Después de las ansiadas vacaciones, volviste a casa y decidiste liberar la memoria de tu smartphone de todas las fotografías tomadas durante el largo viaje. Desafortunadamente, a pesar de una búsqueda espasmódica por decir lo menos, no pudo encontrar el cable USB que usa para conectar su teléfono a su PC, un método que generalmente usa para mover fotos de un lugar a otro. No te desesperes: ¡no todo está perdido! Todavía puede confiar en Bluetooth y, si lo necesita, use esta tecnología de conexión inalámbrica para mover archivos de la memoria de su teléfono al disco duro de su computadora con relativa rapidez.
¿Cómo se dice? ¿Estás interesado en esto, ya lo has pensado pero no estás seguro de cómo proceder en esta dirección? ¡Perfecto, entonces no podrías haber venido a un lugar mejor! En esta guía, de hecho, explicaré en detalle cómo transferir fotos desde el móvil a la PC a través de Bluetooth utilizando procedimientos fáciles de aplicar. Será mi responsabilidad mostrarte tanto los pasos necesarios para activar el Bluetooth en el ordenador, como los necesarios para emparejarlo con el teléfono y realizar la transferencia.
Sin embargo, antes de continuar, me gustaría señalar un aspecto bastante importante: la velocidad de transferencia a través de Bluetooth es ciertamente menor que la que se puede obtener con un cable USB, por lo tanto, podría tomar algunos minutos más para completar el objetivo. te has fijado. ¿Todo claro? ¡Pues entonces procedamos!
Cómo transferir fotos desde el móvil a la PC con Windows a través de Bluetooth

En esta parte de la guía, le mostraré cómo preparar una computadora con sistema operativo Windows para recibir archivos desde el teléfono inteligente de su interés. Si tiene una computadora portátil, es muy probable que la conectividad Bluetooth ya esté integrada; por el contrario, si está utilizando una computadora de escritorio y no tiene ningún módulo de este tipo instalado, puede solucionar fácilmente el problema comprando un pequeño adaptador USB capaz de proporcionar conectividad Bluetooth donde no esté disponible de forma nativa.
Puedes conseguir uno de estos adaptadores por unos pocos euros, en tiendas de informática u online: aquí tienes algunos de ellos.

ASUS USB-BT400 – Adaptador USB Nano Bluetooth (Nanette PS4 y Xbox One…
Confíe en el adaptador USB Bluetooth 4.0
Ver oferta en Amazon
Configurar Bluetooth en Windows 10
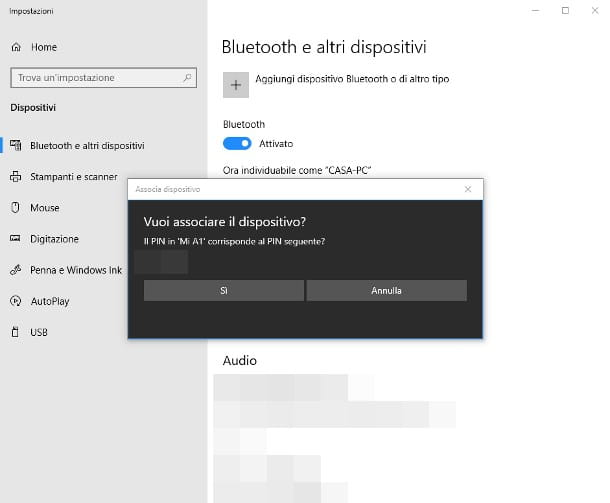
Una vez que la computadora esté “físicamente” preparada para la conectividad Bluetooth, puede proceder a configurar el sistema operativo. Si usa Windows 10, puede seguir dos procedimientos diferentes para permitir que la computadora reciba nuevas conexiones: en la práctica, puede operar actuando a través de la configuración del sistema o a través del centro de notificaciones.
Ajustes
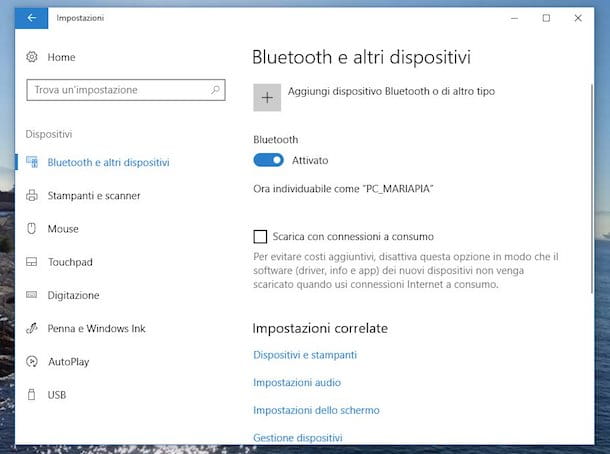
Para configurar Bluetooth en Windows 10 a través de Configuración, abra el menú Inicio (haciendo clic en el botón con forma de bandera ubicado en la esquina inferior izquierda de la pantalla) y presione el botón ⚙, ubicado inmediatamente arriba del botón de apagado/reinicio.
En este punto, haga clic en el ícono Dispositivos residente en la nueva ventana que aparece en la pantalla, seleccione el elemento Bluetooth y otros dispositivos en el lado izquierdo de la misma y, luego, active la palanca de Bluetooth (si aún no lo está).: si todo salió bien, después de unos momentos, debería ver la palabra Activado al lado.
Si Bluetooth ya está activo en el teléfono en su posesión, puede hacer la asociación inmediatamente con la computadora preparando esta última para recibir los archivos: para continuar, simplemente haga clic en el elemento Agregar Bluetooth u otro dispositivo en el panel de configuración Bluetooth, luego seleccione la opción Bluetooth en la siguiente pantalla.
Si todo salió bien, el nombre de su teléfono inteligente debería aparecer en la lista de dispositivos detectados cerca: para finalizar el emparejamiento, haga clic en él y espere a que se establezca la conexión; si es necesario, también autoriza la conexión en el teléfono, proporcionando el PIN que se muestra en la pantalla del PC.
Si aún no has activado el Bluetooth en tu teléfono móvil, puedes emparejar los dos dispositivos siguiendo las instrucciones que te daré más adelante en esta guía.
Centro de notificaciones
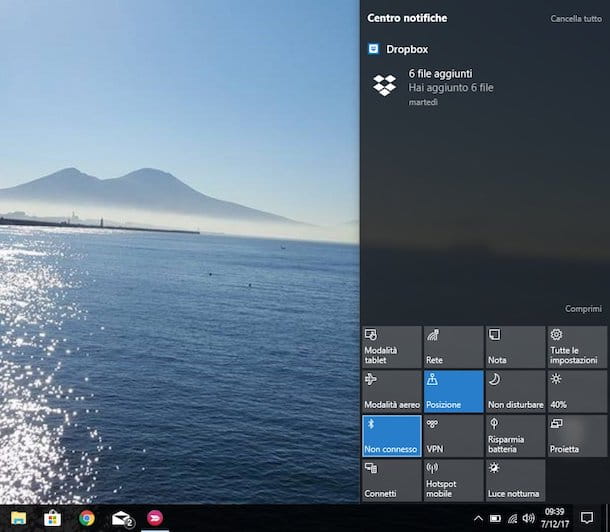
Alternativamente, puede activar Bluetooth aún más rápidamente operando desde el centro de notificaciones de Windows 10. Para continuar, llame a este último haciendo clic en el ícono de dibujos animados ubicado junto al reloj del sistema (abajo a la derecha) y presione el botón Bluetooth ubicado en la parte inferior: después de unos momentos, debería “encenderse”.
Si el botón no es visible de inmediato, haga clic en el elemento Expandir para verlo y repita el procedimiento que le expliqué hace unos segundos. Si su teléfono ya está configurado para aceptar conexiones Bluetooth, puede continuar con el emparejamiento como le mostré hace un momento: para llegar al panel de Configuración de Bluetooth, simplemente haga clic con el botón derecho en el ícono de Bluetooth adjunto al panel de notificación y seleccione el elemento Ir a la configuración desde el menú propuesto.
Para obtener más información sobre el procedimiento para activar Bluetooth en Windows 10, o si tiene dificultades con los pasos descritos anteriormente, le sugiero que lea mi guía sobre cómo activar Bluetooth en Windows 10, en la que he tratado el tema en gran detalle. de detalles.
Configurar Bluetooth en Windows 8.1 y versiones anteriores
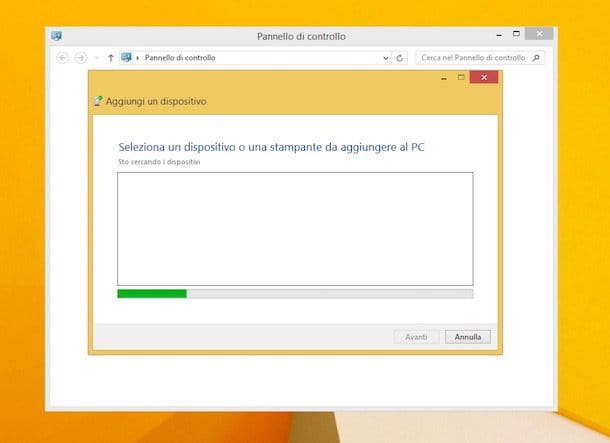
¿Tienes una versión anterior de Windows? En este caso los pasos a seguir son ligeramente distintos: en primer lugar comprobar la presencia de una tecla Bluetooth o encender el teclado del ordenador (sobre todo si se trata de un portátil) y, en caso afirmativo, pulsarlo o activarlo para habilitar la conexión.
Alternativamente, puede verificar la activación del módulo apropiado yendo a Administrador de dispositivos, la sección de Windows que le permite verificar el hardware conectado a la PC: primero, haga clic derecho en el ícono Computadora / Esta PC ubicado en el escritorio, seleccione el elemento Propiedades del menú propuesto y, para acceder al panel correspondiente, haga clic en el botón Administrador de dispositivos en la nueva ventana.
En este punto, verifique que entre los dispositivos enumerados haya un elemento similar a Dispositivo Bluetooth o Radio Bluetooth, haga doble clic en este último y asegúrese de que, en la ventana de control, aparezca la frase El dispositivo funciona correctamente.
Una vez realizada esta pequeña comprobación, si ya has activado previamente el Bluetooth en tu teléfono, puedes proceder al emparejamiento entre los dos dispositivos: desde el ordenador, abre el menú Inicio, escribe las palabras panel de control en el campo de búsqueda y haga clic en el primer resultado devuelto para acceder a la sección de Windows del mismo nombre.
Una vez hecho esto, haga clic en el elemento Hardware y sonidos (si no está visible, haga clic en Ver por elemento ubicado en la parte superior y elija la opción Categoría), presione el botón Agregar un dispositivo y espere a que el teléfono esté correctamente detectado. Cuando esto suceda, haga clic en su nombre, presione el botón Siguiente y siga las instrucciones que se muestran en la pantalla para continuar con el procedimiento de emparejamiento.
Configurar Bluetooth en macOS
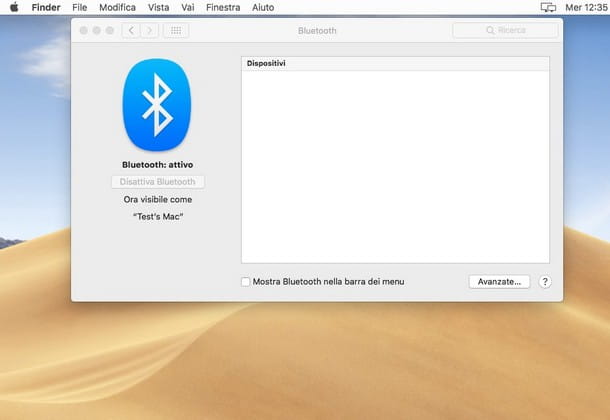
¿Cómo se dice? ¿No tienes una computadora con Windows sino una Mac? Entonces lo más probable es que Bluetooth ya esté integrado, por lo que no tienes que usar ningún tipo de adaptador USB para agregar este tipo de conectividad.
Entonces, para configurar Bluetooth en macOS, haga clic en el ícono de Preferencias del sistema en la barra del Dock (marcado con el símbolo de un engranaje) o escriba las palabras Preferencias del sistema en el campo de búsqueda de Spotlight (el ícono con forma de lupa ubicado en el esquina superior derecha de la pantalla) y selecciona el primer resultado devuelto.
Una vez en el panel correspondiente, presione el botón Bluetooth y, en la nueva ventana, presione el botón Activar Bluetooth en el lado izquierdo de la ventana para habilitar la conectividad. Como prueba de activación, debería ver Bluetooth: activo.
Para mayor comodidad, también recomiendo que coloque la marca de verificación junto a Mostrar Bluetooth en la barra de menú, para agregar el botón con la clásica «B» estilizada en el panel superior de macOS y administrar los diversos aspectos relacionados con Bluetooth directamente desde allí..
Preparar Mac para recibir archivos a través de Bluetooth
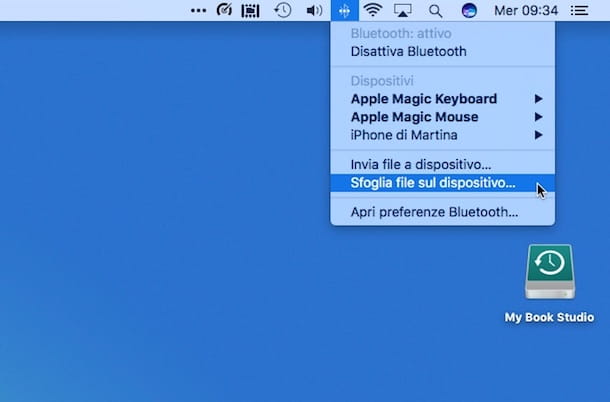
Para configurar su Mac para recibir archivos a través de Bluetooth, todo lo que tiene que hacer es emparejar el teléfono inteligente con el sistema operativo. Para hacer esto, active el Bluetooth en el teléfono desde el que desea tomar las fotos, luego regrese a la computadora, haga clic en el ícono de Bluetooth ubicado en el panel superior de macOS y presione el elemento Buscar archivos en el dispositivo.. presentes en el menú propuesto .
En este punto, espere unos instantes a que aparezca el nombre de su smartphone en la lista de dispositivos detectados, haga clic en su nombre y presione el botón Emparejar que aparece en su correspondencia: para finalizar la conexión entre los dos dispositivos, simplemente siga las instrucciones proporcionadas en la pantalla (y, si es necesario, autorizar la conexión en el teléfono ingresando el PIN propuesto).
Envía fotos del móvil al PC por Bluetooth
Después de haber configurado correctamente la computadora siguiendo los pasos vistos anteriormente, finalmente ha llegado el momento de comprender en la práctica cómo transferir fotos desde el móvil a la PC a través de Bluetooth: a continuación explicaré en detalle cómo emparejar los dispositivos a partir de su teléfono (si no lo ha hecho anteriormente) y cómo hacer el movimiento real.
Androide
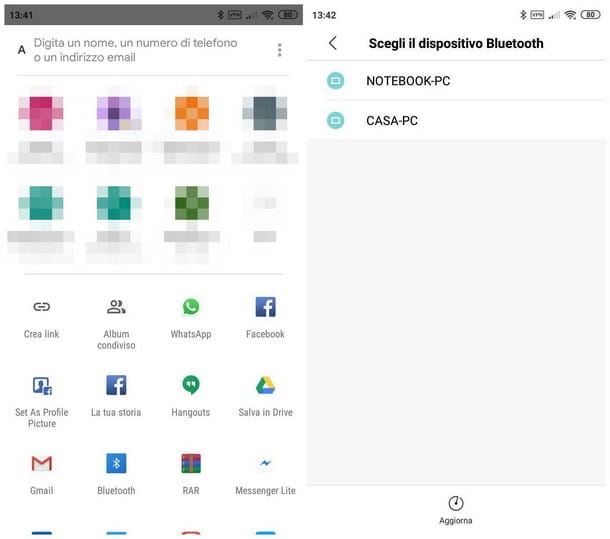
Si tiene un terminal Android, primero debe activar la conectividad Bluetooth: para hacer esto, toque el ícono de Configuración ubicado en el cajón del dispositivo, presione el elemento Bluetooth o Dispositivos conectados (en Android 8.0 y posterior) y mueva la palanca correspondiente al Bluetooth voz _
En este punto, si aún no ha emparejado el teléfono con la computadora, acceda a la configuración de Bluetooth en esta última, para que sea reconocible, luego regrese al teléfono y presione el elemento Asociar nuevo dispositivo (si está en Android 8.0 o posterior, primero debe tocar el elemento Bluetooth), espere a que la computadora aparezca en la lista de dispositivos disponibles y toque su nombre para iniciar el procedimiento de emparejamiento y siga las instrucciones que se muestran en la pantalla para finalizarlo.
Por lo general, debe asegurarse de que aparezca el mismo PIN en ambos dispositivos y confirmar la voluntad de emparejamiento presionando el botón Aceptar/Sí que se muestra en la pantalla de la computadora. Si encuentra alguna dificultad con este procedimiento, puede realizar el emparejamiento «iniciando» desde la computadora, siguiendo las instrucciones que proporcioné anteriormente tanto para Windows como para macOS.
Una vez que finaliza el procedimiento de emparejamiento, finalmente está listo para enviar fotos desde su teléfono a su computadora: casi todos los teléfonos inteligentes Android usan la aplicación Google Photos para ver las imágenes guardadas en el teléfono. Para comenzar, inicie este último tocando su icono (un molinete de colores) ubicado en el cajón del dispositivo. Si Google Fotos no está presente, puede descargarlo gratis desde Google Play Store o usar la aplicación Galería (o Imágenes) ya integrada en el sistema operativo.
En cualquier caso, inicia el administrador de imágenes que hayas decidido usar, abre el álbum que contiene las fotos que deseas transferir y, para hacer una selección múltiple, haz un toque prolongado en una de las imágenes de tu interés y pon la marca de verificación en cualquier archivo que desee mover. Cuando haya terminado, presione el botón compartir (generalmente marcado por tres puntos unidos por una línea, que forman una especie de triángulo abierto) o en el elemento Compartir, seleccione el elemento Bluetooth y toque el nombre de la computadora previamente emparejada para comenzar la transferencia
Si todo salió bien, debería ver un mensaje en su computadora informándole de la transferencia entrante: si es necesario, confirme la autorización para continuar haciendo clic en el botón correspondiente. Una vez que se completa la transferencia, los archivos se guardarán en la carpeta DocumentosCarpeta Bluetooth Exchange, si está en Windows, o en la carpeta Descargas, si está en Mac.
iOS
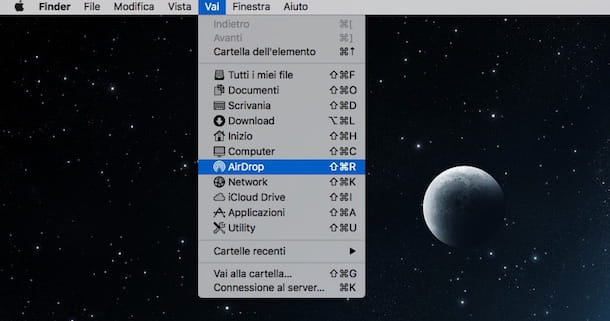
Si tienes un iPhone, las cosas se complican un poco más: debido a una limitación de iOS, no puedes transferir archivos a través de Bluetooth a ningún otro tipo de dispositivo. ¡Pero no te desesperes, ciertamente no faltan alternativas para enviar fotos a tu PC!
El método más simple para transferir fotos del iPhone a la computadora es definitivamente iCloud, ese es el servicio de almacenamiento que ofrece Apple: de hecho, te permite guardar automáticamente las fotos tomadas con el iPhone, con la posibilidad de acceder a ellas desde Windows o desde Mac. usando el programa apropiado. Para saber más sobre esto, te remito a leer mi guía sobre cómo descargar fotos de iCloud.
Si tiene la intención de mover fotos de iPhone a Mac, puede usar fácilmente AirDrop, la tecnología para compartir desarrollada por Apple que usa la conexión directa de Wi-Fi para transferir cualquier tipo de archivo entre dispositivos Apple: en la práctica, simplemente tiene que habilitar AirDrop en la Mac yendo al menú Ir> AirDrop del Finder y envía las fotos usando el menú para compartir de iOS. Si no sabes cómo, puedes consultar libremente mi guía sobre cómo funciona AirDrop y aprender a usar este servicio en poco tiempo.
Finalmente, puedes transferir las fotos usando las funciones de copia de seguridad que ofrece iTunes, o a través de uno de los muchos servicios de transferencia de archivos (como Send Anywhere) también diseñados para iPhone: si tienes la intención de seguir este camino, te recomiendo que leas mi tutorial en cómo transferir datos del iPhone a la PC, en el que pude informar numerosos métodos válidos para mover archivos del «iPhone por» a la computadora.

