¿Le gustaría fusionar algunos archivos en formato PDF, pero no sabe a qué herramientas recurrir? ¡No te preocupes, tienes muchas opciones!Existen multitud de software, tanto gratuitos como de pago, que te permiten realizar la mencionada operación de forma muy sencilla. Todo lo que tiene que hacer es descargarlos a su PC, ejecutarlos e importar los documentos que desea fusionar en ellos. Es más fácil decirlo que hacerlo, ¡créeme!
Y si no prefiere instalar nuevos programas en su computadora, puede considerar aprovechar los servicios en línea apropiados, mientras que si desea actuar desde el móvil, también hay varias aplicaciones específicas para Android y iOS / iPadOS. Solo tienes que elegir el que mejor se adapte a tus necesidades y utilizarlo. ¡Nada más!
¿En ese tiempo? ¿Qué tal si hablamos y pasamos a la acción real para descubrir cómo fusionar archivos PDF desde sus dispositivos? ¿Sí? ¡Excelente!Colóquese, por lo tanto, bien cómodo y concéntrese en leer lo que se informa a continuación. Estoy seguro de que al final podrás decir que estás muy feliz y satisfecho. ¿Dejalo ser?
Cómo combinar archivos PDF: Windows y Mac
Si estás interesado en poder fusionar PDFs en Windows y Mac, los recursos a los que en mi humilde opinión harías bien en apelar son los siguientes. Son muy fáciles de usar y el resultado está garantizado.
Adobe Acrobat (Windows/mac OS)
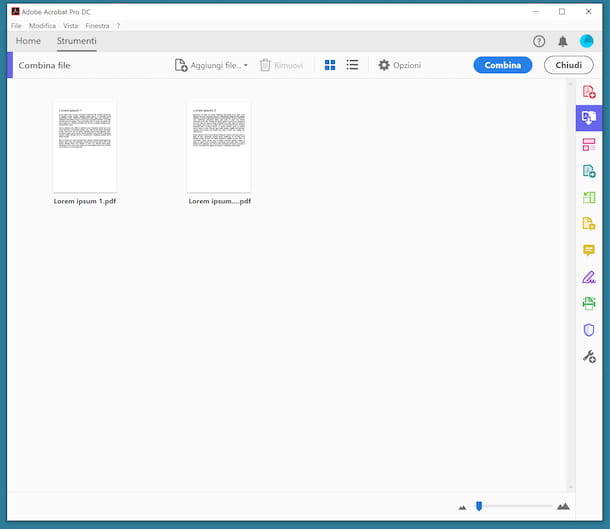
Un excelente programa para unificar PDF que te recomiendo utilizar es Adobe Acrobat. Es una solución, disponible tanto para Windows como para macOS, que le permite ver y editar los archivos PDF que se le envían. Fue desarrollado por la casa de software que inventó el formato en cuestión y es básicamente gratuito, pero para desbloquear las funciones de edición avanzada y firmar los documentos es necesario cambiar a la versión de pago (con costos a partir de 15,85 euros/mes y un prueba gratuita de 7 días).
Para descargar, instalar y activar la versión de prueba (si no desea proceder directamente con la compra) de Adobe Acrobat en su computadora, visite el sitio web correspondiente y siga las instrucciones que le proporcioné en mi guía dedicada al «argumento».
Posteriormente, inicie Adobe Acrobat en su computadora, haga clic en el menú Herramientas ubicado en la parte superior y en el botón Abrir ubicado junto al elemento Combinar archivo.
En este punto, haga clic en el botón Agregar ubicado en el centro y seleccione los archivos PDF que desea fusionar. Opcionalmente, puede cambiar el orden en que se organizan los documentos arrastrando las miniaturas a la posición deseada.
Finalmente, haga clic en el botón Combinar ubicado en la parte superior derecha, expanda el menú Archivo en la parte superior izquierda, elija el elemento Guardar como de este último e indique la ubicación y el nombre para asignar al archivo de salida.
PDFill PDF Herramientas (Windows)
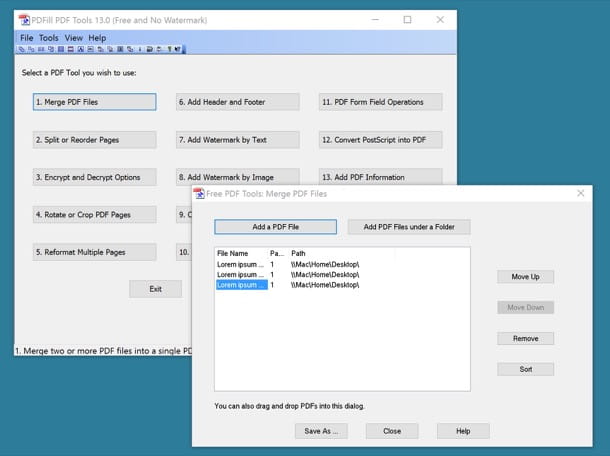
Si desea fusionar dos archivos PDF o más en Windows, también puede recurrir a PDFill PDF Tools. Es un software sin costo que parece una especie de navaja suiza para PDFs, que incluye varias herramientas útiles para intervenir documentos en el formato mencionado, para que puedan fusionarse, dividirse, rotarse, etc. También hay una versión paga (precios desde $19.99) con características adicionales.
Para descargar PDFill PDF Tools a su computadora, conéctese al sitio web correspondiente y presione el botón Descargar ahora ubicado junto al elemento Obtener la versión básica GRATIS.
Cuando se complete la descarga, abra el archivo EXE obtenido y, en la ventana que se muestra en la pantalla, haga clic en los botones Sí y Siguiente, luego seleccione Acepto los términos en el elemento Acuerdo de licencia, presione el botón Siguiente nuevamente (tres veces) y en Instalar y finalizar.
Si se le solicita que instale GhostScript y .Net Framework durante la configuración, acéptelos, ya que son dos componentes gratuitos necesarios para que PDFill PDF Tools funcione correctamente.
Posteriormente, inicie el software seleccionando su enlace agregado al menú Inicio de Windows y, cuando vea la ventana PDFill PDF Tools en el escritorio, presione el botón Fusionar archivos PDF dentro de ella.
A continuación, arrastre los documentos que desee fusionar a la pantalla adicional que se muestra, use los botones Subir y Bajar para organizar los archivos en el orden correcto y finalice el procedimiento para fusionar ventanas PDF haciendo clic en el botón Guardar como.
Vista previa (macOS)
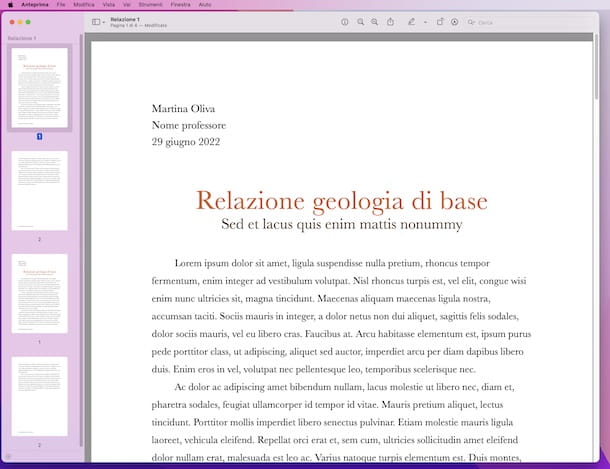
Si por el contrario buscas una alternativa a lo ya propuesto por la que puedes unificar PDF Mac, te sugiero que utilices Preview. Se trata de un software incluido «estándar» en todas las versiones de macOS a través del cual es posible visualizar y editar tanto documentos PDF como imágenes.
Para poder utilizarlo, abra el PDF de referencia haciendo clic con el botón derecho del ratón sobre su icono, seleccionando el elemento Abrir con del menú contextual que se muestra y luego esa Vista previa.
Cuando vea el PDF en la ventana de vista previa, verifique que la barra lateral izquierda con miniaturas esté visible y, si no, actívela haciendo clic en el menú Ver en la parte superior izquierda y seleccionando el elemento Miniaturas de este último.
A continuación, arrastre los otros PDF para combinarlos con el abierto anteriormente en la barra lateral con las miniaturas de los documentos y reorganice las páginas según sus necesidades, haciendo clic con el botón izquierdo del ratón sobre ellas y, manteniendo pulsado, arrastrándolas hasta el lugar deseado. posición _ Eventualmente, puede deshacerse de las páginas inútiles seleccionando su miniatura y presionando la barra espaciadora en el teclado de su Mac.
Una vez que se completan los cambios, para finalizar el proceso de combinación de documentos PDF en su computadora de la marca Apple, haga clic en el menú Archivo en la parte superior izquierda, seleccione la palabra Imprimir, elija la opción Guardar como PDF en el menú desplegable en la parte inferior izquierda de la nueva ventana que se muestra y especifique la ubicación para guardar el archivo final. ¡Misión cumplida!
Cómo fusionar PDF en línea
Como te comentaba al principio, también existen varios servicios web gracias a los cuales es posible fusionar PDF online. Si quieres saber cuáles son los mejores, sigue leyendo, puedes encontrarlos listados a continuación. Todos son muy fáciles de usar, funcionan desde cualquier navegador y sistema operativo y protegen la privacidad al eliminar automáticamente los archivos cargados en sus servidores unas horas después de la carga.
Caramelo PDF
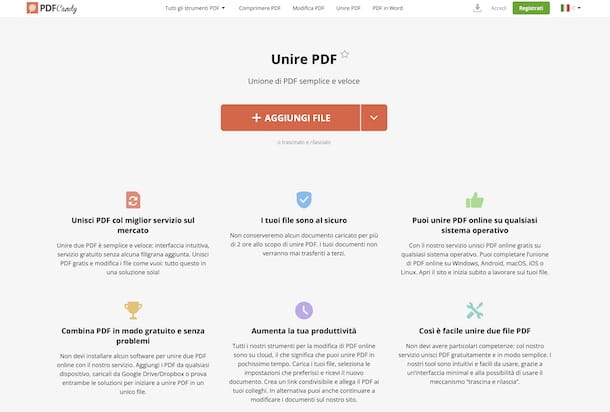
PDF Candy es una buena herramienta web para fusionar archivos PDF y realizar otras operaciones de edición y conversión en ellos. Es gratis y no necesita registrarse, pero no puede cargar archivos de más de 500 MB. Para sortear esta limitación y desbloquear funciones adicionales, se debe adquirir una suscripción de pago (con costes a partir de 4 euros/mes).
Para usar PDF Candy para su propósito, vaya a la página web dedicada a la herramienta de fusión de PDF y arrastre los archivos de referencia hacia ella. Como alternativa, puede seleccionar el documento manualmente haciendo clic en el botón Agregar archivo o puede obtenerlo de los servicios de almacenamiento en la nube compatibles haciendo clic en la flecha y los logotipos adyacentes.
Una vez completada la carga, haga clic en el botón Fusionar [número] archivo ubicado en la parte inferior, espere a que se procesen los documentos y haga clic en el botón Descargar archivo para continuar con la descarga del archivo de salida (se guardará en la sección Descargar). carpeta de su computadora, si no ha cambiado la configuración predeterminada del navegador en uso). Alternativamente, puede transferir el archivo resultante a Google Drive o Dropbox o puede obtener un enlace para compartir.
Más soluciones para fusionar PDF en línea

Si está buscando otras soluciones mediante las cuales pueda fusionar archivos PDF en línea, le sugiero que pruebe las que se encuentran en la lista a continuación. Espero que sean de su agrado.
- PDF24: servicio web que se puede utilizar para fusionar archivos PDF y realizar diversas modificaciones en archivos en el formato mencionado anteriormente. Es gratis, no requiere registro y no hay restricciones de carga.
- Online2PDF: excelente servicio web para editar documentos PDF de varias maneras, también para fusionarlos, por supuesto. Es completamente gratis y no requiere registro. El tamaño máximo permitido para archivos individuales es de 100 MB, mientras que el tamaño total no debe exceder los 150 MB.
- iLovePDF: es un popular servicio en línea que ofrece varias herramientas para manipular archivos PDF. Es gratis, pero solo le permite procesar un archivo a la vez de hasta 100 MB de tamaño. Para sortear estas limitaciones y desbloquear otras funciones, debe cambiar a la versión de pago (con costos a partir de 4 euros al mes).
Cómo fusionar PDF: Android y iOS/iPadOS
¿No tienes un ordenador a mano o en cualquier caso no prefieres usarlo y quieres que te indique algunos recursos para smartphones y tablets para realizar la operación que trata esta guía? ¡Dicho y hecho!A continuación, de hecho, encontrará explicado qué aplicaciones utilizar para unificar PDF en Android e iOS/iPadOS.
Combinación de PDF (Android/iOS/iPadOS)
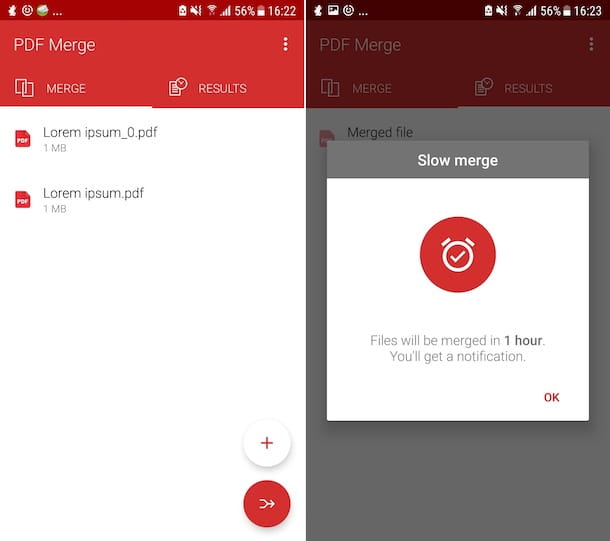
PDF Merge es una excelente aplicación gratuita que, como su nombre indica, te permite fusionar archivos PDF. Es tanto para Android como para iOS/iPadOS. Es muy fácil de usar, pero no es precisamente inmediato en el procesamiento de los archivos: hay que esperar 60 minutos. Para sortear esta limitación es necesario realizar compras in-app (con un coste máximo de 11,99 euros).
Para descargar e instalar PDF Merge en su dispositivo, proceda de la siguiente manera: si está utilizando Android, acceda a la sección correspondiente de Play Store (o vaya a tiendas alternativas) y presione el botón Instalar; si está usando iOS/iPadOS, acceda a la sección correspondiente de la App Store, presione el botón Obtener, luego el botón Instalar y autorice la descarga usando Face ID, Touch ID o contraseña de Apple ID.
Luego, inicie la aplicación seleccionando el ícono que se ha agregado a la pantalla de inicio de su dispositivo y, si está usando Android, presione el botón (+) en la parte inferior derecha, mientras que si está usando iOS/iPadOS, toque el botón circular con las dos hojas ubicadas en la parte superior, luego seleccione los archivos que desea enviar al procedimiento para unificar PDF gratis.
Después de completar los pasos anteriores, toque el botón con la flecha en la parte inferior derecha, configure la opción Gratis y espere a que se complete el procedimiento de carga y fusión de archivos, después de lo cual verá aparecer una notificación que indica que todo está listo y puede guardar el archivo resultante en la ubicación deseada.
Más soluciones para fusionar PDF en Android e iOS/iPadOS

Si desea utilizar otras soluciones para unificar varios archivos PDF sobre la marcha, puede aprovechar las aplicaciones que he decidido incluir en la lista a continuación. ¡Ya verás, te serán de gran utilidad!
- iLovePDF (Android / iOS/iPadOS) – es la contraparte móvil del servicio en línea mencionado en las líneas anteriores. Funciona en Android, iPhone y iPad y te permite editar archivos PDF de varias maneras, incluso combinándolos. Es gratis, pero ofrece compras dentro de la aplicación (con un coste básico de 5,99 euros/mes) para suscribirte a la suscripción Premium y desbloquear más funciones.
- PDF Tools (Android): esta es una solución específica para dispositivos Android, que brinda a los usuarios varias herramientas para trabajar en archivos PDF. Es gratis, pero se ofrecen compras dentro de la aplicación (con un coste de 2,49 euros) para acceder a todas las funciones.
- PDF Expert (iOS/iPadOS): es una aplicación que funciona solo en iPhone y iPad que sirve como visor de archivos PDF, pero que también integra funciones de edición útiles. Es gratis, pero ofrece compras dentro de la aplicación (con un coste de 48,99 euros/año) para acceder al conjunto completo de funciones.

