Por desgracia, ha llegado el día que nunca quisiste que llegara: tras una caída un tanto atrevida, la pantalla de tu smartphone se ve irremediablemente comprometida y, por desgracia, tienes que evaluar la posibilidad de comprar uno nuevo o enviar el que acabas de destrozar como garantía. El problema, sin embargo, es que la memoria del teléfono está repleta de fotos y videos que realmente te importan y que no tienes ninguna intención de perder: es por eso que, incluso antes de retirar tu viejo teléfono o enviarlo a asistencia, abriste Google buscando una guía que le enseñe cómo recuperar datos de un teléfono roto, terminando justo en mi sitio.
Bueno, tu investigación ha dado el resultado deseado: en las siguientes líneas, de hecho, me encargaré de mostrarte las técnicas más efectivas para asegurar las fotos, videos y documentos que tanto te importan, ya sea a partir de un teléfono o no. enciende más, ya sea operando en un teléfono inteligente cuya sola pantalla está irremediablemente comprometida.
Entonces, ¿qué más estás esperando para empezar? Tómate unos minutos de tiempo libre para ti, ponte cómodo y lee con mucha atención todo lo que tengo que decir sobre el tema: estoy seguro de que, al final de esta guía, sabrás perfectamente elegir la solución que mejor se adapte a ti. se adapta a tu caso y ponerlo en práctica sin ninguna dificultad. Habiendo dicho eso, no me queda nada por hacer más que desearte feliz lectura y ¡buena suerte con todo!
Cómo recuperar datos de un teléfono roto que no enciende

¿Tienes un smartphone que, por desgracia, ya no da señales de vida? Así que tengo que decirte enseguida que acceder a los datos guardados en su interior es prácticamente imposible con un método de bricolaje, ya que necesitarías herramientas precisas para acceder a la memoria flash del dispositivo y poder leerla. Una solución podría ser llevar el dispositivo a la asistencia y solicitar la recuperación de los datos guardados en él, sin embargo, esto no siempre es posible y, en la mayoría de los casos, extremadamente costoso.
Sin embargo, lo que puede hacer en total autonomía es usar algunos «trucos» que pueden ayudarlo a salir de esta molesta situación: puede intentar, por ejemplo, devolverle la vida a su teléfono reemplazando la batería, o acceder datos (o una copia de los mismos) a través de microSD o la nube. A continuación te explico todo en detalle.
Reemplace la batería

Si tu teléfono ya no da señales de vida sin causa aparente (es decir, sin haber sufrido una caída accidental, un contacto no deseado con líquidos o similares), la causa podría ser atribuible a una batería tan desgastada que ya no aguanta una carga suficiente. para encender el teléfono inteligente, aunque solo sea por unos minutos (o si se estropea repentinamente).
Por lo tanto, podría intentar «traer de vuelta» el teléfono reemplazándolo: si la batería es extraíble, puede comprar una nueva yendo a una tienda dedicada a artículos para teléfonos móviles, o en línea, incluso en Amazon si lo desea. De lo contrario, si el teléfono está equipado con una batería no extraíble, debe acudir a un centro de servicio autorizado y solicitar su reemplazo o, si es práctico, optar por una solución «hágalo usted mismo». Para obtener más información sobre cómo reemplazar las baterías no extraíbles, lo invito a consultar mi tutorial dedicado.
En cualquier caso, asegúrate de que los componentes elegidos sean de calidad, sin depender de soluciones económicas sino de dudosa procedencia: recuerda que una batería defectuosa puede dañar gravemente el teléfono o a quien la utilice, además de provocar cortocircuitos o incluso explosiones de fase en la carga.. Tenga esto en cuenta antes de tomar una decisión.
Una vez que haya reemplazado la batería, intente volver a encender su teléfono como lo haría normalmente; con un poco de suerte, la nueva batería debería permitir que se inicie sin problemas. Una vez en el sistema, todavía le recomiendo que cree una copia de seguridad de sus datos y la actualice de vez en cuando, para asegurarse de que, en caso de problemas, los archivos no se perderán: le he explicado todo en detalle en mis guías sobre cómo hacer una copia de seguridad en Android y cómo hacer una copia de seguridad del iPhone, que hice especialmente para ese propósito.
Recuperar datos de la SD

Si su teléfono inteligente está equipado con memoria expandible y, previamente, siguiendo mi tutorial dedicado, transfirió sus datos personales a la microSD, es posible que pueda recuperar los archivos de su interés: de hecho, si el teléfono ha dejado de encenderse repentinamente (y no ha estado en contacto con líquidos, temperaturas extremas u otras condiciones que puedan dañar su hardware), existe una gran probabilidad de que los datos guardados en la tarjeta de memoria no hayan resultado dañados.
En este caso, puede recuperarlos fácilmente y transferirlos a otro dispositivo, como una computadora: primero, extraiga la tarjeta microSD del teléfono roto, accediendo a la ranura cerca de la batería (para teléfonos que tienen una parte posterior extraíble) o actuando en el especial carro extraíble, al que se puede acceder introduciendo el gancho suministrado en el orificio correspondiente de la carcasa. Si no tiene idea de cómo quitar la microSD de su teléfono, puede consultar su manual de usuario o hacer una búsqueda rápida en Google, usando la frase cómo extraer microSD [marca y modelo de teléfono].
Una vez extraído el «cupón», hay que insertarlo en su adaptador (si no lo tienes, puedes hacerte con uno comprándolo en una tienda física u online, incluso en Amazon) y conectarlo al ordenador., insertándolo en la ranura correspondiente ubicada en la carcasa (para computadoras de escritorio) o en una de las cubiertas laterales (para computadoras portátiles).
Una vez hecho esto, todo lo que tienes que hacer es iniciar el administrador de archivos de tu sistema operativo (Windows File Explorer o MacOS Finder ) , seleccionar el icono de la tarjeta de memoria que acabas de insertar y copiar los archivos a tu computadora, tomándolos del carpetas en las que se guardan los archivos (por ejemplo, DCIM para fotos, Descargas para archivos descargados y WhatsApp Media para archivos multimedia recibidos de WhatsApp), tal como lo haría si estuviera copiando los datos desde una memoria USB. Si necesitas una mano en este sentido, te invito a ver mi tutorial sobre cómo leer la tarjeta SD en la PC, en el que pude explicar con gran detalle los pasos a seguir.
Recuperar datos de la nube
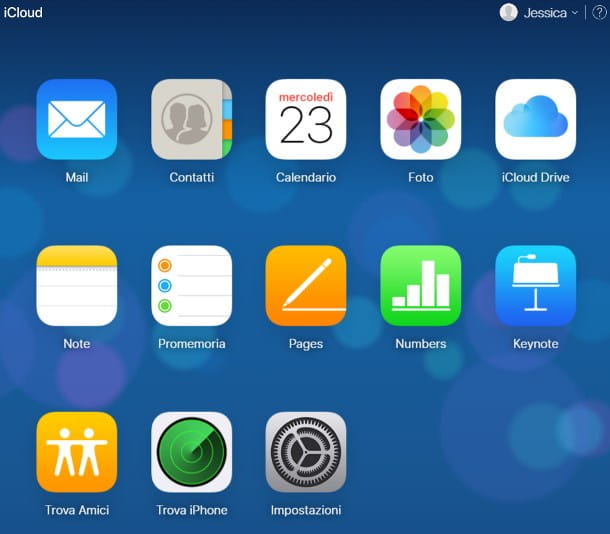
Normalmente, en la fase inicial de configuración del sistema, tanto Android como iOS requieren autorización para realizar copias de seguridad automáticas de fotos, vídeos y otro tipo de datos personales, utilizando los servicios en la nube Google Photos/Google Drive e iCloud respectivamente: si ha configurado correctamente esos ajustes, existe una gran posibilidad de que una copia de los datos de su teléfono también se haya guardado en la nube.
La buena noticia, en este caso, es que estos archivos se pueden recuperar desde prácticamente cualquier dispositivo, siempre y cuando se conozcan las credenciales para acceder a los servicios en cuestión: la cuenta de Google configurada en el teléfono, para Android, o el ID de Apple para iOS _ Si no los recuerda, puede recuperarlos siguiendo mis guías sobre cómo recuperar la cuenta de Google y cómo recuperar la ID de Apple.
En cualquier caso, para conectarte a la nube y recuperar tus datos, sigue las instrucciones que te proporciono a continuación, según el servicio que utilices.
- Cuenta de Google (Google Photos / Drive): para recuperar las fotos y videos guardados automáticamente en el espacio en la nube de Google, conectado a este sitio web y, cuando se le solicite, ingrese las credenciales de Gmail asociadas con el teléfono inteligente roto: si todo salió bien, debería ver las fotos en la parte central de la página web propuesta, divididas por fecha. En cuanto a los documentos creados a través de las aplicaciones de Drive (Documentos de Google, Hojas de cálculo de Google, etc.), puede recuperarlos conectándose, en cambio, a la página principal del servicio de Google Drive.
- ID de Apple (iCloud): para recuperar datos en iCloud, debe conectarse a este sitio web, iniciar sesión con la ID de Apple asociada con su dispositivo (escribiendo, cuando se le solicite, el correo electrónico y la contraseña del servicio) y luego hacer clic en el elemento más inherentes al tipo de datos a recuperar: Fotos para imágenes y videos, Páginas o Números para documentos creados por la aplicación del mismo nombre e iCloud Drive para todos los demás archivos configurados para guardar automáticamente en la nube (como los de la aplicación GarageBand, por ejemplo).
Además, si en tu smartphone solías escuchar música de servicios como Spotify, Apple Music, YouTube Music, Amazon Prime Music u otras plataformas de streaming, te tengo una gran noticia: tu música siempre está disponible para acceder a través de otros dispositivos compatibles. oa través de las plataformas web de los citados servicios.
Esto significa, en la práctica, que solo necesita descargar las aplicaciones apropiadas (o visitar los sitios de Internet apropiados) e ingresar sus credenciales de inicio de sesión para encontrar toda su música favorita de inmediato. Para más información al respecto, los invito a consultar mis guías temáticas dedicadas, respectivamente, a Spotify, Apple Music, YouTube Music y Amazon Prime Music.
Cómo recuperar datos de un teléfono con pantalla rota

Espera, ¿me estás diciendo que el teléfono inteligente que tienes se enciende correctamente, sin embargo, la pantalla está irremediablemente comprometida y ya no puede recibir, en ningún lugar o solo en áreas específicas, el «toque» de los dedos? Entonces la situación podría resultar mucho menos grave de lo esperado: a continuación propongo algunas soluciones que podrían ser para ti, ayudándote a recuperar datos de un teléfono averiado en cuestión de minutos. Antes de continuar, le aconsejo que retire la tarjeta SIM para evitar más imprevistos debido a la solicitud de ingresar el código PIN.
Utilice el procedimiento «estándar»
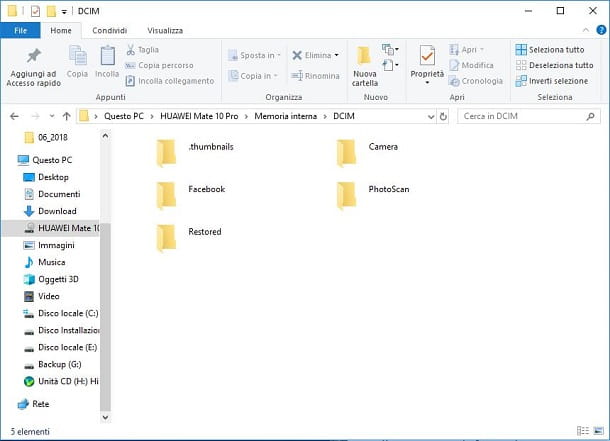
Si la pantalla de su teléfono inteligente está rota pero el toque aún funciona, y puede ingresar el código o patrón de desbloqueo al iniciar el teléfono, entonces no debería tener ningún problema en particular: todo lo que tiene que hacer es desbloquear el dispositivo, cuando requerido, y luego conéctelo a la PC usando el cable suministrado y actúe como lo haría en condiciones «normales».
En la práctica, debe acceder a las carpetas del teléfono averiado y copiar los archivos necesarios utilizando el administrador de archivos del sistema operativo (Explorador de archivos para Windows, Transferencia de archivos de Android para macOS) o el software iTunes (para iPhone).
Si nunca antes has realizado esta operación, te invito a leer con mucha atención mi guía sobre cómo conectar el teléfono a la computadora, en la que te he explicado detalladamente todos los pasos necesarios a seguir para llevar a cabo la tarea. te has puesto a ti mismo.
Usar un mouse o teclado USB

Espera, ¿me estás diciendo que no puedes usar las instrucciones anteriores, ya que el teléfono se enciende pero el panel táctil está irremediablemente comprometido, por lo que no puedes ingresar el patrón de desbloqueo o el código necesario para iniciar completamente el sistema operativo?
Si tiene un teléfono inteligente Android, puede intentar resolver el problema usando un mouse o teclado USB «común», para conectarse al dispositivo averiado a través de un adaptador USB OTG. Si nunca ha oído hablar de ella, la tecnología OTG le permite conectar periféricos como ratones, teclados y dispositivos de almacenamiento masivo, como unidades externas y memorias USB, a los sistemas operativos de los teléfonos inteligentes.
Para utilizar OTG, primero debes hacerte con un adaptador diseñado a tal efecto, prestando atención al tipo de conexión que requiere tu smartphone: USB-C (para los últimos dispositivos Android) o microUSB (para la mayoría de los dispositivos Android de gama media-baja). o para los mayores). Éstos son algunos de ellos, disponibles en Amazon.
UGREEN Cable USB C OTG, Adaptador USB C Macho a USB 3.0 Hembra 5 Gb…
Ver oferta en Amazon
Una vez que tengas el adaptador, conecta el extremo «delgado» al puerto dedicado de tu smartphone (el que usas para recargarlo, por así decirlo) y conecta el mouse o teclado USB al otro extremo del adaptador: si todo salió bien sin problemas, el dispositivo externo debería funcionar inmediatamente, sin necesidad de configuración adicional. Si no tiene un mouse o teclado USB para conectar a su teléfono inteligente, consulte mis guías de compra dedicadas a estos productos para obtener consejos sobre cuáles comprar.
Después de realizar el desbloqueo inicial, desconecta el adaptador OTG, conecta tu teléfono a tu computadora y haz una copia de seguridad de tus datos siguiendo las instrucciones que te di en la sección inmediatamente anterior.
Usar Buscar mi móvil / Buscar mi móvil (solo Samsung)
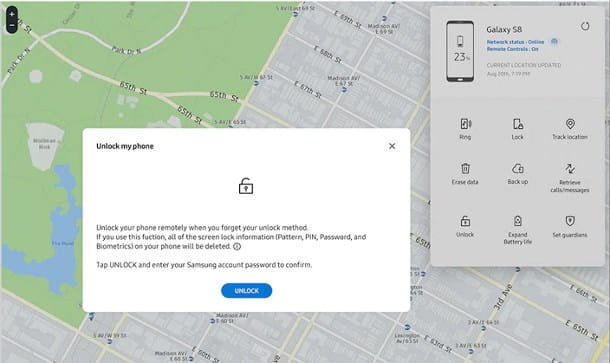
Si tiene un teléfono inteligente de la marca Samsung, también puede desbloquear la pantalla usando el servicio Find my mobile device (o Find my mobile), accesible a través de cualquier navegador de computadora, eliminando así la necesidad de usar un mouse o teclado a través de OTG.
Para su información, el servicio «Buscar mi dispositivo» le permite realizar algunas operaciones para encontrar o asegurar su dispositivo Samsung, como la ubicación, la capacidad de hacer sonar el teléfono , restablecerlo de forma remota o desbloquear la pantalla.
No obstante, ten en cuenta que, para que puedas utilizar esta técnica, el teléfono en cuestión debe estar conectado a Internet y haber habilitado previamente la funcionalidad adecuada desde el menú Ajustes > Pantalla de bloqueo y seguridad > Buscar dispositivo personal; Además, debe recordar las credenciales de la cuenta Samsung utilizada en la fase de configuración.
¿Todo claro? Bien, procedamos. Primero, luego, encienda el teléfono averiado y espere unos minutos para que se inicie por completo, luego conéctese al sitio web «Buscar mi dispositivo», presione el botón Iniciar sesión e ingrese, donde sea necesario, el nombre de usuario y la contraseña de la cuenta de Samsung configurada previamente.
En este punto, el juego está prácticamente terminado: presiona el ícono del teléfono que se muestra en el mapa, haz clic en el ícono Desbloquear ubicado en el menú del lado derecho y vuelve a escribir la contraseña de tu cuenta de Samsung para confirmar tu identidad: si todo salió bien. manera correcta, el servicio debe desbloquear el teléfono y eliminar la información relacionada con el código o secuencia previamente establecida.
Una vez que tenga acceso total al sistema operativo, puede proceder a crear una copia de seguridad de sus datos utilizando los procedimientos sugeridos anteriormente.
Use una recuperación personalizada (solo Android)
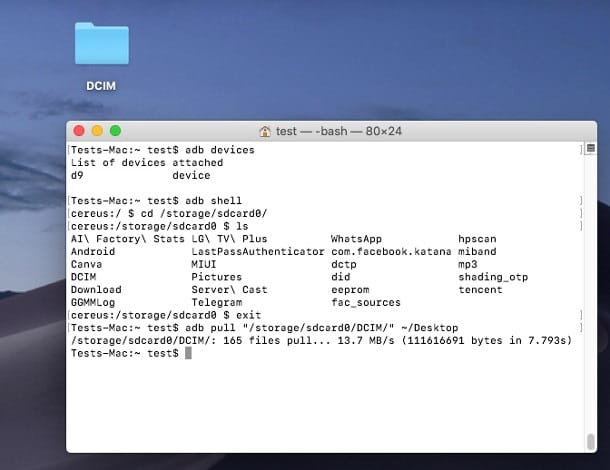
Algunos dispositivos Android, especialmente los que antes se sometían al procedimiento de root, están equipados con un pequeño sistema operativo independiente de Android, llamado Custom Recovery. Este, en particular, se ocupa de administrar las partes delicadas del sistema de Google, brindando al usuario la posibilidad de realizar operaciones extremadamente complejas y avanzadas que, de otra manera, no podrían llevarse a cabo.
Para su información, los dispositivos Android rooteados ciertamente tienen una recuperación personalizada (sin la cual no se puede instalar la aplicación SuperSU / SuperUser, que es esencial para desbloquear privilegios de acceso avanzado), sin embargo, también algunos fabricantes de teléfonos inteligentes (Samsung, por ejemplo) tienden a instalar uno en sus dispositivos, con el fin de facilitar el diagnóstico a los técnicos autorizados.
En cualquier caso, si su teléfono está equipado con una recuperación personalizada, puede intentar recuperar los datos contenidos en él utilizando ADB, una plataforma de comunicación particular entre la computadora y el dispositivo Android conectado a ella.
Para empezar, si está en Windows, debe descargar los controladores ADB conectándose a este sitio web y haciendo clic en el botón Descargar; una vez que tenga el archivo (por ejemplo ), inícielo y presione el botón Siguiente tres veces, luego los botones Sí y Cerrar. En Mac, sin embargo, esta operación no es necesaria, ya que la necesaria ya está incluida en el sistema operativo.UniversalAdbDriver.msi
En este punto, es necesario instalar la herramienta Fastboot, otra herramienta de desarrollo dedicada a Android, que le permite intervenir a través de la computadora a través de la recuperación instalada en el sistema. Para descargar Fastboot en Windows, conectado a esta página de Internet, desplácese hasta la sección Descargas, haga clic en el enlace Descargar versión Xyz Portable aquí y luego en los botones Haga clic aquí para iniciar la descarga y Descarga principal.
Cuando haya terminado, extraiga el archivo que acaba de descargar en una carpeta conveniente, por ejemplo en el escritorio, vaya a él y, manteniendo presionada la tecla Shift, haga clic con el botón derecho del mouse en un lugar vacío en la ventana y luego seleccione la ventana Abrir elemento de PowerShell aquí / Abrir símbolo del sistema aquí desde el menú propuesto.
En cuanto a macOS, sin embargo, puede instalar Fastboot de manera bastante simple: primero, inicie la Terminal recuperándola de la carpeta Otros del Launchpad (el ícono con forma de cohete ubicado en la barra del Dock), escriba el comando ruby -e "$(curl -fsSL https://raw.githubusercontent.com/Homebrew/install/master/install)"seguido de presione el botón Ingrese la tecla y, cuando se le solicite, presione la tecla Ingresar nuevamente e ingrese su contraseña de administrador de Mac.
Después de completar este paso (que puede demorar algunos minutos), finalice la instalación de Fastboot ejecutando, en secuencia, los comandos que se proponen a continuación (presione la tecla Intro después de cada uno de ellos).
brew tap caskroom/caskbrew cask install android-sdkbrew cask install android-platform-tools
Una vez instalado Fastboot, apague el teléfono por completo e inícielo en modo de recuperación manteniendo presionadas las teclas de Encendido + Subir volumen al mismo tiempo; cuando esto suceda, conecte su teléfono inteligente a su computadora. Ahora, si está en Windows, muévase a la ventana PowerShell/Símbolo del sistema abierta anteriormente o, si está usando macOS, abra Terminal nuevamente.
Independientemente del sistema que esté utilizando, ahora escriba el comando adb devicesy luego presione la tecla Intro para ver los dispositivos conectados al sistema: si todo salió bien, debería ver el número de serie del teléfono inteligente conectado.
En este punto, emita el comando adb shellpara acceder a la consola operativa y luego el comando ls para ver la lista de carpetas contenidas en la memoria de Android. Para moverse a la carpeta de su interés (por ejemplo, /almacenamiento), escriba el comando cd /storagey luego presione la tecla Intro. Cuando haya identificado la carpeta (o carpetas) para copiar, anótelo y salga de la consola ADB emitiendo el comando exit, pero sin cerrar PowerShell, Prompt o Terminal.
Nota: si los permisos de raíz no están habilitados en su terminal, es posible que no pueda acceder al contenido de algunas carpetas del sistema. Generalmente, dichas carpetas no deben contener ningún dato personal.
Una vez que haya obtenido la ruta de la carpeta para guardar, puede proceder con la copia real de la misma escribiendo el comando pull "/cartellaDiAndroid/" /cartellaDelPC: por ejemplo, puede copiar la carpeta DCIM en el escritorio de Windows escribiendo el comando pull "/storage/sdcard0/DCIM/"%userprofile%Desktopo en el escritorio de Mac escribiendo escribiendo, en su lugar pull "/storage/sdcard0/DCIM/" ~/Desktop,. Si lo desea, también puede usar el mismo comando para copiar un solo archivo. Cuando haya terminado, puede cerrar la ventana de PowerShell, Símbolo del sistema o Terminal.
Para más información sobre el uso del sistema ADB, los invito a leer la guía temática publicada en el sitio web de xda-developers (en inglés).
¿Ninguno de los procedimientos que le acabo de describir logró resolver su problema? Luego puedes intentar recuperar datos de la microSD o la nube siguiendo los mismos pasos que describí en el capítulo anterior de esta guía.

