¡Suficiente! Estás realmente cansado del tono de llamada predeterminado de tu teléfono móvil y de cambiarlo por los otros «estándar» disponibles, no hablamos de eso, son feos y además todos los usan. Más que nada te gustaría poder poner esa canción que escuchas tanto como el tono de llamada pero, siendo inexperto en telefonía y más en general en las nuevas tecnologías, no tienes la menor idea de cómo hacerlo.
¿Estoy equivocado? No, aquí está. Pues vamos a hacer esto: si me das unos minutos de tu preciado tiempo libre puedo explicarte, paso a paso, cómo poner una canción como tono de llamada, tanto en Android como en iPhone. Suponiendo que, contrariamente a las apariencias, el procedimiento a poner en práctica es muy simple, los pasos a seguir son ligeramente diferentes según el tipo de dispositivo que posea. En Android es ciertamente más intuitivo, pero también en iPhone, una vez que comprenda los distintos pasos a seguir, no tendrá dificultades particulares.
¿Entonces? ¿Qué tal finalmente dejar la charla a un lado y tomar la acción real? ¿Sí? ¡Muy bien! Por lo tanto, sugiero no perder más tiempo precioso y concentrarse inmediatamente en lo que hay que hacer. Tómese unos momentos para usted, póngase cómodo y tome su teléfono celular. Verás, al final de este tutorial podrás decirte muy feliz y satisfecho con lo que has aprendido, así como disponible para brindar cualquier explicación a todos tus amigos que, como tú, quieran investigar el asunto. ¡Disfruta de la lectura!
Poner una canción como tono de llamada en Android
¿Utiliza un teléfono inteligente con Android instalado y le gustaría saber cómo crear y configurar un tono de llamada personalizado? A continuación, siga el procedimiento que se indica a continuación.
Importar la canción
Para empezar, debe asegurarse de tener canciones guardadas en la memoria del teléfono inteligente (o en la microSD que usa junto con este último para expandir la memoria). Si en tu dispositivo aún no está la canción que te interesa convertir en tono de llamada y no sabes cómo transferirla a este último, puedes poner en práctica uno de los dos procedimientos diferentes que te indicamos a continuación.
- Instala una app para descargar música en Android – Existen infinidad de aplicaciones de este tipo pero entre tantas te sugiero que utilices Fildo. Es una especie de motor de búsqueda para encontrar y descargar canciones de varios sitios y servicios de alojamiento. Para más detalles sobre el funcionamiento de la app y conocer otras aplicaciones interesantes que se utilizan para tal fin, puedes leer mi artículo sobre cómo descargar música gratis en Android.
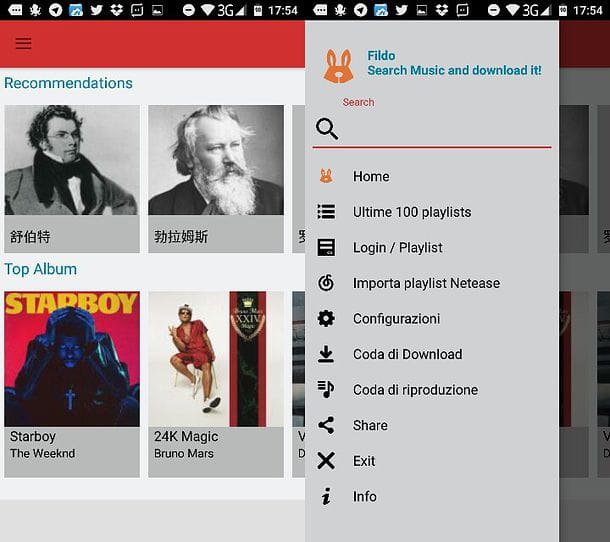
- Importar música desde la computadora : ¿la canción que desea usar como tono de llamada en su teléfono Android está en su computadora? No hay problema, impórtalo y listo. Para hacer esto, debe conectar los dos dispositivos mediante el cable USB, luego debe abrir el Explorador de archivos / Explorador de Windows o iniciar la aplicación Transferencia de archivos de Android en Mac y copiar la canción de su interés en una de las carpetas del teléfono inteligente (ej., el de Descargas). Si crees que necesitas más explicaciones sobre qué hacer, puedes consultar mi tutorial sobre cómo conectar Android a la PC en el que he ilustrado los distintos pasos a seguir en detalle.
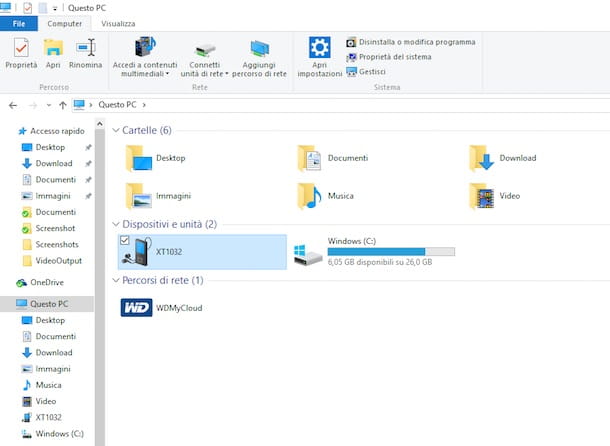
Crear y establecer el tono de llamada
Una vez hayas descargado o transferido la canción de tu interés a tu móvil tienes que preocuparte de cortar la canción de tal manera que se convierta en tono de llamada. ¿Pero cómo? ¡Solo usa una aplicación especial y listo! También hay muchas aplicaciones de este tipo, pero entre las varias que hay, recomiendo Ringtone Maker de Big Bang Inc. que está en italiano y es muy fácil de usar.
Después de haberlo descargado (desde Play Store), instalado e iniciado en su dispositivo, espere unos momentos a que la aplicación busque todas las canciones en el teléfono y seleccione el archivo de audio que desea convertir en un tono de llamada tocando el botón (…) que se encuentra junto a su título y luego presiona el elemento Editar del menú que aparece.
Si no encuentras la canción que quieres convertir en tono de llamada, detente en el botón con las tres líneas horizontales arriba a la izquierda y presiona Escanear dos veces seguidas . Al hacer esto, se realizará con fuerza un nuevo escaneo de la memoria del dispositivo. Si ni siquiera encuentras la canción de esta forma, pulsa el botón con las tres líneas en horizontal, pisa Examinar en el menú que aparece, luego sobre el nombre de la carpeta en la que has guardado la canción y por último pulsa sobre el icono relativo para importarlo a la aplicación.
Después de seleccionar la canción, te encontrarás frente al editor de la aplicación con el que cortar la canción para convertirla en un tono de llamada. Por lo tanto, use los dos indicadores grises a los lados del gráfico para definir el punto de inicio y final de la parte del archivo de audio que desea usar. Si ayuda, presione el botón Reproducir para obtener una vista previa de la selección.
Para que la elección de la parte de la canción que se transformará en un tono de llamada sea aún más precisa, puede aumentar el nivel de zoom del gráfico presionando la lupa en la parte inferior derecha. Alternativamente, puede escribir «manualmente» las horas de inicio y finalización de la selección completando los campos correspondientes en la pantalla. En todos los casos, tenga en cuenta que un tono de llamada no debe durar más de 40 segundos.
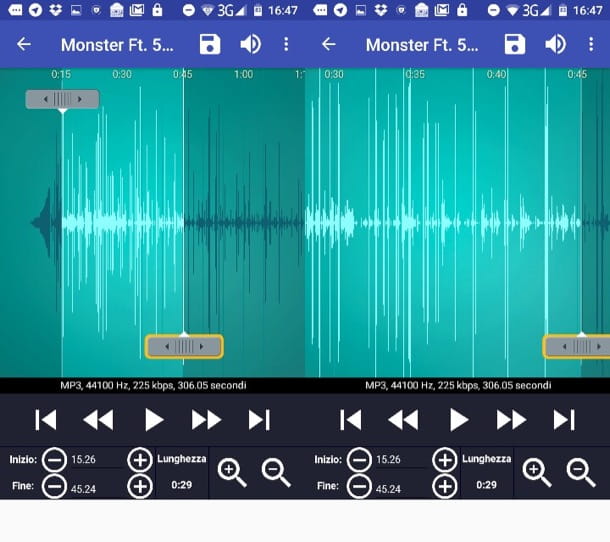
Al final de la operación, pise el disquete en la parte superior derecha, verifique que la opción Tono de llamada esté seleccionada en el menú Tipo, escriba el nombre que desea asignar al tono de llamada personalizado que está a punto de crear y haga clic en Guardar. Finalmente, indique si desea establecer el tono de llamada como predeterminado para todas las llamadas o si prefiere establecerlo para un contacto específico seleccionando la opción correspondiente en la pantalla. Si al hacer esto la app te pide permiso para poder realizar cambios en la configuración del sistema, estás de acuerdo.
Si no quieres utilizar el tono de llamada creado para las llamadas pero quieres configurarlo como tono de notificación o alarma, en lugar de seleccionar la opción Tono de llamada, recuerda elegir entre Notificación o Alarma.
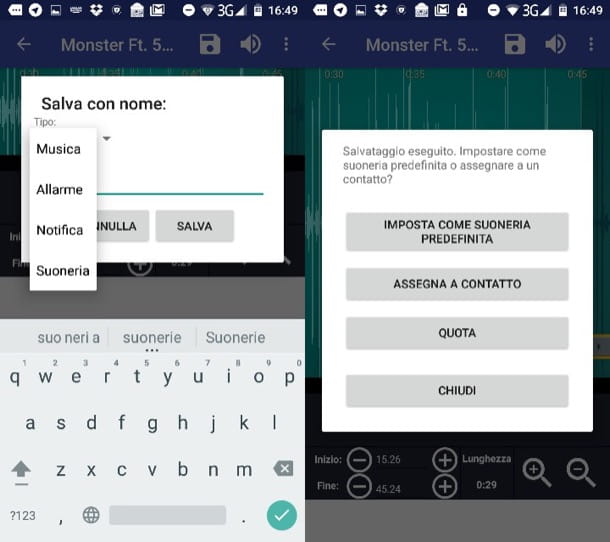
Además de esto, como acabo de indicar, puede configurar el tono de llamada personalizado que acaba de crear sin pasar por una aplicación de terceros. Para ello, siga los procedimientos ad hoc que se indican a continuación.
- Para configurar el tono de llamada creado como tono de llamada predeterminado, vaya a la sección Configuración de Android (el icono de engranaje) y seleccione el elemento Audio y notificaciones en la pantalla que se abre. Luego presione el ícono de ajustes al lado del elemento General, pise Tono de llamada del teléfono y luego en Almacenamiento de medios (solo una vez). Luego verá aparecer la lista completa de tonos de llamada disponibles en el dispositivo y podrá elegir el que prefiera.
- Para configurar el tono de llamada creado para un contacto específico, inicie la aplicación Contactos de Android y seleccione el nombre del contacto que le interesa, luego presione primero el ícono de lápiz en la parte superior derecha, luego en el botón con los tres puntos, elija Establecer tono de llamada del menú que aparece y seleccione el tono de llamada.
- Para configurar el tono de llamada creado como tono de notificación, ve al menú de Ajustes de Android, pisa Audio y notificaciones, pulsa en General, luego en Sonido de notificación predeterminado y selecciona el tono de aviso.
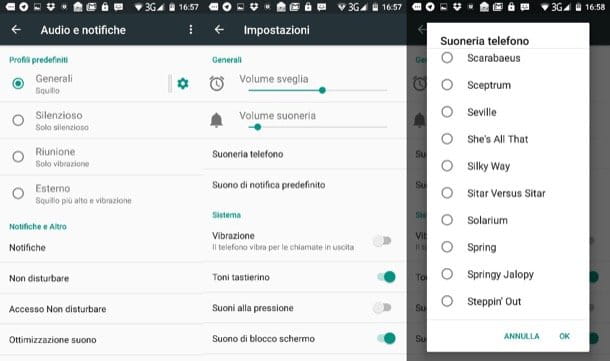
Poner una canción como tono de llamada en el iPhone
Si, por el contrario, estás utilizando un iPhone, puedes configurar una canción a tu gusto como tono de llamada siguiendo las instrucciones específicas que se encuentran a continuación.
Crea el tono de llamada e impórtalo
Para convertir una canción que te gusta en un tono de llamada para tu iPhone, necesitas iTunes, el reproductor multimedia de Apple para administrar la biblioteca y los dispositivos iOS/iPadOS desde una PC. En Windows está disponible como descarga gratuita (expliqué cómo instalarlo en mi artículo sobre cómo descargar iTunes). En macOS estuvo preinstalado hasta macOS 10.15 Catalina, cuando fue reemplazada por la aplicación Música y otras aplicaciones; En concreto, se ha delegado la gestión de la biblioteca musical a la aplicación Música mientras que la sincronización de datos con iPhone al Finder.
En cualquier caso, una vez que hayas lanzado iTunes o la aplicación Música, conecta tu iPhone a la computadora usando el cable Lightning apropiado y luego ve a la pestaña Biblioteca de la sección Música (esto solo es necesario en iTunes). Luego busque la canción que le interesa (si no está allí, puede importarla sobre la marcha arrastrando su icono directamente a la ventana de iTunes o a la aplicación MacOS Music), luego redúzcala para que tenga una duración máxima de 40 segundos. (el de un tono de llamada, de hecho) haciendo clic con el botón derecho en su título y eligiendo el elemento Información del menú que aparece.
A continuación, seleccione la pestaña Opciones adjunta a la ventana que se ha abierto, marque los elementos de inicio y finalización, indique en los campos correspondientes los puntos de inicio y finalización de la parte de la canción que desea que se convierta en el tono de llamada de su iPhone y presione OK para guardar el todo.
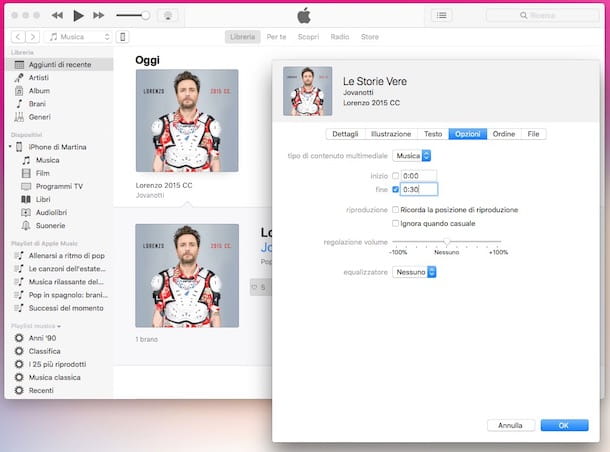
En este punto, seleccione la canción de la biblioteca de iTunes/Música, haga clic en el elemento Archivo en la parte superior izquierda, elija la opción Convertir en el menú que se abre y haga clic en Crear versión AAC. Si la opción no está disponible, primero haga clic en Música (en Mac) o en Editar (en iTunes) en la parte superior izquierda, elija Preferencias…, abra la pestaña General, haga clic en Importar configuración… en la parte inferior y luego en AAC Encoder desde el menú desplegable Importar usando:. Luego confirme y aplique los cambios presionando el botón OK.
Una vez que haya realizado todos los pasos anteriores, el tono de llamada creado se agregará automáticamente a su biblioteca de iTunes / Música. Luego, haga clic con el botón derecho en su título y elija Mostrar en Finder (en Mac) o Mostrar en el Explorador de Windows (en Windows) para abrir la carpeta en la que se guardó. Luego haga clic con el botón derecho en el archivo y seleccione Renombrar en el menú que aparece para cambiar la extensión de m4a a m4r, luego confirme la ejecución de los cambios. En caso de que la extensión del archivo no esté visible, puede solucionarlo consultando mi artículo sobre cómo mostrar la extensión del archivo.
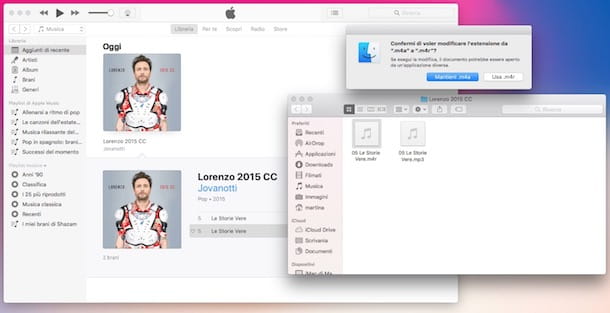
Luego regrese a la biblioteca de iTunes/Música y elimine el tono de llamada que acaba de crear haciendo clic derecho sobre él y eligiendo Eliminar de la biblioteca en el menú que aparece. Al hacerlo, tenga cuidado de seleccionar la opción Conservar archivo / Conservar documento cuando se le pregunte si desea eliminar el archivo para que el archivo de origen no se elimine también.
Ahora, haga clic en el nombre de su iPhone que encuentra en la parte superior izquierda de iTunes o en la barra lateral del Finder, seleccione el elemento Tonos de llamada en el menú lateral (solo en iTunes), arrastre el archivo de tono de llamada recién creado a la derecha del programa ventana y listo! Por tanto, procede a desconectar correctamente el iPhone del ordenador pulsando sobre el botón Expulsar que ves aparecer al situar el cursor sobre su nombre en la barra lateral izquierda de iTunes.
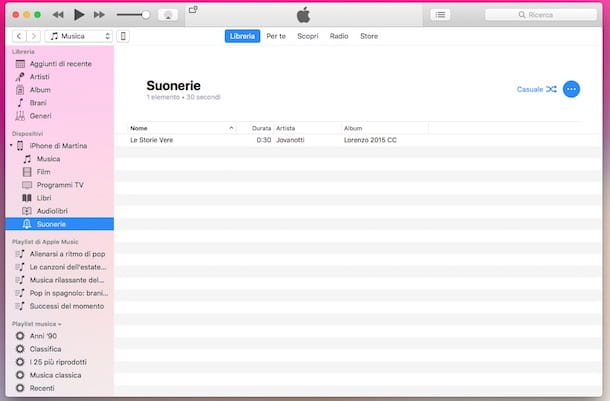
Nota: no puede crear tonos de llamada usando canciones sincronizadas a través de cualquier suscripción a Apple Music, ya que están protegidos por DRM.
¿No tiene una computadora a mano y la canción que desea configurar como tono de llamada ya está guardada en su iPhone? ¡Incluso en este caso puedes tener éxito en tu intento! Simplemente aproveche GarageBand, la aplicación para crear y editar música que Apple pone a disposición de sus usuarios sin costo alguno. Entre las muchas funciones que ofrece, de hecho, también integra una a través de la cual es posible importar canciones y editarlas como tono de llamada, todo desde la comodidad de su pantalla «iPhone by».
Solo selecciona la canción a editar, corta la parte de tu interés, presiona el ícono de compartir y selecciona la opción para configurar el audio como tono de llamada. Para más detalles puedes consultar mi artículo sobre apps para cortar música a través del cual procedí a hablarte del tema en profundidad.
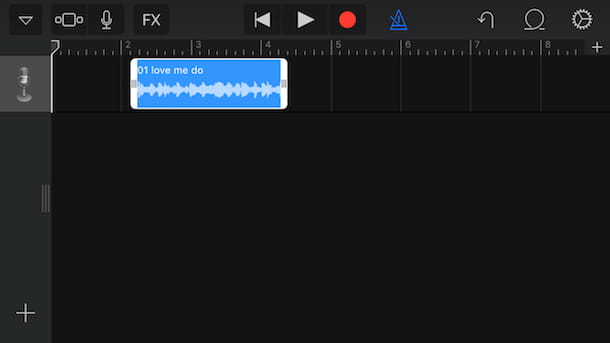
Establecer el tono de llamada
Ahora finalmente está listo para configurar el tono de llamada creado previamente como predeterminado para su iPhone. Luego accede a la pantalla de inicio de este último y presiona el ícono de Configuración (la rueda dentada ), ve al menú Sonidos y retroalimentación háptica > Tono de llamada y selecciona el nombre de tu tono de llamada de la lista que ves aparecer. Los cambios que realice se aplicarán al instante.
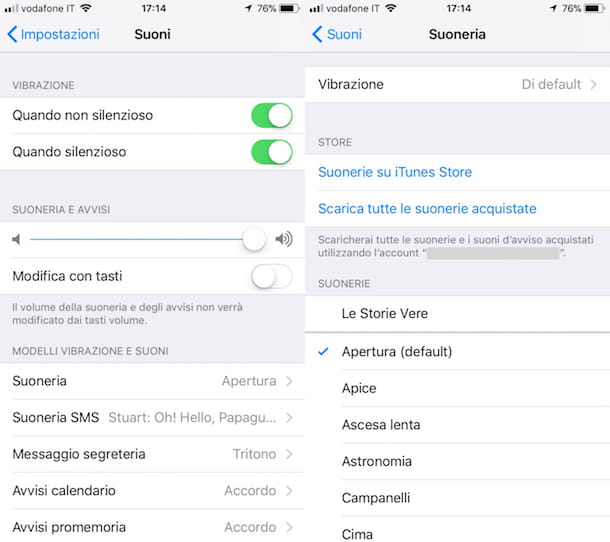
Encuentre tonos de llamada listos para usar
¿Te gustaría poner una canción como tono de llamada en tu smartphone pero no quieres o no puedes perder el tiempo creándola tú mismo? Luego, use una de las muchas aplicaciones que se usan específicamente para este propósito para descargar una llamada lista para usar o un tono de advertencia directamente a su dispositivo, luego siga los pasos anteriores para configurarlo como predeterminado para su dispositivo.
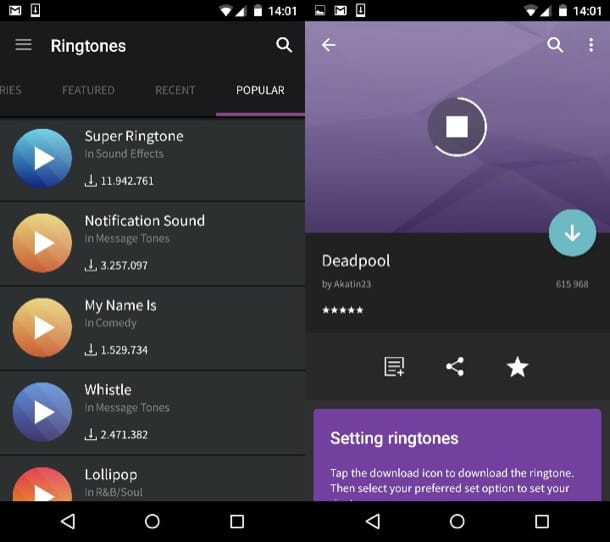
Hay tantas aplicaciones para tonos de llamada. Entre los varios disponibles te recomiendo los que te hablé en mi artículo aplicación para tonos de llamada y en mi tutorial sobre tonos de llamada gratis. Además en los artículos en cuestión también encontrarás sitios de Internet a través de los cuales podrás descargar los tonos de llamada que más te gusten directamente desde el navegador web, sin tener que instalar nada específico en tu computadora o dispositivo, y que luego podrás importar a tu smartphone y establece como tono de llamada o aviso siguiendo las instrucciones específicas que ya te he dado. ¡Buena diversión!
