Hoy vamos a realizar una introducción/tutorial sobre el manejo básico de Google Apps Script. Este servicio es definido por la propia Google o en webs como Wikipedia de la siguiente forma:
“Apps Script es una lenguaje de scripting para el desarrollo de aplicaciones ligeras en la plataforma G Suite. Se basa en Javascript 1.6 con algunas partes de 1.7 y 1.8 y proporciona un subconjunto de la API ECMAScript 5, sin embargo en vez de ejecutarse en el cliente, se ejecuta en Google Cloud. Según Google, Apps Scripts «proporciona formas fáciles de automatizar tareas en productos de Google y servicios de terceros.» Apps Script es también la herramienta que complementa los complementos para Google Docs, Hojas y Deslizamientos.”
Simplificando, básicamente se trata de un entorno de desarrollo en la nube basado en Javascript, con el que podemos desarrollar, utilizar y conectar un gran número de servicios tanto de Google como de terceros.
En SnippetsBoard nuestro objetivo principal es el de compartir snippets/trozos de código para automatizar tareas, y muchos de ellos van a estar basados en este entorno puesto que nos va a permitir realizar DE FORMA TOTALMENTE GRATUITA muchísimas automatizaciones y conexiones con otros servicios. Por ello hoy toca explicar parte del manejo básico de este entorno.
En primer lugar, vamos a exponer la forma de acceder a este entorno de desarrollo. Hay varias maneras aparte de la que vamos a mencionar aquí, sin embargo, para comenzar nos vamos a centrar sólo en una, ya que no nos queremos extender demasiado, y creemos que va a ser la más simple de entender y usar para los lectores del blog.
AVISO PREVIO: Un requisito imprescindible para poder seguir el tutorial es tener una cuenta de Google.
Para acceder a este entorno lo que vamos a hacer es acceder a Google Drive con nuestra cuenta de Google (https://drive.google.com/drive/my-drive ) y una vez dentro, pulsar en nuevo y crear una Hoja de Cálculo de Google.
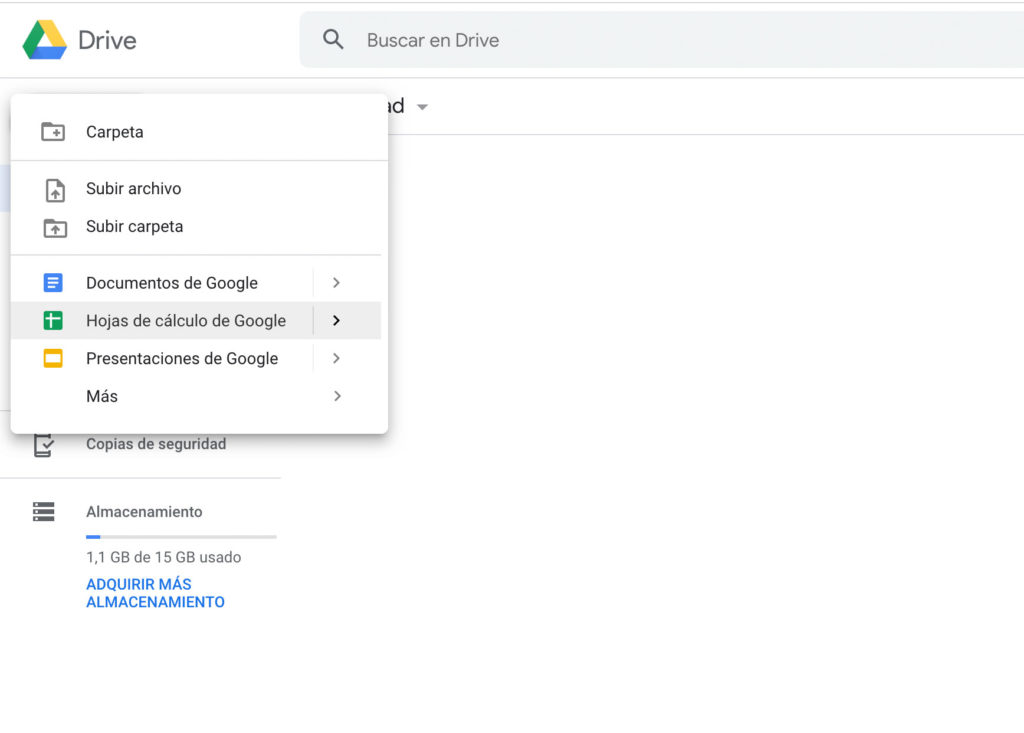
Una vez dentro, en la hoja de cálculo de Google, inicializamos Google Apps Script clickando en Editor de Secuencias de Comandos dentro del desplegable de herramientas.
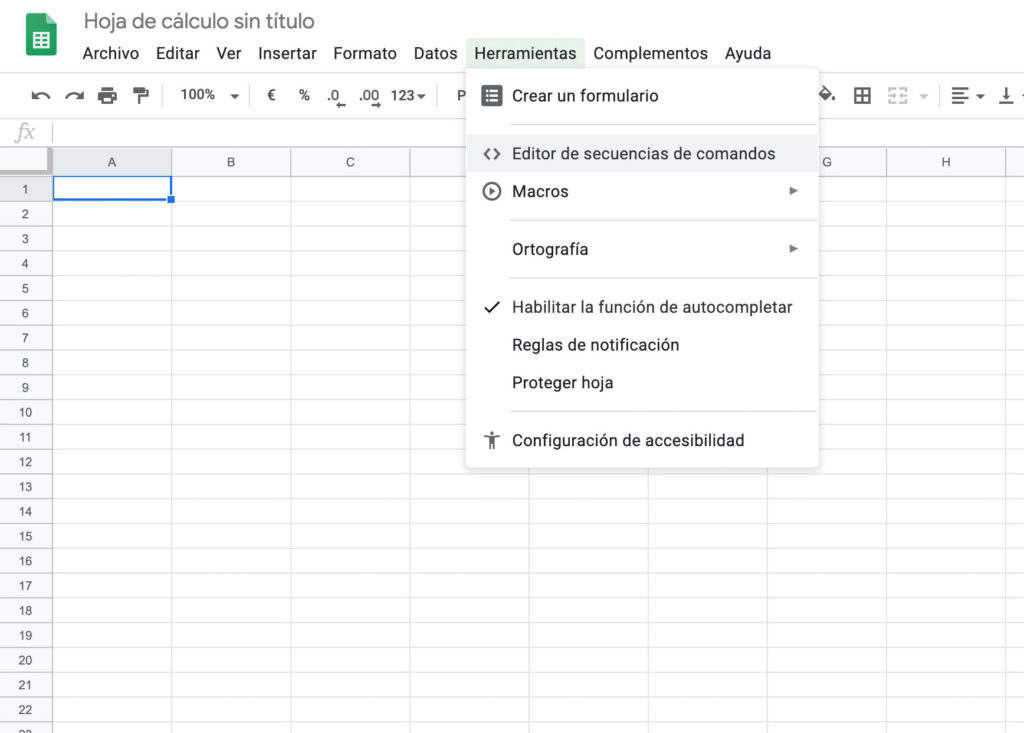
Una vez accedamos, estaremos delante de la siguiente interfaz, de la que vamos a exponer las principales utilidades a conocer.
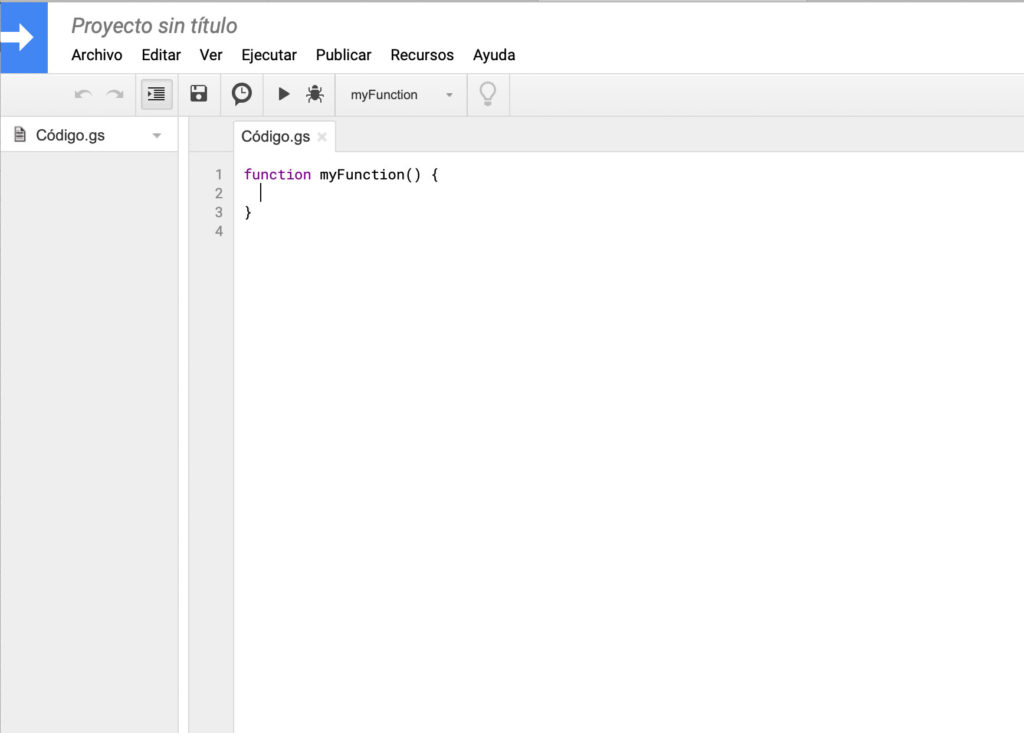

La funcionalidad del botón de Ejecutar y el cuadro selector de la función a ejecutar son claves, puesto que con ellos podemos ejecutar nuestro código de forma manual ya sea tanto para probarlo como directamente porque queramos lanzarlo así. Conforme vayamos introduciendo código y guardándolo, irán apareciendo nuestras diferentes funciones para seleccionar en el desplegable.

Este es el botón de guardado, para guardar el código que hayamos introducido.

Con este botón accedemos a la sección donde podremos gestionar los activadores para cada una de las funciones de código que introduzcamos. Cuando lo pulsamos se nos abrirá la siguiente ventana:
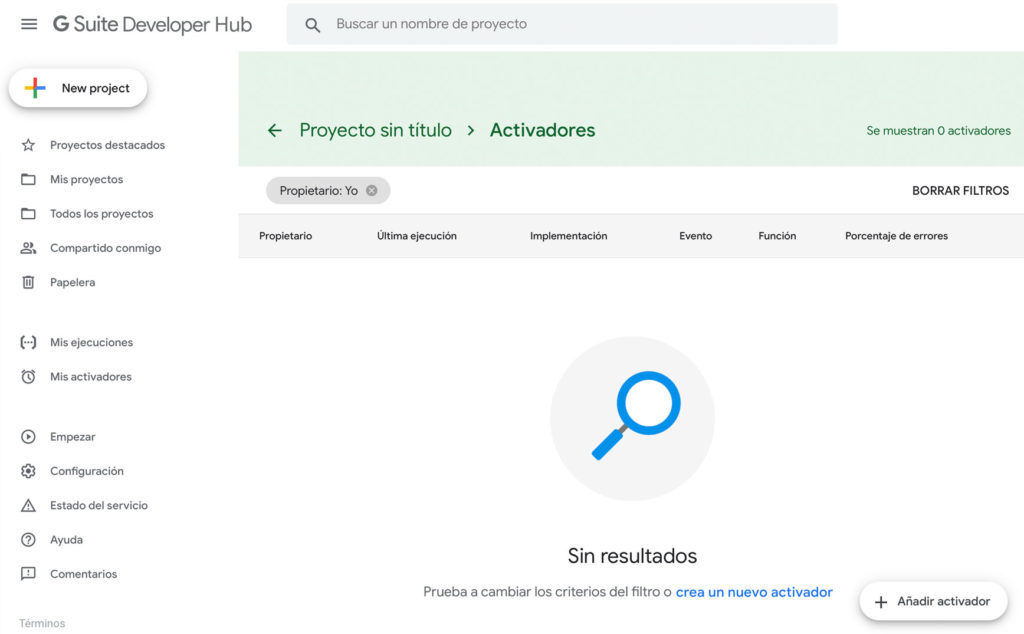
Para crear un activador con respecto a una de las funciones bastará con pulsar el botón que se encuentra en la esquina inferior derecha (+ Añadir activador). Una vez lo pulsemos, se abrirá el siguiente cuadro de diálogo:
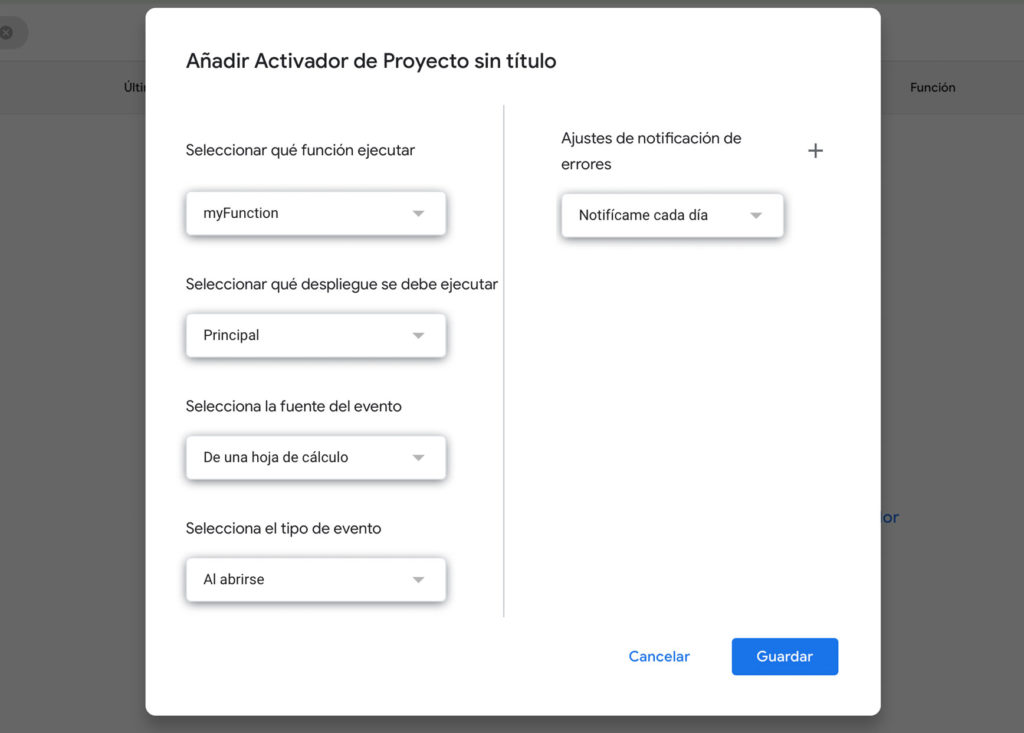
Los activadores se explican por sí mismos al leerlos así que no vamos a realizar una descripción de cada uno de ellos. Por linea general, utilizamos mucho aquellos que están basados en tiempo para tareas periódicas, ya que podremos elegir, por ejemplo, qué una tarea se realice cada hora, cada día,… ¡incluso hasta cada minuto!
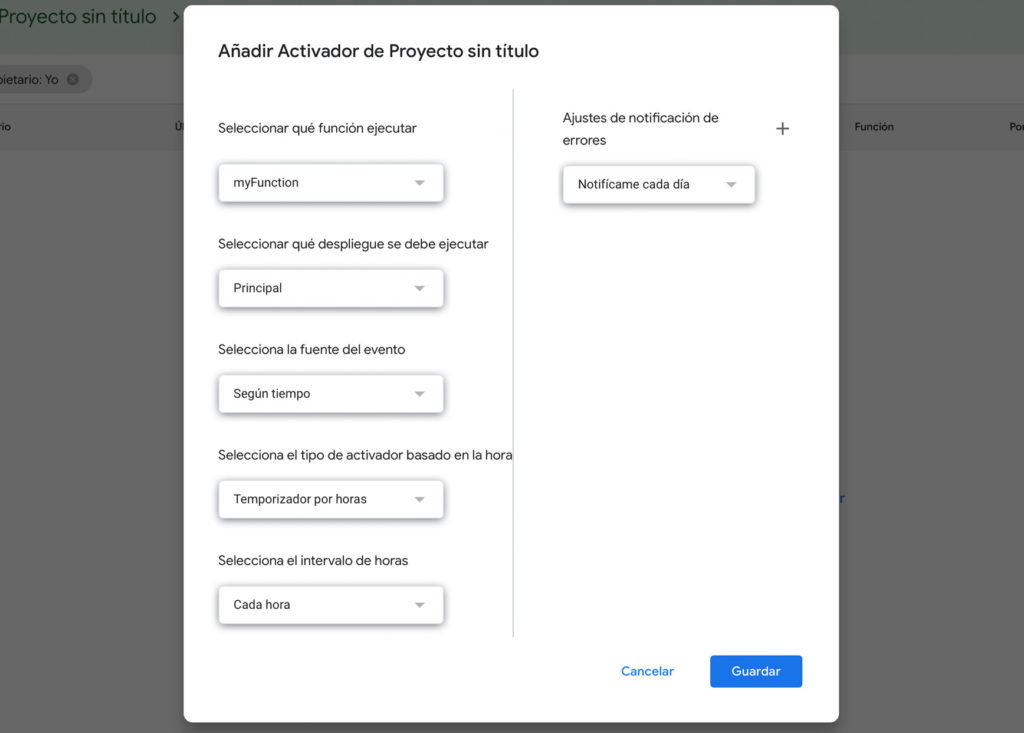
Probando Google Apps Script con un Ejemplo Básico
Para facilitar la tarea, vamos a tratar de crear un ejemplo muy simple. Básicamente, vamos a crear una función para que nos envía un email a nuestra propia cuenta de correo y a su vez, vamos a programa un activador para que dicho envío se realice 1 vez por hora. Con esto, vamos a aprender en un ejemplo real a usar los activadores y demás opciones de la plataforma.
function pruebaemail() { GmailApp.sendEmail('miemail@gmail.com', 'Asunto del Email', 'Cuerpo de texto del email'); }Puedes ponerlo tal cual lo desees. Pero para este ejemplo, vamos a tomar la función de la siguiente manera:
function pruebaemail() { GmailApp.sendEmail('miemail@gmail.com', 'Introducción Gapps', 'Hola, es una prueba'); }Como podemos comprobar, vamos ha enviar un email a nuestro cuenta de correo (sustituye miemail@gmail.com por tu cuenta de correo), cuyo asunto sea: Introducción a Gapps y cuyo contenido o cuerpo del mensaje sea Hola, esto es una prueba.

Al guardarlo, vemos que el desplegable para elegir la función ha cambiado y ya ha reconocido nuestra función (pruebaemail). Ahora pulsamos el botón de ejecutar (el que parece un botón de Play de un reproductor de música, tal y como muestra la imagen superior) y nos pedirá concederle los permisos pertinentes al script. Lo hacemos y ¡vamos a ver el resultado!
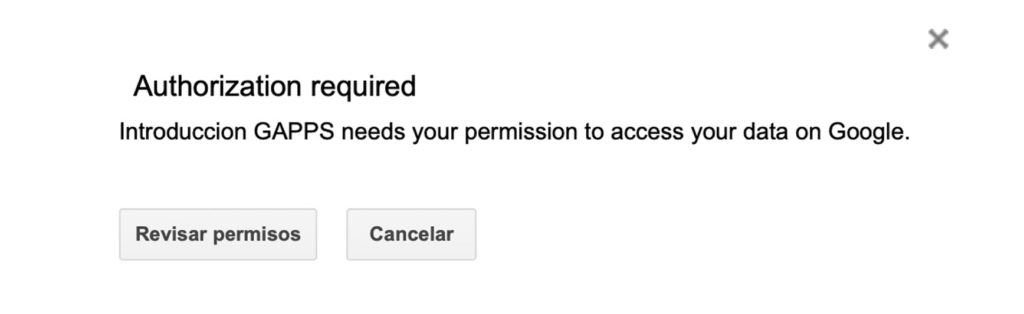
Pulsamos sobre Revisar Permisos.
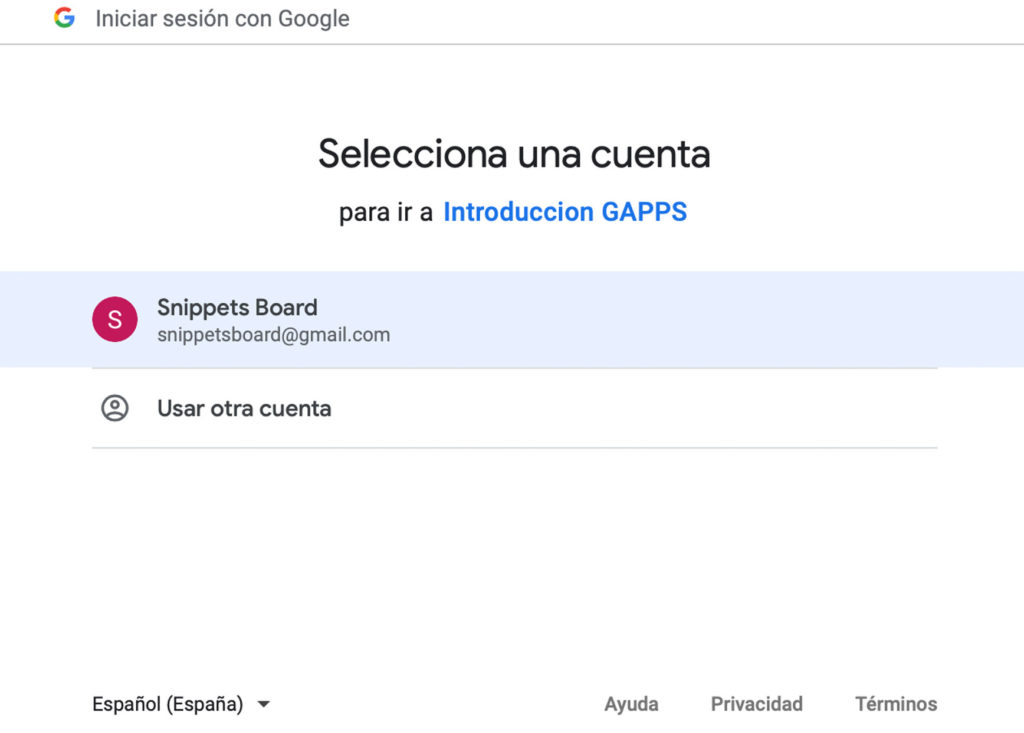
Ahora pulsamos sobre nuestra cuenta de correo.
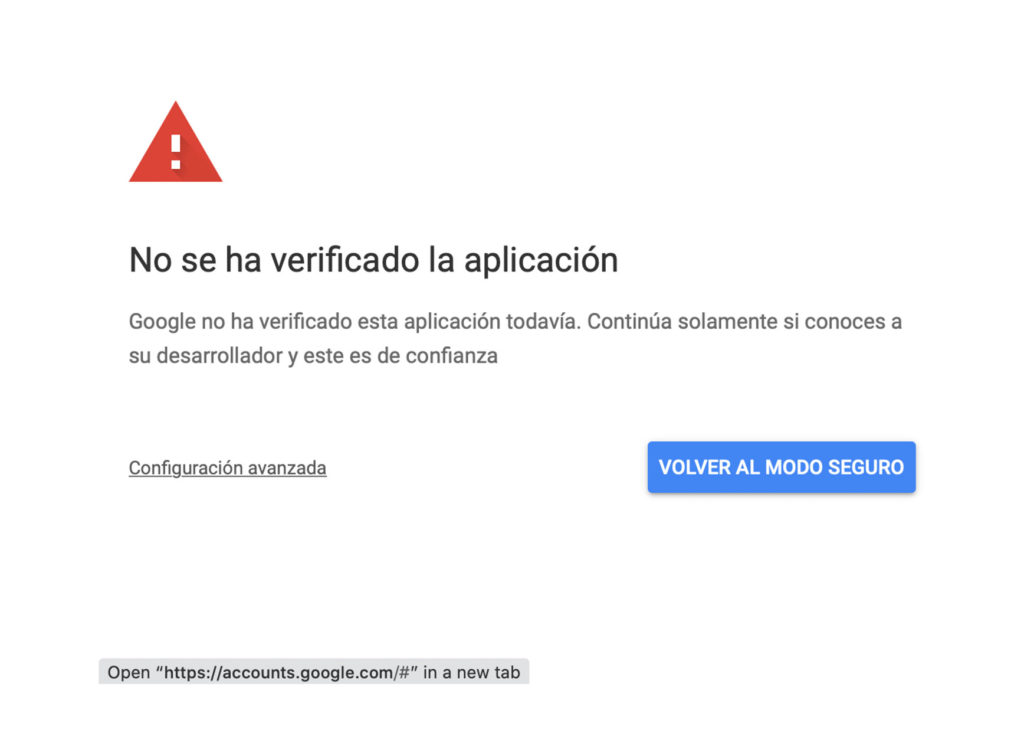
Ahora sobre Configuración Avanzada.
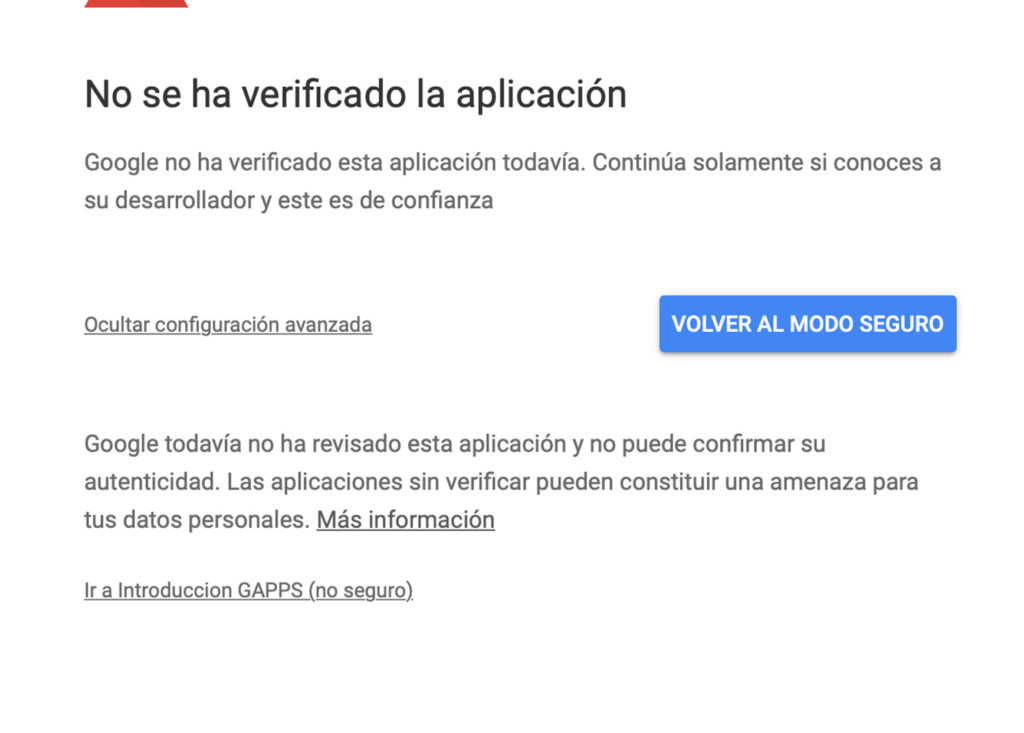
Ahora sobre Ir a Introducción GAPPS (no seguro).
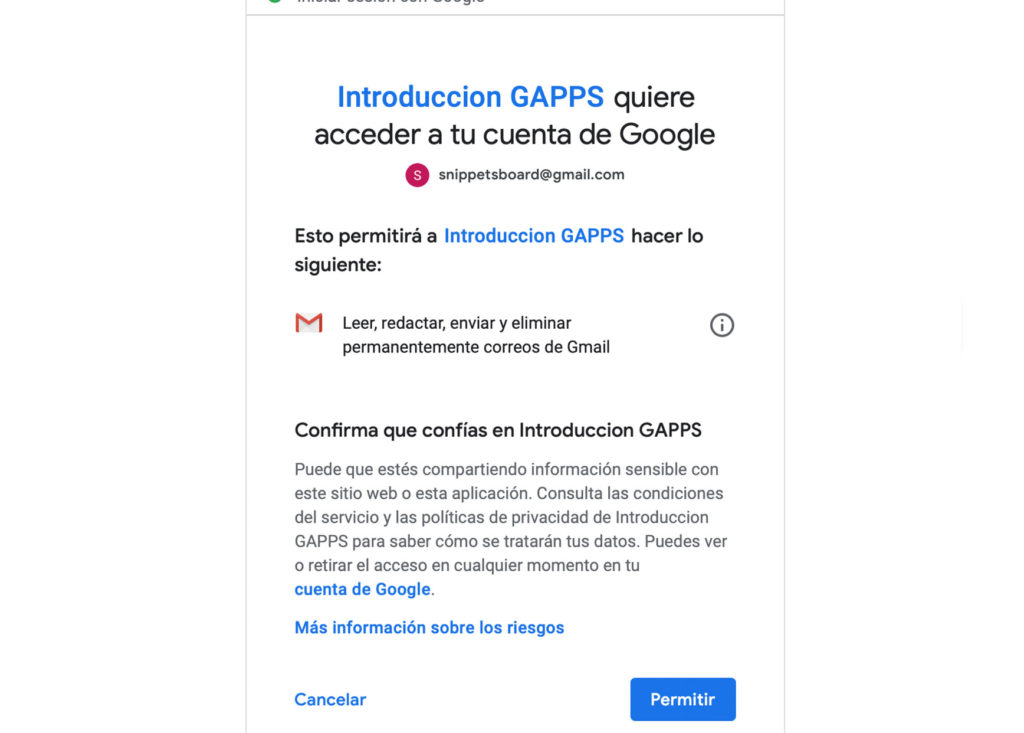
Y por último sobre el botón Permitir.
Para ver el resultado basta con acceder a la bandeja de correo de la dirección de email que hemos introducido en el script y ¡Voilá!
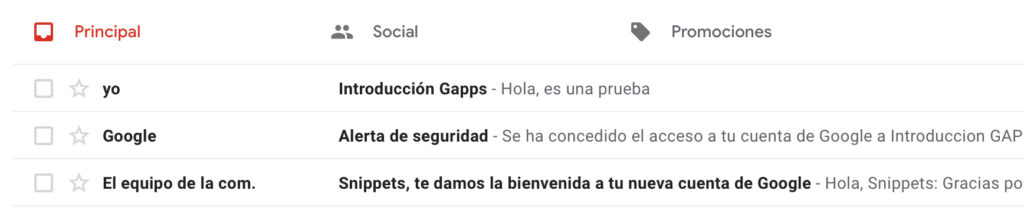
Aquí tenemos el resultado de ejecutar nuestro snippet de codigo.
Generando un Activador para que el Email se Envíe 1 vez cada Hora
En el caso de que deseemos realizar esto con un activador para que se envíe periódicamente bastará con generar el mismo. En este caso vamos a hacer que nos envíe el email cada hora. Para ello pulsamos el botón para acceder a la sección de activadores que hemos introducido antes y posteriormente creamos un activador de la siguiente forma:
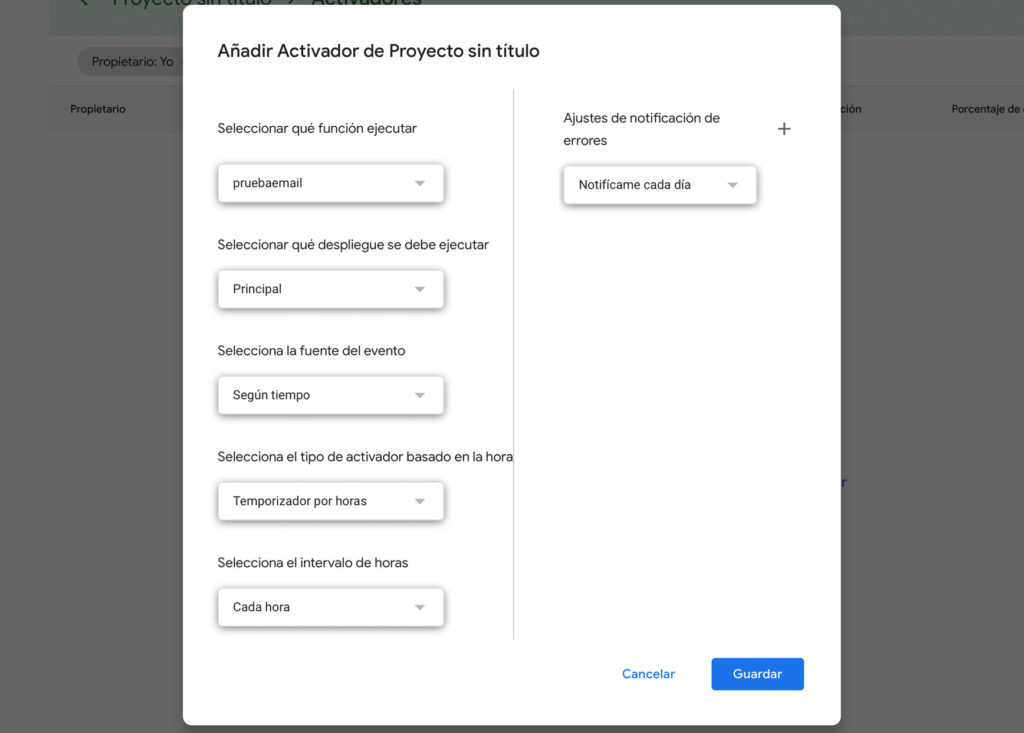
En este ejemplo, vamos a elegir que nuestra función pruebaemail se ejecute por tiempo cada hora.
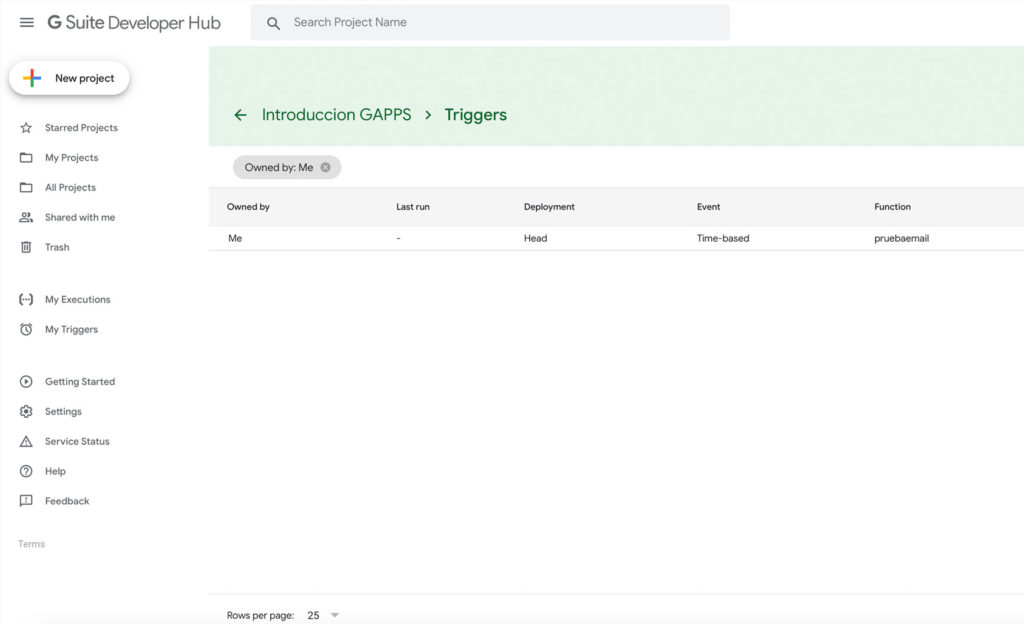
Y finalmente, tras unas horas tenemos el resultado:
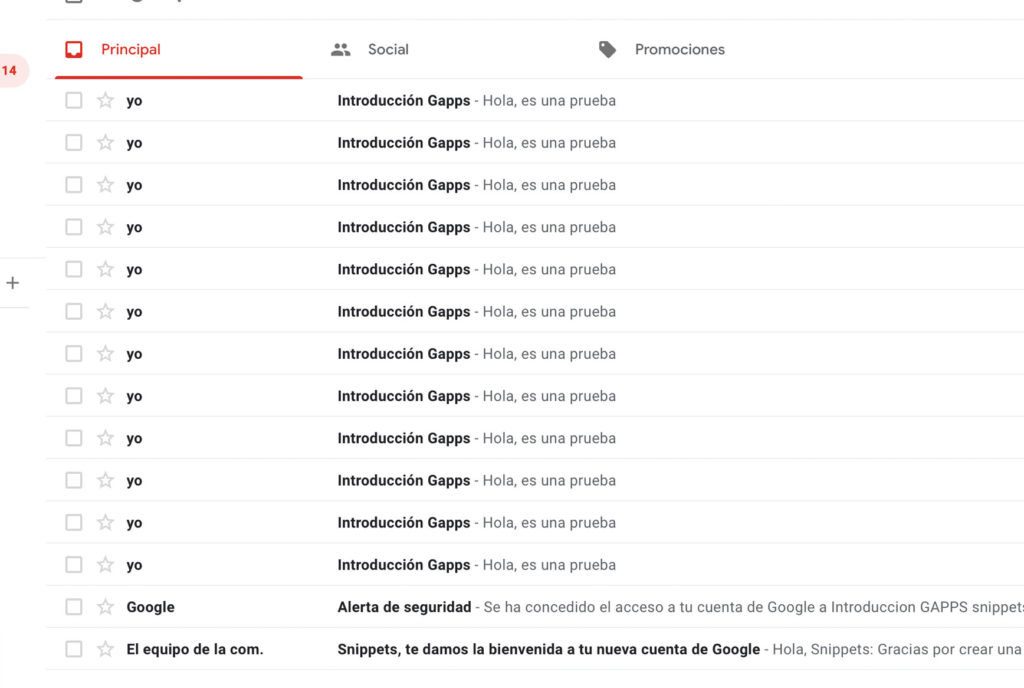
Cómo podéis observar, esto es muy sencillo. Está claro que este ejemplo puede ser algo poco útil. Pero nos vale como base para comenzar a utilizar Google Apps Script. A medida que vayamos realizando más publicaciones, tendremos que venir una y otra vez a este apartado. Ya que la mayoría de cosas que hagamos, van a necesitar un activador/disparador. Las posibilidades son infinitas. Y lo vais a poder comprobar en un tiempo muy corto.


10 Comentarios
Dejar una respuesta10 Pings & Trackbacks
Pingback:Anota Emails de Gmail en una Hoja de Calculo mediante Google Apps - SnippetsBoard
Pingback:Envío de Mensajes Automáticos a Telegram Mediante Google Apps Script - SnippetsBoard
Pingback:Guardar los Contactos de Nuestra Cuenta de Google en una Hoja de Cálculo de Forma Automática - SnippetsBoard
Pingback:Plublicando Tweets con Google App Scripts - SnippetsBoard
Pingback:Envío Automático de Emails con Google Apps Script - SnippetsBoard
Pingback:Subir Archivos a Gdrive (Google Drive) a Través de Telegram con Google Apps Scripts - SnippetsBoard
Pingback:Conectando PayPal con una Hoja de Cálculo de Google mediante Apps Scripts - SnippetsBoard
Pingback:Como crear una página web de forma gratuita con Google Apps Script - SnippetsBoard
Pingback:Mejor OCR Gratis Online. Parte 2. - SnippetsBoard
Pingback:Generar Enlaces de Whatsapp Automáticamente con Google Apps Script - SnippetsBoard