Acaba de comprar su primer Apple Watch y, después de haberlo conectado con éxito a su iPhone completando su configuración inicial, también ha habilitado la sincronización de fotos entre los dos dispositivos. Sin embargo, con el tiempo, notó que las fotos visibles en Apple Watch no se actualizan automáticamente: para comprender cuál es el problema, investigó un poco en la web y terminó directamente en esta guía mía.
Así son las cosas, ¿verdad? Así que déjame decirte que hoy es tu día de suerte. En los siguientes párrafos de este tutorial, de hecho, explicaré cómo actualizar las fotos en Apple Watch brindándole toda la información necesaria para que las fotos tomadas con su iPhone sean automáticamente visibles también en Apple Watch. Pero primero, será mi trabajo brindarle información preliminar sobre cómo funciona la aplicación WatchOS Photos.
Si eso es exactamente lo que quería saber, no vayamos más lejos y veamos juntos cómo proceder. Ponte cómodo, reserva cinco minutos de tiempo libre para dedicarlos a leer los siguientes párrafos y sigue cuidadosamente las instrucciones que estoy a punto de darte. Intentando ponerlas en práctica en tu Apple Watch, te aseguro que no solo podrás activar la sincronización de las fotos de tu iPhone sino también visualizar automáticamente todas las nuevas tomas. ¿Dejalo ser?
Información preliminar
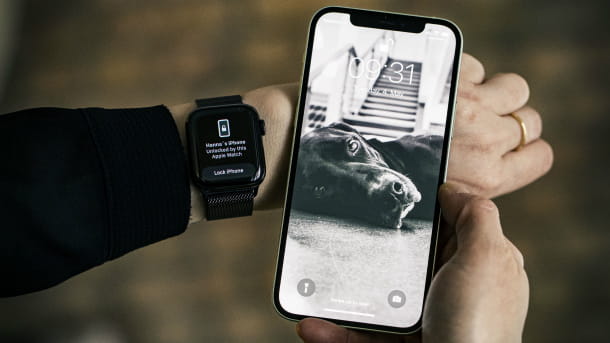
Antes de llegar al corazón de este tutorial y explicar cómo actualizar fotos en Apple Watch, déjame darte información preliminar al respecto.
Primero, debe saber que para que las fotos disponibles en la aplicación Fotos de su iPhone sean visibles en el Apple Watch, debe habilitar la sincronización de fotos entre los dos dispositivos. Una vez hecho esto, puede elegir qué y cuántas fotos desea que estén disponibles en su reloj inteligente.
Además de las colecciones de fotos creadas con la función Memorias de iOS y las fotos destacadas del iPhone, me gustaría señalar que solo puedes sincronizar un álbum entre los que hayas creado en la aplicación Fotos de tu iPhone.
Esto significa que para ver automáticamente en Apple Watch todas las fotos tomadas con su iPhone (y posiblemente también las tomadas por otro dispositivo asociado con la misma ID de Apple con la sincronización de iCloud habilitada) deberá seleccionar el álbum Reciente.
Al hacerlo, independientemente de la cantidad de imágenes que haya elegido sincronizar, las fotos visibles en Apple Watch se actualizarán constantemente. Tenga en cuenta, sin embargo, que las fotos sincronizadas ocupan espacio en el reloj inteligente de Apple, disminuyendo la cantidad disponible para descargar aplicaciones y sincronizar música y, sobre todo, la cantidad necesaria para actualizar el Apple Watch.
Por eso, te recomiendo que primero verifiques el espacio disponible en tu reloj y, en base a eso, elijas cuántas imágenes sincronizar. Habiendo aclarado esto, veamos cómo proceder.
Cómo sincronizar fotos con Apple Watch
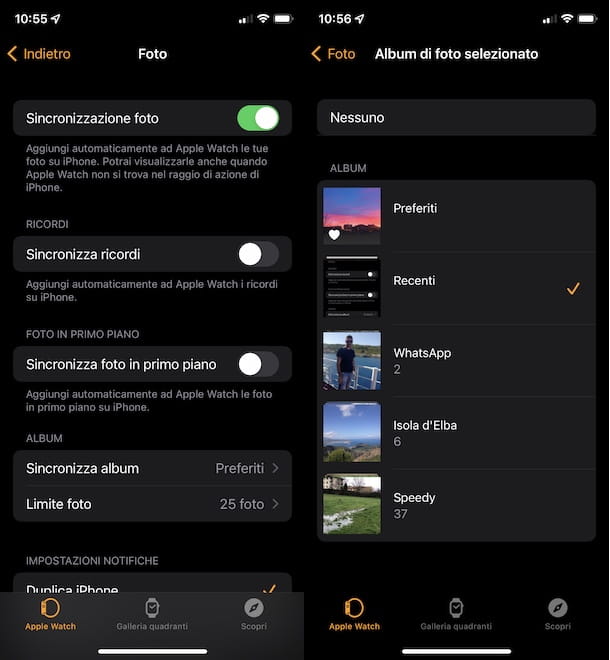
El proceso para sincronizar fotos con Apple Watch es rápido y fácil. De hecho, todo lo que tienes que hacer es iniciar la aplicación Watch en tu iPhone, activar la sincronización de fotos entre los dos dispositivos y, posteriormente, elegir qué álbumes mostrar en tu reloj.
Para continuar, luego tome su iPhone e inicie la aplicación Watch, la misma que usó la primera vez para conectar Apple Watch y también necesaria, por ejemplo, para descargar nuevas carátulas de reloj.
En este punto, acceda a la sección Apple Watch presionando el elemento apropiado ubicado en el menú inferior, toque la opción Foto y, en la nueva pantalla que se muestra, mueva la palanca junto al elemento Sincronización de fotos de APAGADO a ENCENDIDO, para para activar la visualización de fotos de iPhone en Apple Watch.
Si desea hacer que las colecciones de fotos creadas con la función Memorias de iOS y las fotos de primer plano del iPhone sean visibles en su reloj, también mueva el interruptor junto a las opciones Sincronizar memorias y Sincronizar fotos destacadas de DESACTIVADO a ACTIVADO.
Una vez hecho esto, puede elegir qué álbum de fotos mostrar en Apple Watch. Como mencioné en las líneas anteriores de esta guía, es posible seleccionar solo un álbum: si, por lo tanto, desea que las fotos de su reloj estén siempre actualizadas, es decir, que las últimas fotos tomadas con su iPhone sean visibles automáticamente, tendrá debe seleccionar el » Álbum reciente «.
Luego ubique la sección Álbumes, haga clic en el elemento Sincronización de álbumes y coloque la marca de verificación junto al álbum Recientes, es decir, aquel en el que se guardan automáticamente todas las fotos nuevas.
¿Cómo se dice? ¿Le gustaría evitar sincronizar el álbum Recientes y aún tener la capacidad de mantener las fotos actualizadas en Apple Watch? En este caso, puedes seleccionar cualquier otro álbum de fotos de los disponibles en la sección Álbumes y, por cada nueva foto hecha con tu iPhone que quieras ver también en el Apple Watch, tendrás que acordarte de moverla manualmente a la álbum seleccionado.
Para ello, inicia la aplicación Fotos de iOS, accede a la sección Biblioteca, haz clic en la opción Seleccionar, en la parte superior derecha, y selecciona todas las fotos de tu interés. Luego presiona el ícono de la flecha dentro de un cuadrado en la parte inferior izquierda, selecciona la opción Agregar al álbum y presiona el nombre del álbum que configuraste previamente en la aplicación Watch.
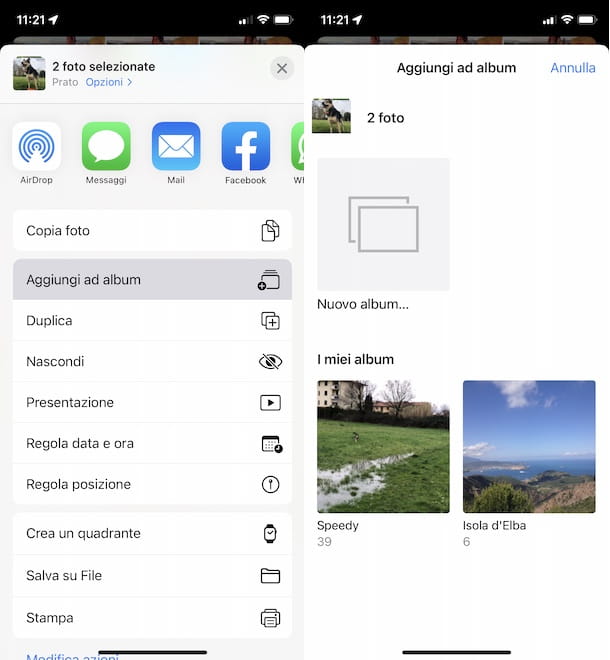
Después de elegir qué álbum sincronizar entre iPhone y Apple Watch, también puede indicar la cantidad de fotos que se mostrarán en su reloj. Para ello, siempre desde la pantalla de Fotos de la app iOS Watch, toca la opción Límite de fotos y marca la casilla junto a la opción de tu interés entre 25 fotos, 100 fotos, 250 fotos y 500 fotos.
En este punto, tome su Apple Watch, presione Digital Crown para acceder al menú de watchOS y toque el elemento Fotos para ver las fotos que ha decidido sincronizar. Si ha alcanzado el número máximo de fotos sincronizadas, es decir, 25, 100, 250 o 500, será útil saber que todas las fotos nuevas seguirán sincronizadas mientras que las más antiguas se eliminarán automáticamente.
Si por el contrario has puesto en práctica todas las indicaciones que te acabo de dar pero, a pesar de ello, sigues sin ver las fotos sincronizadas, significa que te has quedado sin espacio disponible en tu Apple Watch. Si es así, te sugiero que reduzcas la cantidad de fotos sincronizadas o liberes espacio en el Apple Watch.
