Necesitas formatear la memoria USB que sueles utilizar para llevar tus archivos cuando estás fuera de casa, pero al ser la primera vez que te encuentras con una operación como esta no tienes la menor idea de cómo hacerlo y, sobre todo, ¿de qué software utilizar para hacerlo? Si la respuesta es sí, me complace informarle que ha aterrizado en la guía correcta en el momento correcto.
En las siguientes líneas, de hecho, encontrará algunos de los mejores programas para formatear unidades flash USB y las instrucciones de uso correspondientes. Se trata de soluciones que, contrariamente a lo que parece, son increíblemente sencillas de utilizar, incluso por los menos experimentados en el sector.
¿Asi que? ¿Qué tal si dejamos los cotilleos de lado y vamos a averiguar, en detalle, cuáles son estos software? ¿Sí? ¡Excelente!Colócate cómodamente, tómate unos minutos libres solo para ti y concéntrate en la información que encontrarás a continuación. Estoy seguro de que al final podrás decir que estás muy contento y satisfecho, tanto de lo que has aprendido como de haber tenido éxito en tu propósito. ¿Dejalo ser?
Programas para formatear llave USB: Windows
Si está buscando programas para formatear unidades flash USB en Windows, aquí hay algunas soluciones a las que puede recurrir.
Gestión de discos
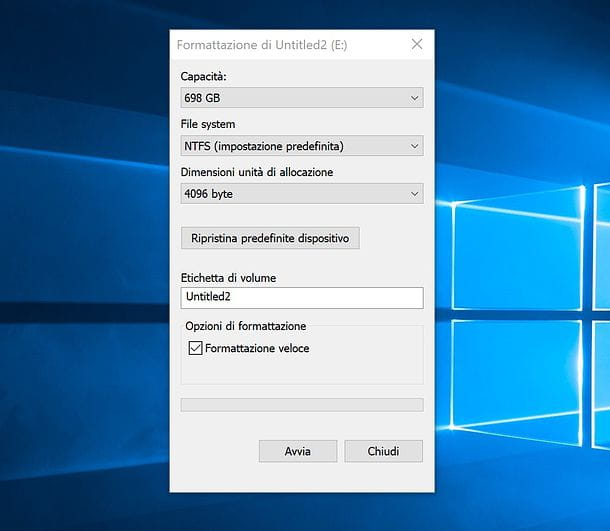
Si está buscando un programa de formato de unidad flash USB gratuito en Windows, le recomiendo que primero se comunique con Administración de discos. Esta es la herramienta predeterminada para administrar medios de almacenamiento internos y externos de los sistemas operativos de Microsoft. Le permite formatear y organizar particiones de disco de manera bastante simple.
Para poder usarlo, primero conecte su clave a uno de los puertos USB de su computadora, luego abra el Explorador de archivos haciendo clic en el icono correspondiente (el que tiene la carpeta amarilla) en la barra de tareas.
En la ventana que aparece en el escritorio, seleccione el elemento Esta PC ubicado en la barra lateral izquierda, haga clic con el botón derecho del ratón en el icono de la llave USB (o partición) que desea formatear y, desde el menú contextual que ve aparecer, seleccione el elemento Formato.
En la nueva ventana que ahora se le muestra, elija el sistema de archivos que desea usar para formatear el pendrive a través del menú desplegable Sistema de archivos, ingrese el nombre que le dará a la unidad en el campo Etiqueta de volumen y presione el botón Inicio.
El tiempo necesario para completar la operación varía según el tamaño de la llave USB y la cantidad de datos almacenados en ella. Si tiene mucha prisa, antes de continuar, puede seleccionar la opción Formato rápido y el formateo se realizará en unos momentos, pero no se verificará la integridad del pendrive, por lo que no se identificarán los sectores defectuosos.
Si el pendrive a formatear no te aparece en el Explorador de archivos o en todo caso como alternativa a lo que te acabo de explicar, puedes acceder a la interfaz completa de Gestión de discos pulsando sobre el botón Inicio (el que tiene el logo de Windows) en la barra de tareas, escribiendo «administración de discos» en el menú que se abre y seleccionando la palabra Crear y formatear particiones de disco duro en los resultados de búsqueda.
En la ventana que ahora ve en pantalla, haga clic derecho con el mouse en el icono de la llave USB o la partición sobre la que desea actuar y elija la opción Formatear del menú propuesto.
En este punto, seleccione el sistema de archivos con el que formatear el pendrive, escriba el nombre que desea asignarle en el campo Etiqueta de volumen, ajuste la configuración relacionada con el tamaño de la unidad de asignación utilizando el menú desplegable correspondiente y haga clic en el botón Aceptar.
Si lo que desea hacer es eliminar una sola partición, haga clic con el botón derecho del mouse en el cuadro relacionado con esta última y seleccione el elemento Eliminar volumen del menú contextual, luego presione el botón Sí para responder a la advertencia que se muestra en el escritorio.. Luego, asigne el espacio no asignado a una de las particiones adyacentes haciendo clic derecho con el mouse en el panel de la partición para extender y eligiendo el elemento Extender volumen del menú contextual.
ParteDisco
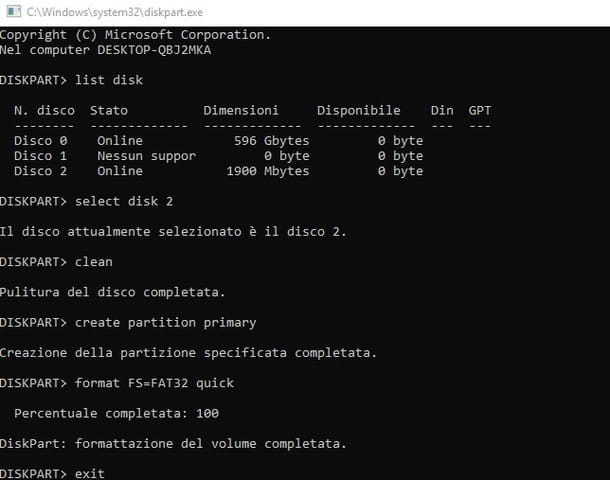
Otro de los programas para formatear memorias USB que en mi opinión harías bien en considerar en Windows es DiskPart. Aún así, esta es una solución predeterminada del sistema operativo, pero funciona como una línea de comandos, por lo que no tiene una interfaz gráfica y puede ser menos intuitiva, pero aún así no es difícil de usar. Recomiendo, sin embargo, en este caso, prestar la máxima atención y seguir estrictamente las instrucciones que estoy a punto de darte: un descuido podría hacer que pierdas completamente los datos de la llave.
Para poder usarlo, conecte el pendrive relativo al que desea actuar a uno de los puertos de el PC, luego use la combinación de teclas Win + R para abrir la ventana Ejecutar, escriba el comando diskpart.exe en el cuadro correspondiente y presione la tecla Enter en el teclado, para iniciar la utilidad.
A continuación, haga clic en el botón Sí y, en la ventana que se abre, emita el comando list diskseguido de presionar la tecla Intro en el teclado, para ver la lista de medios de almacenamiento conectados a la computadora. Cuando encuentres el pendrive (puedes reconocerlo fácilmente analizando su tamaño), toma nota del número de disco que encuentras en la columna de más a la izquierda llamada Disk No..
Luego emita el comando select disk #(reemplazando # el número encontrado en el paso anterior), luego dé el comando cleanpara borrar todos los datos en el dispositivo y que create partition primary, en todos los casos, siempre presione la tecla Enter en el teclado.
Después de completar los pasos anteriores, ingrese los comandos select partition 1y active, siempre siguiéndolos presionando la tecla Intro en el teclado, para crear una partición primaria vacía.
Finalmente, determine el sistema de archivos que desea usar emitiendo el comando format FS=FILESYSTEM quick(reemplazando FILESYSTEM con el sistema de archivos que desea usar) y salga de DiskPart escribiendo el comando de salida, siempre presionando la tecla Intro en el teclado de la computadora de vez en cuando.
Otros programas para formatear memoria USB en Windows

Además de los programas para formatear una memoria USB en Windows que ya le he informado, puede decidir recurrir a soluciones alternativas y de terceros en la lista a continuación.
- EaseUS Partition Master: es uno de los mejores programas para formatear una memoria USB disponible sin costo alguno. Incluye todas las funciones que cabría esperar de un software similar y, de hecho, le permite administrar el procedimiento de formateo en 360 grados. Opcionalmente, también está disponible una variante de pago (con precios desde 19,95 euros/mes) que ofrece un mayor número de funciones. Más información aquí.
- Paragon Partition Manager Free: es un programa gratuito que le permite trabajar en todo tipo de unidades para archivar, formatearlas, crear, cambiar el tamaño, mover y eliminar particiones, etc. Es gratis, pero solo para uso personal.
- MiniTool Partition Wizard: excelente software gratuito para formatear memorias USB, discos duros y varios medios, que ofrece una amplia gama de funciones, incluida la alineación de particiones, la gestión dinámica de discos, la limpieza y la capacidad de trabajar con particiones FAT32 de hasta 2 TB. También hay una variante paga (cuesta $ 199) que le permite acceder a varias funciones adicionales. Más información aquí.
Programas para formatear memoria USB: Mac
¿Está utilizando una Mac y, por lo tanto, le gustaría saber cuáles son los programas para formatear memorias USB que se pueden utilizar en este caso? ¡Dicho y hecho!Encuéntrelos justo debajo.
Utilidad de disco
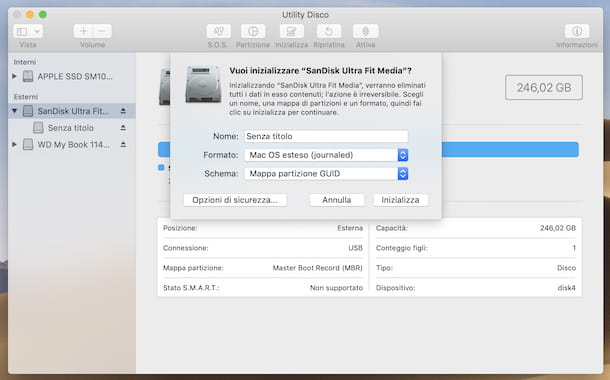
Si necesitas formatear una memoria USB en Mac, una gran herramienta para hacerlo es, sin duda, la Utilidad de Discos. Esta es la herramienta predeterminada de macOS para formatear y grabar discos y realizar muchas otras operaciones.
Para iniciar la Utilidad de Discos, haga clic en el ícono del Finder (el que tiene la cara sonriente) en la barra del Dock, seleccione el menú Ir en la parte superior izquierda, luego el elemento Utilidad en él y, en la ventana que se abre, haga doble clic en el icono de la aplicación (el del disco duro y el estetoscopio).
Una vez que se muestra la pantalla de la Utilidad de Discos en el escritorio, haga clic en el nombre de la llave USB (o partición) que desea formatear en la barra lateral izquierda (si no está visible, primero haga clic en el botón Ver en la parte superior izquierda y elija el elemento Mostrar barra lateral), luego haga clic en el botón Inicializar ubicado en la parte superior.
Ahora seleccione el sistema de archivos que desea utilizar para formatear el pendrive indicándolo en el menú desplegable Formato, escriba el nombre que desea asignar al dispositivo en el campo Nombre, seleccione la opción correcta en el menú desplegable Esquema y presione el botón Inicializar para iniciar la operación.
Los tiempos para completar la operación varían según la cantidad de datos en el dispositivo. Otro factor que afecta significativamente la duración del proceso es el grado de seguridad con el que se realiza el formateo. Disk Utility le permite ajustar fácilmente esta configuración, por lo que también puede considerarse como un excelente programa para formatear una memoria USB de bajo nivel, haciendo clic en el botón Opciones de seguridad de antemano, moviendo la barra de ajuste correspondiente y presionando el botón Aceptar.
Si necesita formatear una memoria USB organizada en varias particiones, seleccione el icono de la unidad en la barra lateral de la Utilidad de Discos, haga clic en el botón Partición y use el gráfico circular para seleccionar las particiones que desea eliminar, haciendo clic en el botón (-) ubicado abajo a la izquierda
discoutil
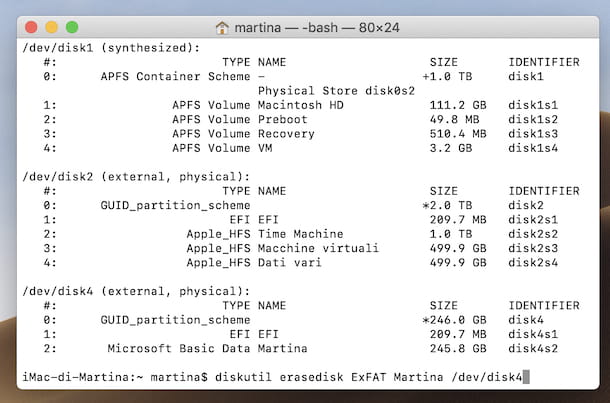
Para formatear tu pendrive también puedes optar por actuar desde la línea de comandos, usando la Terminal y la herramienta Diskutil, especialmente diseñada para gestionar los medios de almacenamiento que están conectados al Mac. Incluso en este caso, te invito a pagar lo máximo atención a los pasos a seguir y las instrucciones que estoy a punto de darte, ya que basta un momento de distracción y un pequeño descuido para perder todo lo guardado en la memoria USB.
Dicho esto, para usar Diskutil, primero conecte su llave USB a uno de los puertos de la Mac, luego inicie la Terminal haciendo clic en el icono del Finder (el que tiene la cara sonriente) que encuentra en la barra del Dock, seleccionando el menú Ir en la parte superior izquierda, luego el elemento Utilidad en él y, en la ventana que se abre, haga doble clic en el icono de la aplicación (el que tiene la ventana negra y la línea de código).
En la ventana que ahora ve, inicie la utilidad emitiendo el comando diskutil listseguido de presionar la tecla Intro en el teclado, luego identifique el dispositivo a formatear de la lista, ayudándose observando el tamaño indicado en el campo TAMAÑO y teniendo en cuenta que en un dispositivo externo siempre se indica la redacción externo, físico, así que toma nota de su identificador (ej. disk1).
Por último, procede a formatear el pendrive, tecleando el comando diskutil erasedisk FileSystem NuovoNome /dev/PercorsoMemoria(en lugar de FileSystem escribe el sistema de archivos que quieres usar, en lugar de NewName escribe el nombre que le quieres asignar al pendrive y en lugar de PathMemory escribe el identificador correcto) y presionando la tecla Intro del teclado Mac.
Luego, espere a que el procedimiento comience y finalice, después de lo cual verá que aparece Borrado terminado en el disco 1 en la ventana Terminal.
Programas para formatear una memoria USB protegida contra escritura

Al intentar formatear su pendrive, aparece una advertencia que indica que está protegido contra escritura y luego le gustaría saber si hay herramientas para manejarlo. La respuesta es sí. Puedes tener éxito en tu intento recurriendo a programas para formatear memorias USB protegidas contra escritura, de los que te hablé en mi guía dedicada específicamente al tema.
Programa para formatear una memoria USB dañada

¿Cuando intentas acceder al contenido de tu pendrive ves que aparecen extraños mensajes de error o en cualquier caso encuentras dificultades para manejar los archivos almacenados en él? Lo más probable es que sufriera daños. Para solucionarlo, puedes intentar recurrir a un programa para formatear memorias USB dañadas.
