¿Te gustaría cambiar el ID de Apple vinculado a tu iPad pero no has encontrado la opción correcta para hacerlo? ¿Has comprado un iPad usado y te has dado cuenta de que la cuenta del anterior propietario sigue en uso y no sabes cómo proceder para desconectarla? Si la respuesta a al menos una de estas preguntas es sí, no te preocupes: ¡has venido al lugar correcto en el momento correcto!
Con esta guía, de hecho, explicaré cómo cambiar la ID de Apple en iPad brindándole toda la información necesaria para tener éxito en su intento. Además de los pasos paso a paso para cerrar sesión en su cuenta actual e iniciar sesión en su nueva ID de Apple sin perder sus datos, también encontrará instrucciones para cambiar de cuenta en un iPad usado. Además, con fines informativos, le mostraré cómo cambiar la contraseña de su ID de Apple procediendo directamente desde la configuración del iPad.
Si eso es exactamente lo que quería saber, no avancemos más y vayamos al corazón de este tutorial. Ponte cómodo, tómate cinco minutos de tiempo libre y dedícate a leer los siguientes párrafos. Siguiendo cuidadosamente las instrucciones que voy a darte y tratando de ponerlas en práctica, te aseguro que podrás cambiar la ID de Apple en uso en tu iPad sin encontrar ningún problema. ¡Feliz lectura y buena suerte con todo!
Cómo cambiar las cuentas de ID de Apple en iPad
Si necesitas cambiar tu ID de Apple en iPad, todo lo que tienes que hacer es acceder a la configuración del dispositivo y seleccionar la opción para desconectar la cuenta de iCloud en uso. Una vez hecho esto, puede iniciar sesión con una nueva ID de Apple o crear una en el acto. Encuentre todo explicado en detalle justo debajo.
Cómo cambiar la ID de Apple en iPad sin perder datos
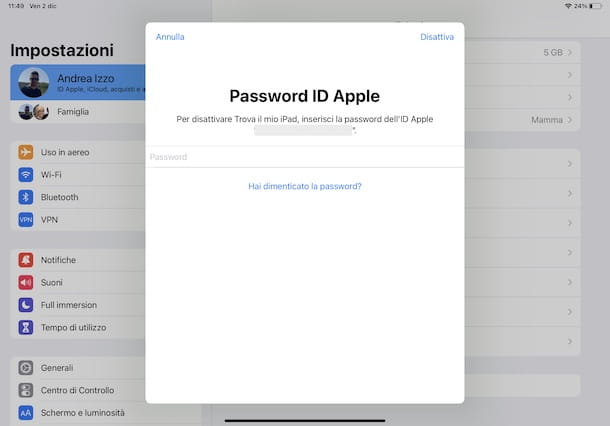
El procedimiento para cambiar ID de Apple en iPad es rápido y fácil. De hecho, basta con acceder a los ajustes del dispositivo, pulsar el botón para desconectar la cuenta en uso e iniciar sesión con el nuevo ID de Apple.
Antes de mostrarte cómo proceder en detalle, quiero recalcar que es posible cambiar el ID de Apple en el iPad sin perder datos. En particular, le será útil saber que todos los datos (por ejemplo, fotos, videos, documentos) guardados localmente en su iPad no se eliminarán y también estarán disponibles utilizando una ID de Apple distinta a la que está en uso. Lo mismo ocurre con las aplicaciones que ha descargado en su iPad.
Además, me gustaría señalar que antes de cerrar la sesión de su cuenta, puede elegir si desea conservar una copia de los datos relacionados con calendarios, contactos y Safari y las contraseñas guardadas en Llavero. Tenga en cuenta, sin embargo, que todos los datos que sincronizó con iCloud se eliminarán de su dispositivo, pero seguirán estando disponibles en iCloud y en cualquier dispositivo asociado con su ID de Apple que tenga la sincronización activada.
En cualquier caso, te será útil saber que, antes de cerrar sesión en tu ID de Apple, puedes descargar fotos de iCloud y, si tienes documentos almacenados en iCloud Drive, guardarlos localmente en el iPad usando la app Archivos.
Habiendo aclarado esto, tome su iPad, acceda a la Configuración de iPadOS presionando el ícono de la rueda dentada y toque su nombre que se muestra en la parte superior izquierda. Ahora, presione el elemento Salir, ingrese la contraseña de la ID de Apple en uso en el campo correspondiente y presione la opción Desactivar, en la parte superior derecha.
Llegados a este punto, en la pantalla ¿Quieres conservar una copia de tus datos en el iPad? , especifique qué datos desea conservar moviendo la palanca relacionada con las opciones de su interés (Calendarios, Contactos, Llaveros y Safari) de APAGADO a ENCENDIDO y presione el elemento Salir dos veces consecutivas para desconectar su ID de Apple actual.
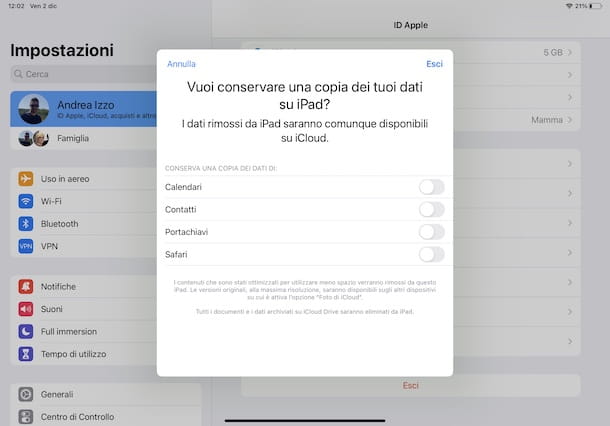
Una vez hecho esto, acceda nuevamente a la Configuración de iPadOS, presione el elemento Iniciar sesión en iPad ubicado en la parte superior izquierda y, si desea crear una nueva ID de Apple, seleccione las opciones No tengo una ID de Apple o la olvidé.? y Crear ID de Apple.
Si, por el contrario, desea acceder a una cuenta existente, ingrese la dirección de correo electrónico asociada con la ID de Apple a vincular en el campo Correo electrónico y toque la opción Siguiente. Luego escriba también la contraseña en el campo correspondiente, presione Siguiente nuevamente y, si la autenticación de dos factores está activa, escriba el código de 6 dígitos que se le envió en otro dispositivo asociado con la ID de Apple a la que está tratando de acceder.
Luego, ingrese también el código que usa para desbloquear el dispositivo en el que se le envió el código de verificación anterior y toque el elemento Finalizar en la parte superior derecha. A continuación, elige si fusionar o no los datos que has guardado previamente en el iPad a iCloud seleccionando la opción de tu interés entre Fusionar y No fusionar.
Cómo cambiar el ID de Apple en un iPad usado
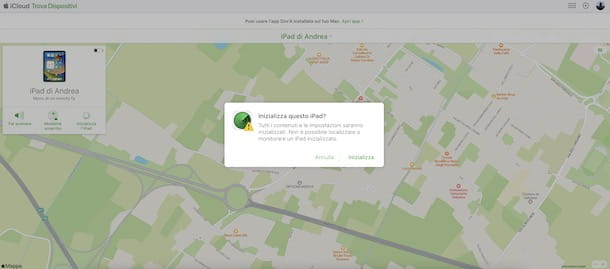
Si su intención es cambiar el ID de Apple en un iPad usado, lamento decirle que no puede hacerlo usted mismo, ya que necesita saber la contraseña del ID de Apple del propietario anterior.
Esto significa que la única solución disponible para usted es ponerse en contacto con la persona que le dio o vendió el iPad usado: si esta última está dispuesta a proporcionarle su contraseña, puede desconectar su iPad de la ID de Apple en uso siguiendo las instrucciones Te di anteriormente para cambiar la ID de Apple en el iPad.
Alternativamente, puede pedirle al propietario anterior que borre la tableta de forma remota, para que se restablezca a la configuración de fábrica y pueda configurarse como un nuevo dispositivo.
Para hacer esto, simplemente conéctese a la página Find My de iCloud e inicie sesión con las credenciales de la ID de Apple asociada con el iPad que se inicializará. En la nueva pantalla que aparece, debe presionar los elementos Todos los dispositivos y iPad de [nombre]. Finalmente, el propietario anterior del iPad debe hacer clic en el elemento Borrar el iPad, presionar el botón Borrar, ingresar la contraseña de su ID de Apple y seleccionar las opciones Siguiente y Finalizar para iniciar la inicialización remota.
Señalo que también es posible proceder de la misma manera utilizando la aplicación Dove»é en un dispositivo (por ejemplo, iPhone) asociado con la misma ID de Apple utilizada en el iPad que se va a inicializar. Para obtener más información, puede consultar mi guía sobre cómo formatear iPad en venta.
Complete el procedimiento de restauración, podrá configurar la tableta y asociar su ID de Apple. En este sentido, puede resultarte útil mi guía sobre cómo configurar el iPad.
Cómo cambiar la ID de Apple en iPad sin contraseña
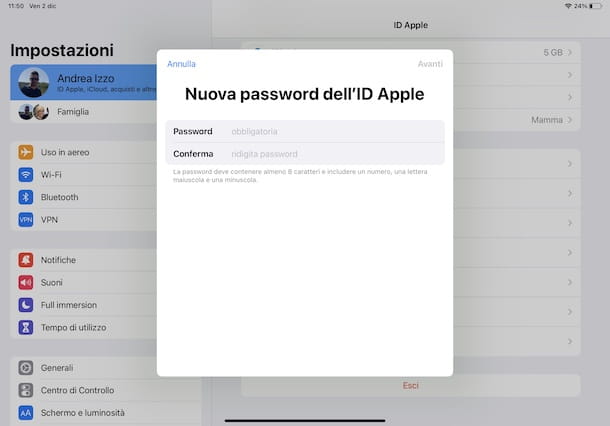
Si te preguntas si es posible cambiar la ID de Apple en iPad sin contraseña, lamento decirte que la respuesta es no porque necesitas la clave de acceso asociada a ella para cerrar sesión en tu cuenta.
Sin embargo, si no recuerdas tu contraseña, puedes iniciar el procedimiento que te permite recuperarla directamente desde tu iPad mediante la autenticación de dos factores, que ya debe estar habilitada para proceder con la recuperación de la contraseña.
Para continuar, acceda a la configuración de iPadOS presionando el ícono de la rueda dentada, toque su nombre y, en la pantalla de ID de Apple, seleccione la opción Cerrar sesión.
En este punto, haga clic en el elemento ¿Olvidó su contraseña? , ingrese su número de teléfono en el campo correspondiente y toque el botón Siguiente en la parte superior derecha. Ahora, si tiene otro dispositivo asociado a su ID de Apple, debería haber recibido una notificación para restablecer su contraseña: presione la notificación en cuestión y siga las instrucciones que se muestran en la pantalla para establecer una nueva clave de acceso.
Si por el contrario no tienes ningún otro dispositivo Apple disponible, selecciona la opción ¿No tienes ningún dispositivo Apple disponible? presente en la pantalla Continuar en otro dispositivo Apple, presione el elemento Enviar el código e ingrese el código de 6 dígitos que se le envió por SMS al número de teléfono indicado anteriormente.
Una vez hecho esto, escriba el código de desbloqueo de su iPad en el campo correspondiente, ingrese la nueva contraseña que se asociará con su cuenta en los campos Contraseña y Confirmar y presione el botón Siguiente. Para el procedimiento detallado, te dejo mi guía sobre cómo recuperar la contraseña de ID de Apple.
Una vez realizado el procedimiento para recuperar tu clave de acceso, podrás cambiar tu ID de Apple en el iPad siguiendo las instrucciones que te he dado en los párrafos anteriores de este tutorial.
Cómo cambiar la ID de Apple en un iPad bloqueado
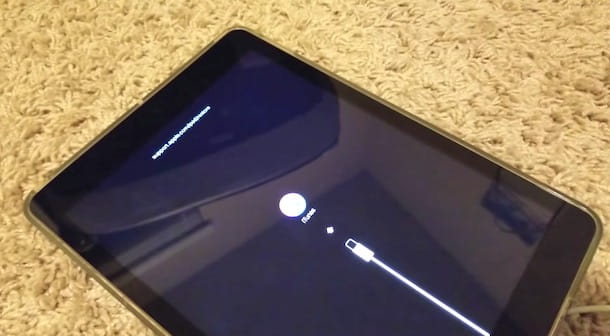
Si necesita cambiar la ID de Apple en un iPad bloqueado, como puede imaginar, primero debe desbloquear el dispositivo.
Si por «iPad bloqueado» te refieres a que la pantalla del dispositivo no responde al tacto, te recomiendo que fuerces el reinicio: si tienes un iPad sin botón Home, presiona y suelta rápidamente el botón Subir volumen, luego el botón Bajar volumen y finalmente mantén presionado el botón superior (el que usas para encender el iPad) hasta que el dispositivo comience a reiniciarse. Si por el contrario tienes un iPad con botón Home, mantén pulsado el botón Home y el botón superior a la vez hasta que veas el logo de Apple. Para saber más, te dejo con mi guía sobre cómo desbloquear iPad bloqueado.
En este punto, si el iPad vuelve a funcionar correctamente, puede cambiar la ID de Apple en uso siguiendo las instrucciones que le di en los párrafos anteriores de esta guía.
Si, por el contrario, la tableta continúa congelándose, puede conectarla a su computadora a través del cable USB, iniciar el procedimiento de formateo usando las teclas del dispositivo y luego descargar e instalar la última versión de iPadOS. Para conocer el procedimiento detallado, lo remito a mi guía sobre cómo formatear un iPad bloqueado.
Si al hacerlo resuelve sus problemas de bloqueo, podrá configurar su iPad e iniciar sesión con su ID de Apple.
Por último, me gustaría señalar que no es posible cambiar la ID de Apple en un iPad bloqueado por el propietario, es decir, cuando el dispositivo se ha configurado en modo perdido.
Cómo cambiar la contraseña de ID de Apple en iPad
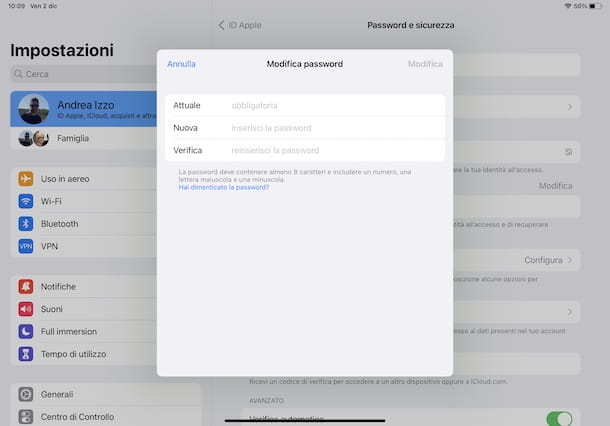
Si tu intención es simplemente cambiar la contraseña del ID de Apple en iPad, puedes hacerlo procediendo directamente desde la configuración de la tableta.
Así que tome su iPad, presione el ícono de la rueda dentada para acceder a la configuración de iPadOS y toque su nombre que se muestra en la parte superior izquierda. Ahora, seleccione la opción Contraseña y seguridad y, en la pantalla Iniciar sesión en iCloud, ingrese su contraseña actual y presione el botón Aceptar.
Una vez hecho esto, toque el elemento Cambiar contraseña, vuelva a ingresar la contraseña actual asociada con su ID de Apple en el campo Actual y escriba la nueva contraseña en los campos Nuevo y Verificar.
Tenga en cuenta que la contraseña debe tener al menos 8 caracteres e incluir un número, una letra mayúscula y una letra minúscula. Además, dado que la contraseña le permite no solo instalar aplicaciones (incluidas las pagas) sino también proteger sus datos, administrar métodos de pago, restablecer completamente el iPad (y todos los dispositivos asociados con su ID de Apple) y mucho más, le recomiendo que use una contraseña segura.
Por último, pulsa la opción Modificar y selecciona la opción No cerrar sesión, para establecer la nueva contraseña y evitar desconectar todos los dispositivos asociados a ella de tu ID de Apple. Si, por el contrario, ha cambiado la clave de acceso porque teme que alguien conozca su contraseña anterior, toque el elemento Salir de otros dispositivos para realizar la salida forzada.
Después de guardar los cambios, ingrese la nueva contraseña en el campo correspondiente visible en la pantalla Contraseña de ID de Apple y seleccione la opción Iniciar sesión. Si eligió la opción para cerrar sesión en todos los dispositivos, deberá iniciar sesión en iCloud nuevamente desde todos esos dispositivos. Para obtener más información al respecto, puede consultar mi guía sobre cómo cambiar la contraseña de su ID de Apple.

