Al comenzar con WordPress, es muy común realizar cambios directamente en tu sitio en vivo. Después de todo, ¿dónde más lo harías? Solo tienes ese sitio, por lo que cuando es necesario cambiar algo, se cambia ahí mismo. Sin embargo, esta práctica tiene varios inconvenientes. Sobre todo, es muy visible por el público. Entonces, cuando algo sale muy mal, es bastante notorio para las personas que se encuentran en tu sitio web.
Está bien, no te sientas mal. La mayoría de los principiantes de WordPress lo han hecho en un momento u otro. Sin embargo, en este artículo, queremos mostrarte una mejor manera: el desarrollo local de WordPress. Lo que eso significa es configurar una copia de tu sitio web en tu disco duro local. Hacerlo es increíblemente útil. Entonces, a continuación, hablaremos sobre los beneficios de crear un entorno de desarrollo de WordPress local, cómo configurar uno y cómo mover tu sitio local a la web cuando esté listo. Esto es importante, ¡así qu, comenzamos!
Los beneficios del desarrollo local de WordPress #
Antes de sumergirnos en el cómo, echemos un vistazo al por qué. El uso de una versión de desarrollo local de WordPress ofrece muchos beneficios. Ya mencionamos que ya no tienes que realizar cambios en tu sitio en vivo con todos los riesgos involucrados. Sin embargo, hay más:
- Probar temas y complementos: Con una copia local de tu sitio, puedes probar tantos temas y combinaciones de complementos como desees sin arriesgarte a eliminar o romper tu web en vivo debido a incompatibilidades.
- Actualizar de forma segura: Otro momento en el que las cosas tienden a salir mal son las actualizaciones. Con un entorno local, puedes actualizar el núcleo y los componentes de WordPress para ver si hay algún problema antes de aplicar las actualizaciones a tu sitio en vivo.
- Funcionar independientemente de tener conexión: Con tu sitio de WordPress en tu computadora, puede trabajar en él sin estar conectado a Internet. Por lo tanto, puede trabajar incluso si no hay wifi.
- Alto rendimiento / bajo costo: Dado que el rendimiento del sitio no está limitado por una conexión en línea, los sitios locales generalmente se ejecutan mucho más rápido. Esto lo convierte en un mejor flujo de trabajo a la hora de hacer cambios. Además, como verás, puedes configurarlo todo con software gratuito.
¿Suena bien? Entonces veamos cómo hacerlo realidad.
Cómo configurar un entorno de desarrollo local para WordPress #
En la siguiente parte, te mostraremos cómo configurar tu propio entorno local de WordPress. Primero, repasaremos lo que debes hacer y luego cómo hacerlo bien.
Herramientas que necesitarás #
Para funcionar, WordPress necesita un servidor. Eso es cierto tanto para un sitio on-line como para una instalación local. Entonces, necesitamos encontrar una manera de configurar uno en nuestra computadora. Ese servidor también necesita algún software que WordPress requiere para funcionar. Es decir:
- PHP que es el lenguaje de programación principal de la plataforma.
- MySQL para la base de datos.
Además, es bueno tener una interfaz de usuario MySQL como phpMyAdmin para que el manejo de la base de datos sea más conveniente. Además de eso, necesita tu editor de código favorito o IDE (entorno de desarrollo integrado) para la parte de codificación. Mi elección es Visual Studio Code ya que es multiplataforma pero otros usuarios de Windows prefieren Notepad ++. Aun así, aquí lo que manda son tus propias preferencias. Finalmente, es útil tener algunas herramientas de desarrollo para analizar y depurar tu sitio, por ejemplo, para mirar HTML y CSS. La forma más fácil es usar Chrome o Firefox, que tienen una amplia funcionalidad como la incorporada.
Software disponible #
Tenemos varias opciones a nuestra disposición para configurar entornos de servidor local. Algunos de los más conocidos son DesktopServer, Vagrant, Local by Flywheel y DevKinsta. Todos estos contienen los componentes necesarios para configurar un servidor local en el que WordPress pueda ejecutarse. Para este tutorial usaremos XAMPP. El nombre es un acrónimo y significa «multiplataforma, Apache, MySQL, PHP, Perl». Si has estado prestando atención, notarás que anteriormente mencionamos que MySQL y PHP son esenciales para ejecutar un sitio web de WordPress. Además, Apache es una solución de código abierto para crear servidores. Entonces, el software contiene todo lo que necesitamos en un paquete ordenado. Además, como sugiere «multiplataforma», XAMPP está disponible para computadoras con Windows, Mac y Linux. Para continuar, si aún no lo has hecho, diríjete al sitio web oficial de XAMPP y descarga una copia.
Cómo utilizar XAMPP #
La instalación de XAMPP funciona prácticamente como cualquier otro software de Windows:
- Ejecute el instalador (tenga en cuenta que es posible que recibas una advertencia sobre la ejecución de software desconocido, permitele continuar).
- Cuando se te pregunte qué componentes instalar, asegúrate de que Apache, MySQL, PHP y phpMyAdmin estén activos. El resto suele ser innecesario, desactívalo a menos que tengas una buena razón para no hacerlo.
- Elige la ubicación para instalar. Asegúrate de que sea de fácil acceso, ya que es allí donde se guardarán tus sitios y probablemente accederás a ellos con frecuencia.
- Puedes ignorar la información sobre Bitnami.
- Elige iniciar el panel de control de inmediato tras la instalación.
En Mac:
- Abra el archivo.dmg
- Haz doble clic en el icono de XAMPP o arrástrelo a la carpeta de aplicaciones
- ¡Eso es todo, bien hecho!
Una vez completada la instalación, se inicia el panel de control. Si tu sistema operativo solicita permisos de firewall, asegúrate de permitir XAMPP para redes privadas; de lo contrario, no funcionará.
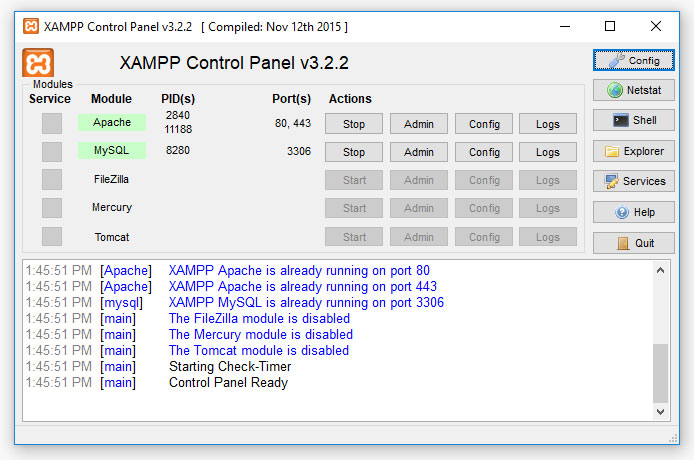
Desde el panel, puede iniciar Apache y MySQL haciendo clic en los botones Start de las filas respectivas. Si tienes problemas con programas que usan los mismos puertos que XAMPP, sal de esos programas e intenta reiniciar los procesos de XAMPP. Si el problema es con Skype, existe una solución permanente al deshabilitar los puertos en Tools → Options → Advanced → Connections.
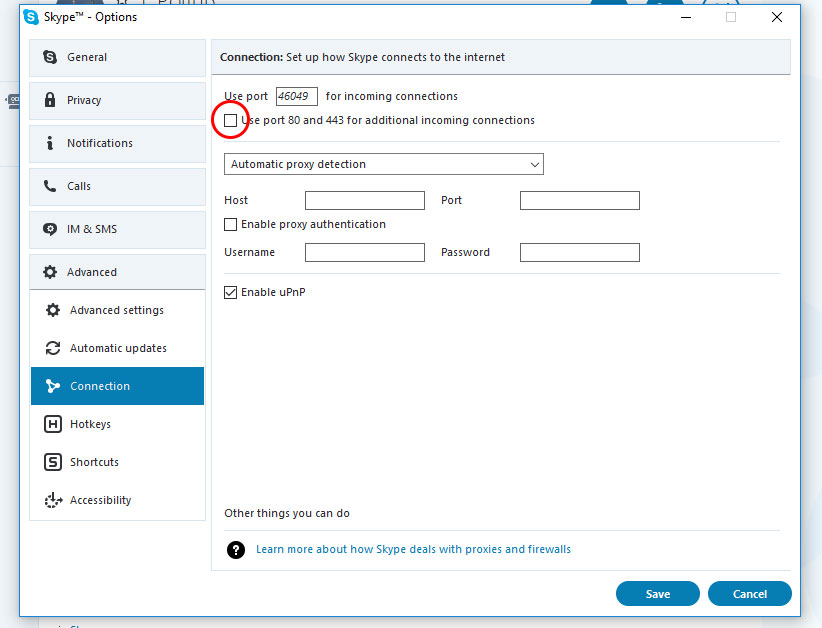
En Config, también puedes habilitar el inicio automático para los componentes que necesitas.
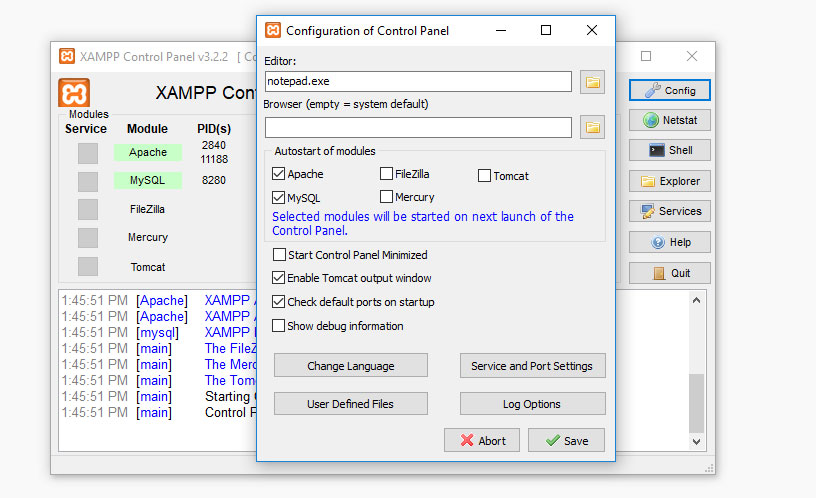
Después de esto, es hora de probar tu servidor local. Para eso, abra tu navegador y ve a http://localhost. Si ves la siguiente pantalla, todo funciona como debería. ¡Bien hecho!

Instalación de WordPress localmente #
Ahora que tiene un servidor local, puedes instalar WordPress de la misma manera que lo hace en un servidor web. La única diferencia: todo se hace en tu disco duro, no en un servidor FTP o dentro del panel de administración de un proveedor de alojamiento. Eso significa que, para crear una base de datos para WordPress, simplemente puedes ir a http://localhost/phpmyadmin. Aquí, encontrarás las mismas opciones que en la versión en línea y puedes crear una base de datos, un usuario y una contraseña para WordPress.
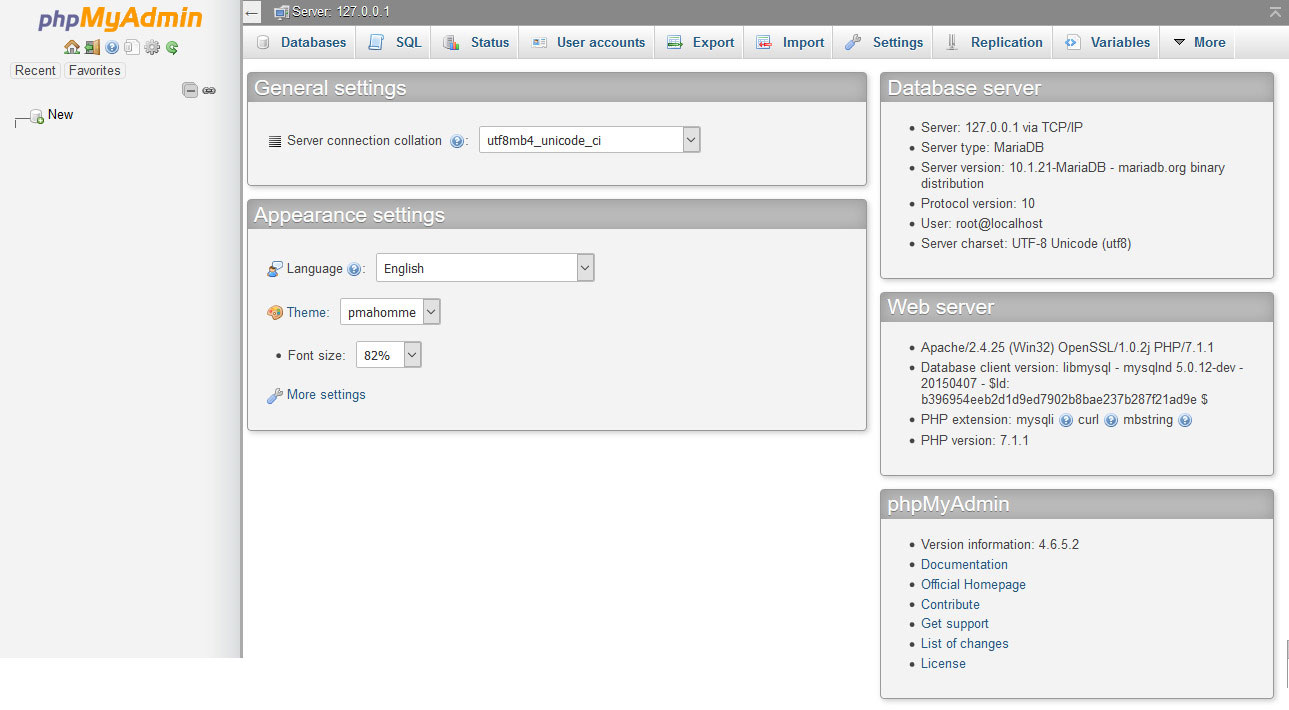
Una vez hecho esto puedes instalar WordPress a través de la carpeta htdocs dentro de tu instalación de XAMPP. Allí, simplemente crea un nuevo directorio, descarga la última versión de WordPress, descomprime los archivos y cópialos en la nueva carpeta. Después de eso, puedes comenzar la instalación yendo a http://localhost/newdirectoryname.
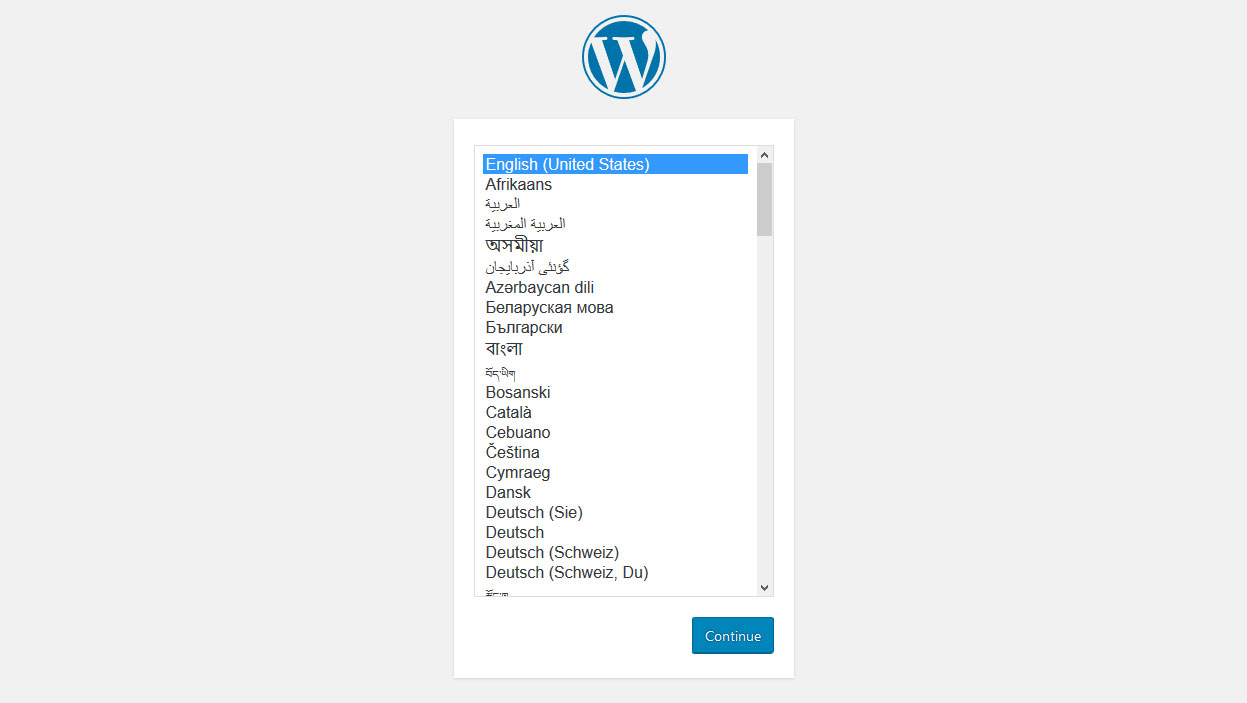
Eso es básicamente todo. Ahora que tiene una copia en ejecución de WordPress en tu sitio web, puedes instalar temas y complementos, configurar un tema secundario, cambiar estilos, crear plantillas de página personalizadas y hacer lo que desees. Cuando estés satisfecho, puede mover el sitio web de una instalación local a un entorno en vivo. De eso hablaremos a continuación.
Cómo implementar tu sitio con un complemento #
Muy bien, una vez que tu sitio local sea de tu agrado, es hora de ponerlo en línea. Solo una nota rápida: si deseas obtener una copia de tu sitio en vivo existente en tu disco duro, puedes usar el mismo proceso que se describe a continuación solo a la inversa. Los principios generales siguen siendo los mismos. De cualquier manera, podemos hacerlo manualmente o mediante un complemento y hay varias soluciones disponibles. Para este tutorial, usaremos Duplicator. Encontré que es una de las soluciones gratuitas más convenientes y, como verás, hace las cosas realmente fáciles.
1. Instale Duplicador #
Como cualquier otro complemento de WordPress, primero debes instalar Duplicator para poder usarlo. Para eso, simplemente ve a Plugins → Add New. En el cuadro de búsqueda, ingresa el nombre del complemento y presione enter, debería ser el primer resultado de búsqueda.
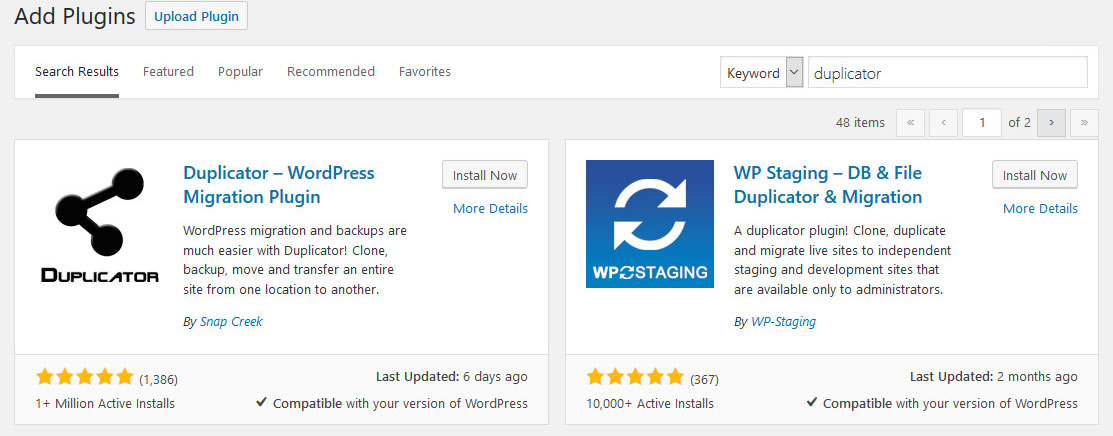
Haz clic Install Now y active una vez que haya terminado.
2. Exportar sitio #
Cuando Duplicator está activo en tu sitio, agrega un nuevo elemento de menú en el panel de WordPress. Al hacer clic en él, accederás a esta pantalla.
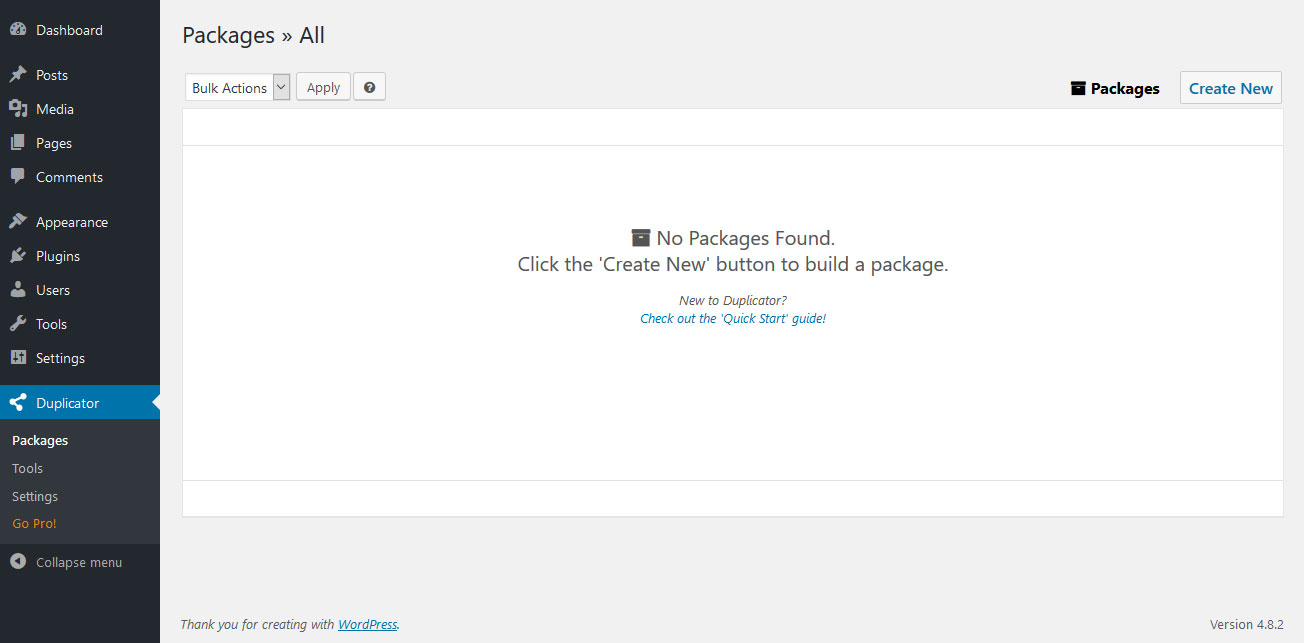
Aquí, puedes crear un paquete. En Duplicator eso significa una versión comprimida de tu sitio, base de datos y un archivo de instalación. Para comenzar, simplemente hagaz clic en Create New. En el siguiente paso, puedes ingresar un nombre para tu paquete. Sin embargo, no es realmente necesario a menos que tenga una razón específica.
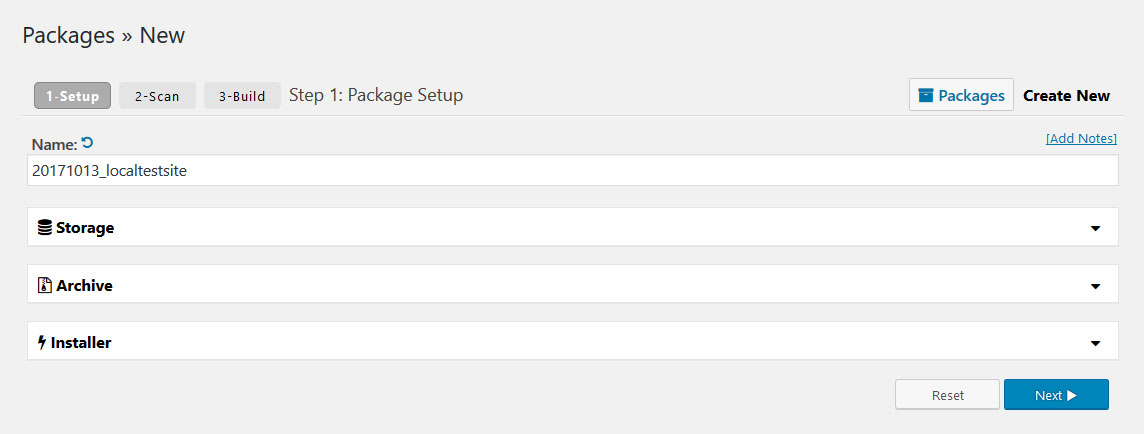
En Storage, Archive y Installer hay opciones para determinar dónde guardar el archivo (funciona solo para la versión Pro), excluir archivos o tablas de base de datos de la migración e ingresar las credenciales de la base de datos actualizada y la nueva URL. En la mayoría de los casos, puedes dejar todo como está, especialmente porque Duplicator intentará completar las nuevas credenciales automáticamente más tarde. Entonces, por ahora solo golpea Next. Después de eso, Duplicator ejecutará una prueba para ver si hay algún problema.
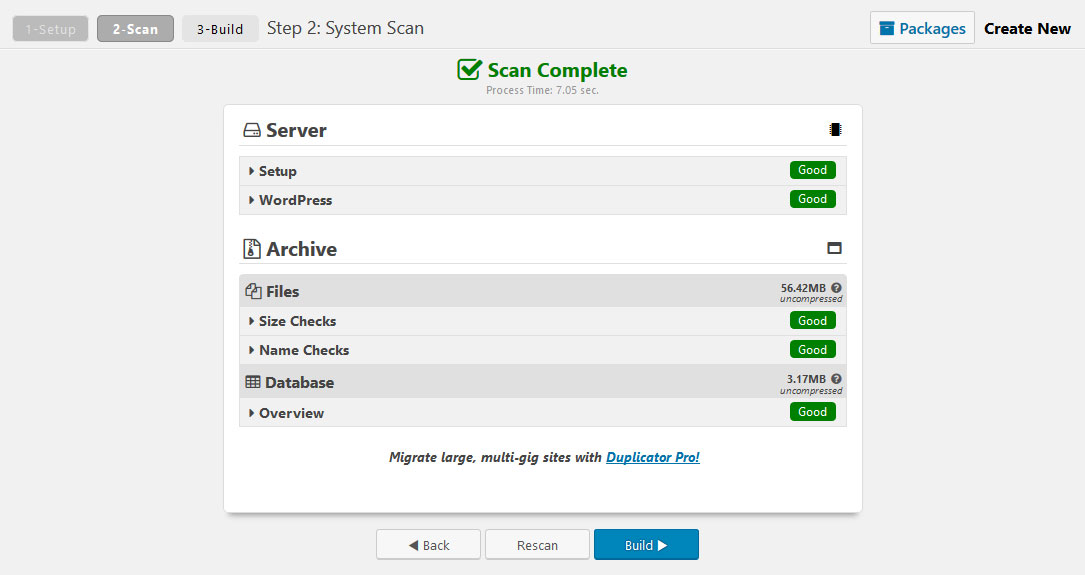
A menos que aparezca algo importante, simplemente haz clic en Build para comenzar a construir el paquete. Esto iniciará el proceso de copia de seguridad. Al final, tiene la opción de descargar el archivo zip y el instalador con un clic en los botones respectivos o con la ayuda del archivo One-Click Download.
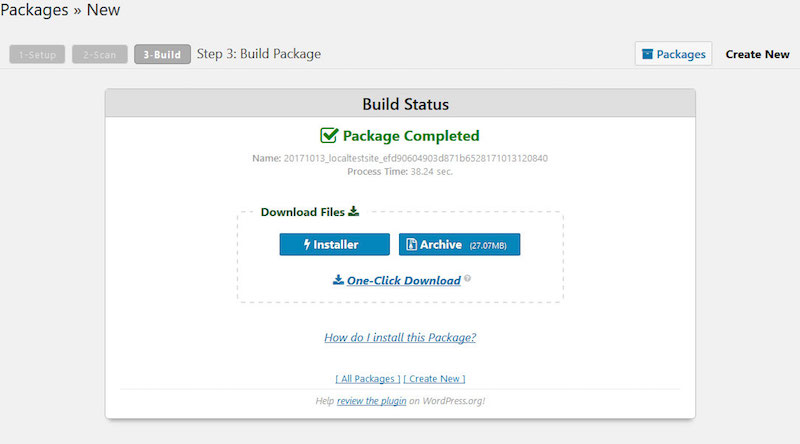
Hazlo y habrás terminado con esta parte del proceso.
3. Carga e implementa archivos en tu servidor #
Si todo esto ha funcionado sin problemas, ahora es el momento de cargar los archivos generados en tu nueva web. Para eso, inicia sesión en tu servidor FTP y busque el directorio de inicio de tu nuevo sitio. Luego, comienza a cargar los archivos que generamos en el último paso. Una vez hecho esto, puede iniciar el proceso de instalación ingresando http://yoursite.com/installer.phpen la barra del navegador.
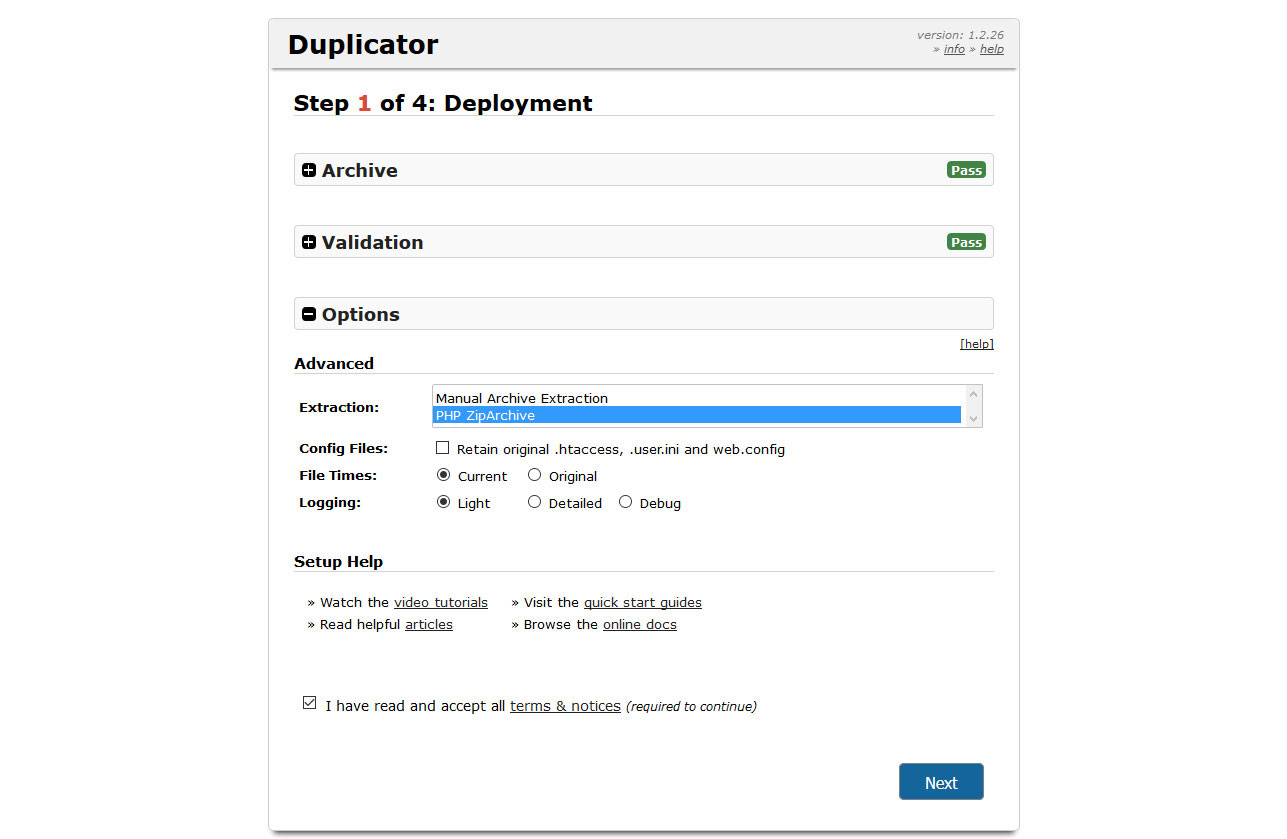
En el primer paso, el complemento verifica la integridad del archivo y si puede implementar el sitio en el entorno actual. También obtienes algunas opciones avanzadas que puedes ignorar en este momento. Sin embargo, asegúrate de marcar la casilla donde dice «He leído y acepto todos los términos y avisos» antes de hacer clic Next. Tu sitio ahora se está desempaquetando. Después de eso, llega a la pantalla donde es hora de ingresar la información de la base de datos.
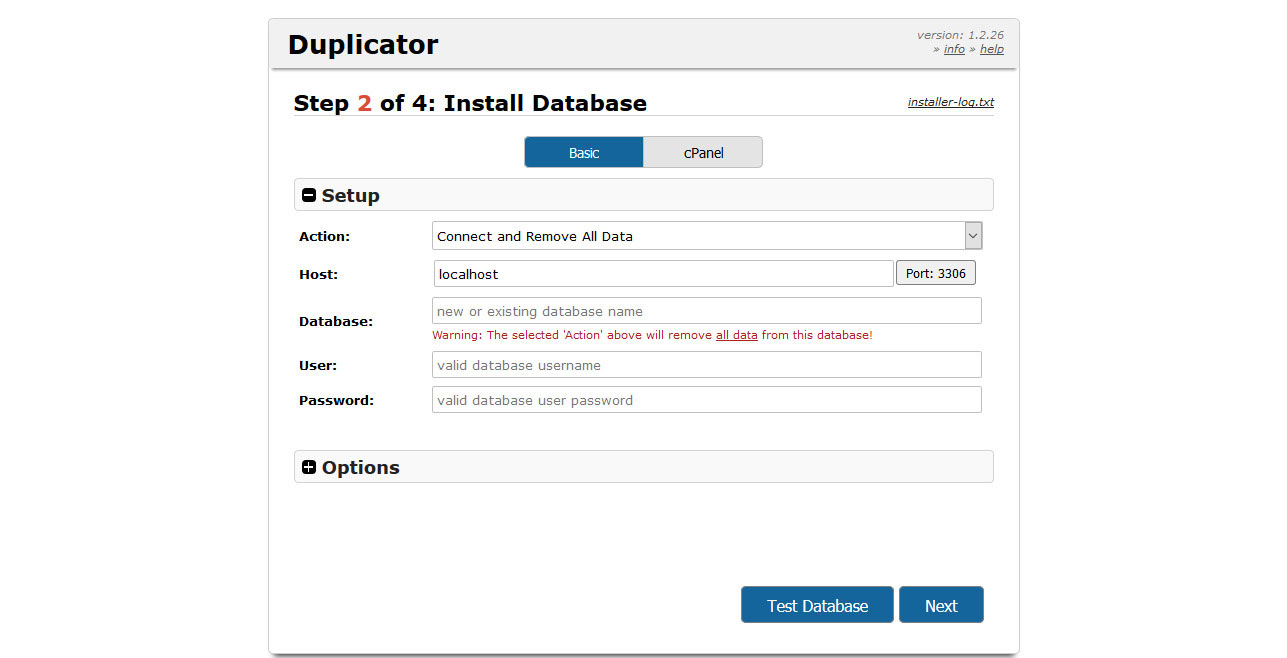
El complemento puede crear una nueva base de datos (si tu host lo permite) o utilizar una existente. Para la última opción, debes configurar la base de datos manualmente de antemano. De cualquier manera, debes ingresar el nombre de la base de datos, el nombre de usuario y la contraseña para continuar. Duplicator también usará esta información para actualizar el archivo wp-config.php de tu sitio para que puedas comunicarte con la nueva base de datos. Haz clic Test Database para ver si la conexión funciona. Pulsa Next para iniciar la instalación de la base de datos. Una vez que Duplicator haya terminado con eso, el paso final es confirmar los detalles de tu sitio antiguo y nuevo.
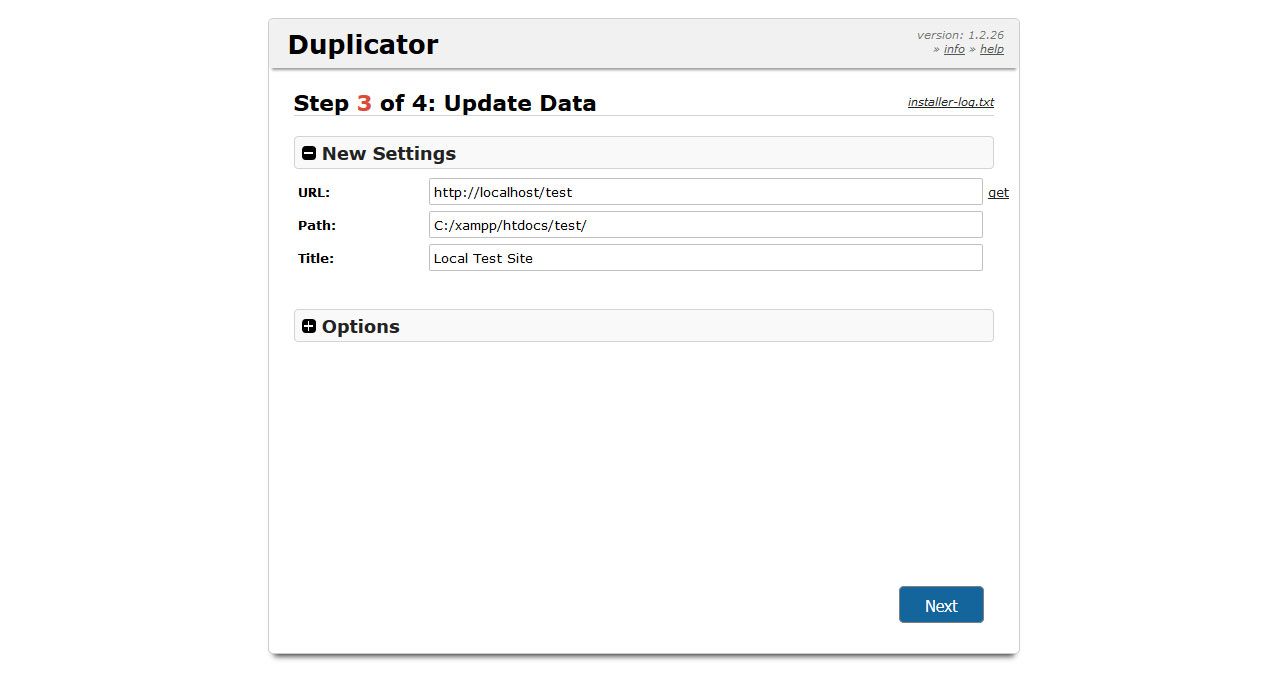
De esa manera, Duplicator puede reemplazar todas las menciones de tu antigua URL en la base de datos por la nueva. Si no lo hace, tu sitio no funcionará correctamente. Si todo está bien, haz clic en el botón que dice Next.
4. Terminando #
Ahora, solo quedan algunas cosas más por hacer antes de terminar. El primero es comprobar la última página de la configuración para ver si hay problemas en la implementación.
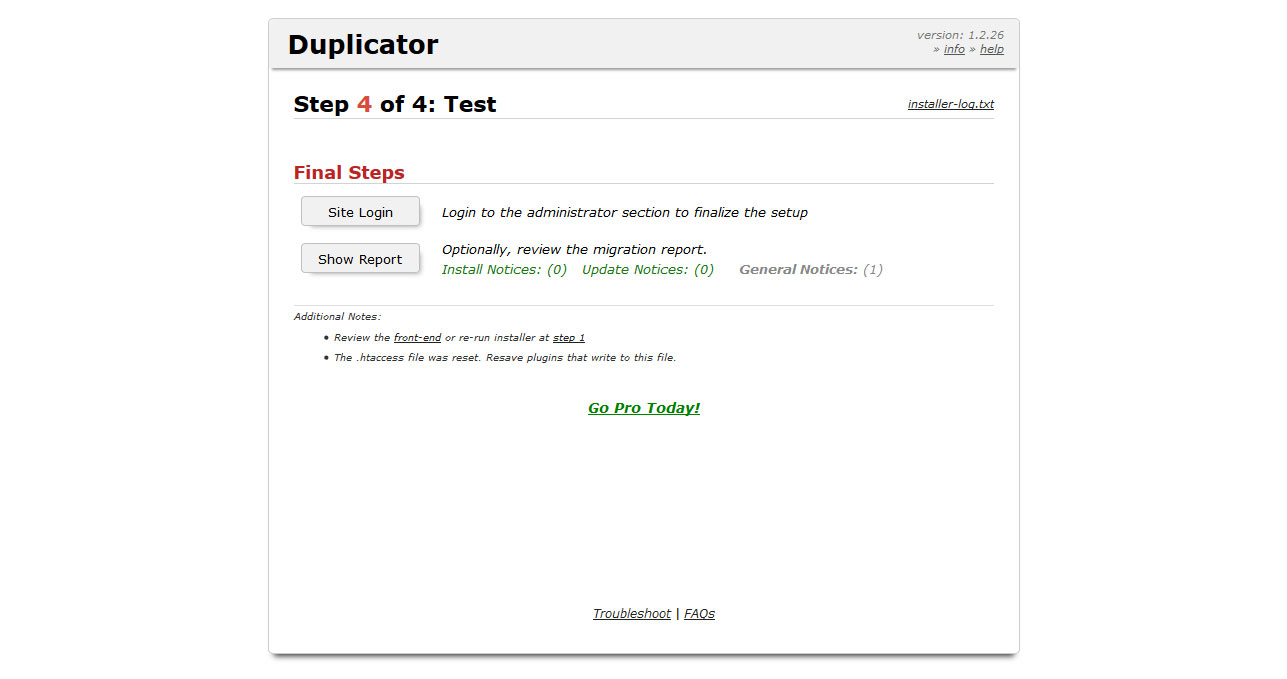
El segundo es iniciar sesión en tu nuevo sitio (puede hacerlo a través del botón). Si lo haces, te llevará al menú Duplicador.
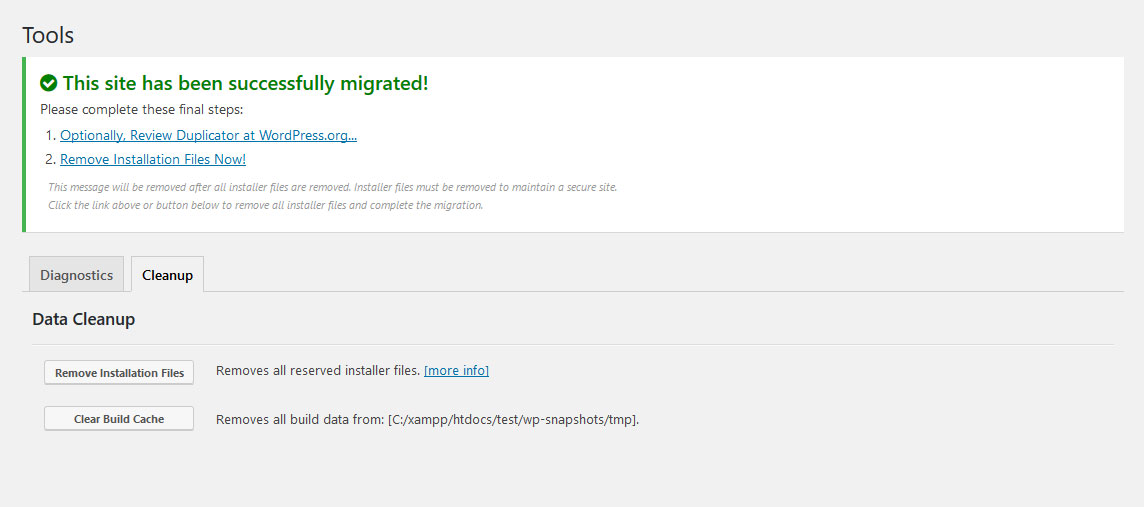
Aquí, asegúrate de hacer clic en Remove Installation Files Now!en la parte superior. Esto es importante por razones de seguridad. Y eso es todo, tu sitio ahora debería migrar con éxito. ¡Bien hecho! Acaba de dominar los conceptos básicos del desarrollo local de WordPress.
Nota rápida: Actualización manual de la información de tu base de datos #
Si el plugin Duplicator, por alguna razón, no puede actualizar wp-config.php con la nueva información de la base de datos, tu sitio no funcionará y verás una advertencia que dice «no se puede establecer la conexión con la base de datos». En ese caso, deberás cambiar la información manualmente. Para ello, busque wp-config.php en la carpeta principal de tu instalación de WordPress. Puedes acceder a ella a través de FTP o de un backend de alojamiento como cPanel. Pide ayuda a tu proveedor si no puedes localizarlo por ti mismo. Edita el archivo (esto puede significar descargarlo, editarlo y volverlo a cargar) y encuentra las siguientes líneas:
/** The name of the database for WordPress * define('DB_NAME', 'database_name_here'); /** MySQL database username */ define('DB_USER', 'username_here'); /** MySQL database password */ define('DB_PASSWORD', 'password_here'); /** MySQL hostname */ define('DB_HOST', 'localhost');Actualiza la información aquí contenida con la de su nuevo host (reemplazando la información entre los ‘ ‘), guarda el archivo y muévelo de nuevo al directorio principal de tu sitio. Ahora todo debería estar bien.
Desarrollo local de WordPress en pocas palabras #
Aprender a instalar WordPress localmente es muy útil. Te permite realizar cambios en el sitio, ejecutar actualizaciones, probar temas y plugins y mucho más en un entorno sin riesgos. Además, es gratuito gracias al software de código abierto. Arriba, has aprendido cómo construir un entorno local de WordPress con XAMPP. Te hemos guiado a través del proceso de instalación y te hemos explicado cómo utilizar el servidor local con WordPress. También hemos cubierto cómo poner tu sitio local en línea una vez que esté listo para ver la luz del día. Esperamos que todo esto sea bastante fácil. Puede que al principio te sientas abrumado como principiante, sin embargo, usar WordPress localmente se convertirá en algo natural rápidamente. Además, los beneficios superan claramente el proceso de aprendizaje y te ayudarán a llevar tus habilidades de WordPress al siguiente nivel. ¿Qué opinas sobre el desarrollo local de WordPress? ¿Algún comentario, programa o consejo que compartir? Por favor, ¡hazlo en la sección de comentarios más abajo!


