Las cámaras producidas por Ezviz se encuentran sin duda entre los productos de videovigilancia más populares, gracias a la variedad de modelos que esta empresa pone a disposición de los consumidores y también por los muy útiles servicios accesorios que integra. Puede ocurrir, sin embargo, como ocurre con todos los dispositivos tecnológicos, que en algunas circunstancias dejen de funcionar correctamente, imposibilitando la conexión remota.
En muchos casos, lamentablemente, un simple reinicio del dispositivo puede no ser suficiente para resolver los problemas encontrados, pero afortunadamente es posible realizar una operación más radical pero a menudo decisiva: este es el procedimiento de reinicio que básicamente restaura la cámara de fábrica, lo que permite que realice una nueva configuración del dispositivo.
He preparado este tutorial, por lo tanto, específicamente para mostrarle cómo reiniciar la cámara Ezviz, para revelar, paso a paso, cómo realizar correctamente esta simple operación. Simplemente continúa leyendo los siguientes capítulos y, en unos minutos, tendrás tu cámara disponible nuevamente como si recién la hubieras sacado de la caja (a menos que el producto haya sufrido un daño más importante). Además, también le mostraré cómo realizar la configuración, para asociar el dispositivo a la red Wi-Fi a través de la aplicación dedicada. ¿Cómo se dice? ¿Ya estás listo? Perfecto, entonces manos a la obra de inmediato. ¡Feliz lectura y buena continuación!
Cómo restablecer la cámara Ezviz

Inmediatamente quiero asegurarle que no es nada difícil entender cómo restablecer la cámara Ezviz y restaurar la configuración del dispositivo a la configuración de fábrica: este es un procedimiento estándar, creado específicamente para resolver algunos problemas de los usuarios de una manera simple e inmediata configurando los parámetros de funcionamiento del dispositivo.
Después de reiniciar la cámara, por lo tanto, será necesario asociarle su cuenta Ezviz (que habrá registrado la primera vez que la use) y configurar los parámetros necesarios para la conexión a la red Wi-Fi doméstica. Si no tiene en mente el procedimiento exacto, siga los pasos que estoy a punto de ilustrar en los siguientes párrafos: seguramente también lo ayudarán a comprender cómo configurar la cámara Ezviz.
En primer lugar, por lo tanto, debe tener el teléfono inteligente o tableta con el que monitorea la cámara y en el que, por lo tanto, se ha instalado la aplicación Ezviz. Si no tienes disponible la mencionada app, no te preocupes, puedes encontrar fácilmente tanto la versión para terminales Android (consulta también en tiendas alternativas si tu dispositivo no dispone de los servicios de Google) como para iPhone/iPad.
Después de presionar el botón Instalar / Obtener de los enlaces anteriores, espere la descarga e instalación del software (si se le solicita, verifique su identidad), luego inicie la aplicación tocando su ícono. La primera pantalla requiere autenticación, que se puede realizar presionando en los campos Dirección de correo electrónico y Contraseña y escribiendo la información respectiva en ellos. Si, por el contrario, ha utilizado su número de teléfono como nombre de usuario, simplemente presione el símbolo del teléfono a la derecha para mostrar el campo correspondiente.
Para seguir, simplemente tendrás que pulsar el botón Iniciar sesión en la parte inferior. Si no recuerda sus credenciales, porque puede haber pasado mucho tiempo desde el último acceso, haga clic en la palabra Contraseña olvidada, luego escriba su dirección de correo electrónico o número de teléfono y presione el botón Enviar: se le enviará un correo electrónico. enviado a usted en el buzón indicado o un mensaje en su SIM con el enlace para establecer la nueva contraseña.
Alternativamente, puede usar la autenticación a través de las cuentas de Facebook y Google, tocando los íconos relevantes ubicados justo encima del botón Iniciar sesión: en este caso, será redirigido a los módulos de autenticación respectivos.
Después de iniciar sesión, en la pantalla principal, encontrará inmediatamente la vista previa de las cámaras asociadas a su cuenta: la que haya restablecido utilizando el procedimiento visto en el capítulo anterior, obviamente, estará en estado fuera de línea y, en consecuencia, no mostrará ninguna. imagen. Para activar su cámara Ezviz nuevamente, deberá iniciar sesión en la misma red Wi-Fi que el teléfono inteligente en el que está instalada la aplicación Ezviz, para que los dispositivos se sincronicen.
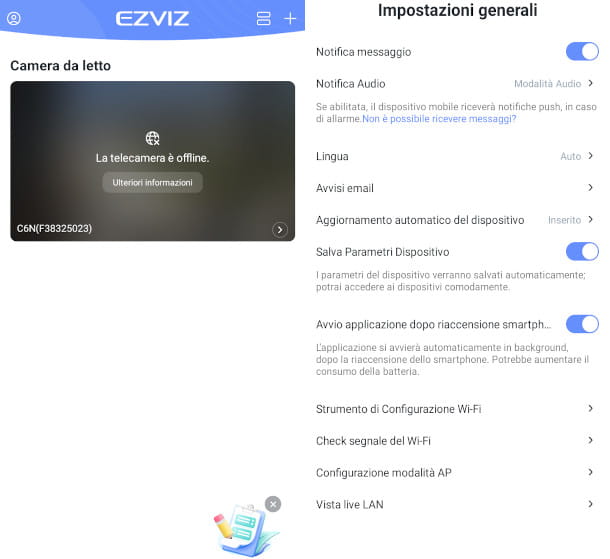
Para hacer esto, presione el símbolo de perfil, en la parte superior izquierda, y desde el menú que aparece, toque el elemento Configuración general. En la siguiente pantalla, luego, presione la opción de configuración del modo AP y la cámara se activará (si se le pide que habilite la aplicación para acceder a esta función, presione el botón Permitir), luego colóquese físicamente frente a la cámara: en en la parte inferior del mismo hay un código QR, que se utiliza para identificar de forma única el modelo y que tendrás que enmarcar con tu smartphone o tablet para volver a asociar el dispositivo a tu perfil.
Una vez que este código esté correctamente enmarcado, la aplicación realizará el reconocimiento automático y cerrará la cámara: luego se le enviará de regreso a una nueva pantalla, en la que se le indicará que realice el reinicio usando el botón correspondiente en el dispositivo. Ahora, con razón, es posible que se pregunte dónde está realmente este botón: necesita saber que su ubicación cambia según el tipo de dispositivo. En algunos casos, de hecho, es fácilmente identificable en el exterior del mismo, mientras que en otros está cerrado dentro de un panel especial.
Para redactar este tutorial tomé como referencia uno de los modelos más populares, el C6N: se trata de una cámara Wi-Fi Full HD (1080p) con funcionalidad de visión nocturna y mecanismo pan-tilt (con rotación tanto horizontal como vertical). Este último le permite acceder a algunas funciones semiocultas debajo de la lente: para encontrar el botón de reinicio, de hecho, debe asegurarse de que la cámara se reanuda en la parte superior, moviendo suavemente la parte negra con un dedo hacia encendido.
Esta simple operación revelará el compartimento donde se alojan tanto la ranura SD de la izquierda como el botón de reinicio de la derecha. Para proceder con el reinicio, por lo tanto, asegúrese de que la cámara esté conectada a la red eléctrica, luego presione y mantenga presionado el botón mencionado durante unos segundos, hasta que escuche el mensaje de voz «Restablecer con éxito» proveniente del dispositivo.
Posteriormente, el LED azul sólido, ubicado a la izquierda de la lente, primero se volverá rojo, luego la cámara realizará una rotación completa para volver a la posición inicial y la luz aparecerá nuevamente azul, pero esta vez parpadeando, indicando el estado. de disponibilidad del dispositivo para una nueva configuración.
Una vez completada esta operación, vuelva a la aplicación y presione la frase El dispositivo se ha iniciado, luego presione el símbolo [X] debajo de la pantalla de información que acaba de aparecer: esta última sirve para advertirle que verifique que hay no hay obstáculos entre el teléfono, el enrutador y la cámara de video, lo que también sugiere que estos dispositivos están idealmente ubicados a 1,5 metros de distancia entre sí para facilitar la comunicación inalámbrica.
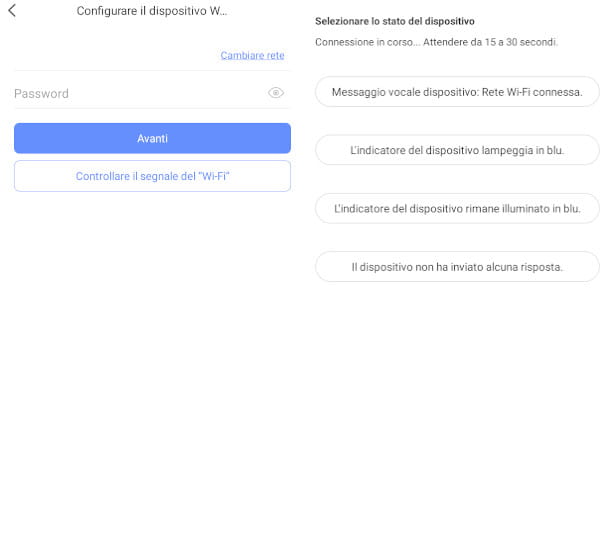
En la siguiente pantalla, en el primer campo, debe especificar la red Wi-Fi que desea utilizar. Si necesita cambiar la propuesta por el sistema, haga clic en Cambiar red y seleccione la correcta de la lista de redes detectadas. De lo contrario, presione en el siguiente campo y escriba la contraseña de su red Wi-Fi, luego toque el botón Siguiente.
Luego, espere a que la cámara se asocie a la red (que se le notificará con un mensaje de aplicación especial que también indicará el nombre del dispositivo que se conectará); luego presione el botón Conectar y espere a que el enrutador registre el nuevo dispositivo y adquiera la dirección IP.
Luego, espere un tiempo que puede variar de 15 a 30 segundos, luego de lo cual escuchará la reproducción de un mensaje de voz del dispositivo que le notificará, en particular a través de la frase «Wi-Fi conectado», de la correcta configuración de la cámara: en la aplicación, luego, presione la opción correspondiente Dispositivo de mensaje de voz: Red-Wi-Fi conectado, para completar el procedimiento.
Espero que esta guía le haya sido de ayuda para restablecer la cámara Ezviz y restaurar su correcto funcionamiento: si hubiera encontrado más dificultades para implementar el procedimiento anterior, solo tengo que remitirlo al soporte técnico de Ezviz: la empresa, de hecho, ha creado una página dedicada en su sitio web con las diversas formas de contactarlos según las diferentes necesidades, incluida una sección de preguntas frecuentes con respuestas a los problemas más comunes.
