Después de comprar su primer iPhone, completó con éxito la configuración inicial y descargó todas las aplicaciones que usa con más frecuencia. Desafortunadamente, sin embargo, no tuvo la misma suerte cuando intentó hacer una copia de seguridad de su dispositivo, lo cual es útil para no perder datos y documentos en caso de problemas.
Si las cosas son exactamente así y, por lo tanto, todavía te preguntas cómo hacer una copia de seguridad del iPhone, déjame echarte una mano y explicarte cómo hacerlo. En los siguientes párrafos de esta guía, de hecho, encontrarás el procedimiento detallado para activar la copia de seguridad en iCloud. Además, también le proporcionaré instrucciones para mantener una copia de los datos de su iPhone directamente en su computadora o disco duro externo.
Si eso es exactamente lo que quería saber, no avancemos más y vayamos al corazón de este tutorial. Todo lo que tienes que hacer es reservar cinco minutos de tiempo libre y dedicarte a leer los siguientes párrafos. Siguiendo cuidadosamente las instrucciones que estoy a punto de darte y tratando de ponerlas en práctica, te aseguro que podrás hacer una copia de seguridad de tu iPhone, asegurando así tus datos. ¡Disfruta de la lectura!
Cómo hacer una copia de seguridad del iPhone en iCloud
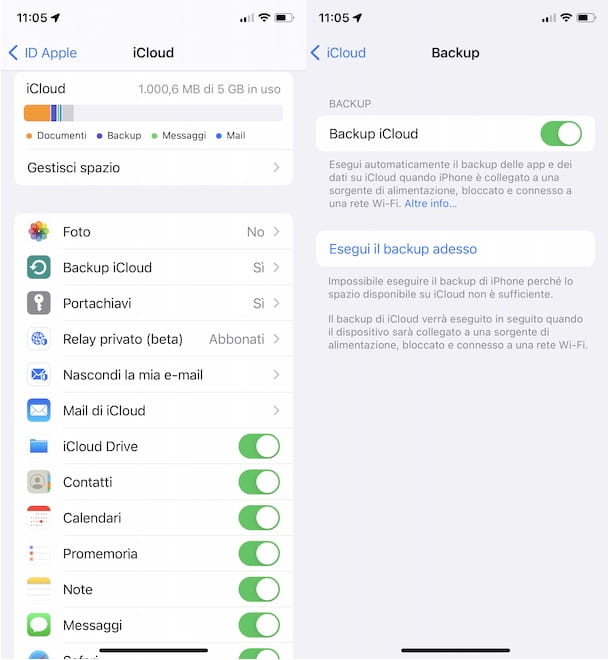
iCloud es la primera solución de copia de seguridad de iPhone que puede considerar. De hecho, el famoso servicio de Apple no solo le permite sincronizar fotos, datos, documentos y aplicaciones con los distintos dispositivos asociados con la misma ID de Apple, sino también crear copias de seguridad de sus datos, que puede usar para restaurar iPhone en caso de problemas..
Para continuar, tome su iPhone, toque el ícono de la rueda dentada para acceder a la configuración de iOS y presione su nombre que se muestra en la parte superior. Si, por el contrario, aún no has iniciado sesión con tu ID de Apple, selecciona la opción Iniciar sesión en iPhone, ingresa los datos de tu cuenta en los campos Correo electrónico y Contraseña y presiona el botón Siguiente para iniciar sesión en iCloud.
En este punto, en la pantalla de ID de Apple, toque el elemento iCloud, seleccione la opción Copia de seguridad de iCloud y, en la nueva pantalla que se muestra, mueva la palanca junto al elemento Copia de seguridad de iCloud de APAGADO a ENCENDIDO. Al hacer esto, cuando su iPhone esté conectado a una fuente de alimentación, bloqueado y conectado a una red Wi-Fi, sus aplicaciones y datos se respaldarán automáticamente en iCloud.
En la pantalla Copia de seguridad, junto a Última copia de seguridad realizada correctamente, puede ver la fecha y la hora de la última copia de seguridad, si corresponde. Al presionar, en cambio, en la opción Copia de seguridad ahora, puede iniciar una nueva copia de seguridad manualmente. Para obtener más información, puede consultar mi guía sobre cómo hacer una copia de seguridad de iCloud.
¿Cómo se dice? ¿Ha intentado iniciar su primera copia de seguridad pero ve un mensaje sobre espacio iCloud insuficiente en la pantalla? En ese caso, debes saber que el servicio en cuestión ofrece 5 GB de espacio libre que utilizan todos los dispositivos asociados a un mismo ID de Apple, tanto para la sincronización de datos como para la realización de copias de seguridad.
Para ver cuánto espacio necesitas para hacer una copia de seguridad de tu iPhone, accede de nuevo a la sección de iCloud, toca en Administrar espacio y selecciona las opciones de Copia de seguridad y iPhone (disponible solo si tienes activada la opción Copia de seguridad de iCloud como te acabo de explicar). En esta pantalla, puede ver cuándo se realizó la última copia de seguridad, su tamaño y el espacio ocupado por la siguiente copia de seguridad.
Además, si lo desea, puede elegir qué datos y aplicaciones excluir de la copia de seguridad (reduciendo así el espacio necesario), moviendo la palanca relativa a la aplicación de su interés de ON a OFF. Al seleccionar las opciones Eliminar copia de seguridad y Desactivar y eliminar en su lugar, puede eliminar las copias de seguridad de iCloud y desactivar la opción para realizar automáticamente una nueva copia de seguridad.
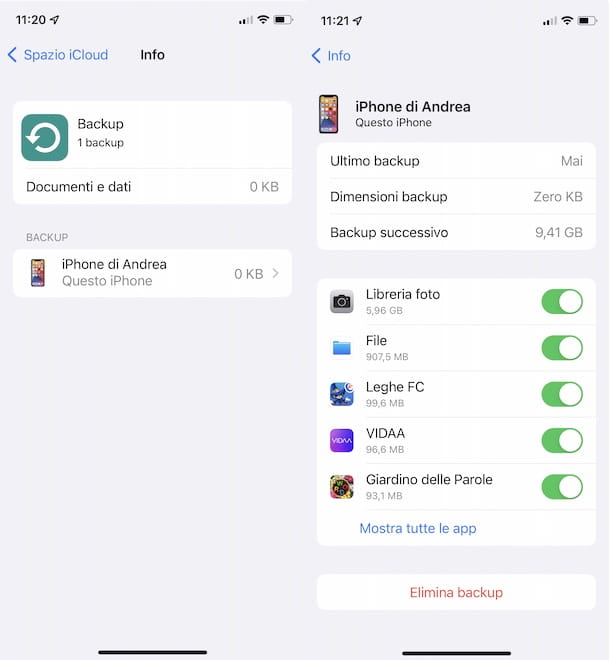
En caso de que el espacio para realizar una copia de seguridad no sea suficiente, puedes decidir excluir algunos datos como te acabo de indicar o liberar espacio en iCloud desactivando la sincronización de datos y aplicaciones innecesarias. Alternativamente, puede aumentar el espacio de iCloud activando una de las suscripciones de iCloud + disponibles.
- 50 GB ($ 0,99 / mes): ofrece 50 GB de espacio y también le permite disfrutar de Private Relay, Hide My Email y el soporte de video seguro extendido de HomeKit para una sola cámara de seguridad. Con la opción Family Sharing, el espacio disponible se puede compartir con hasta cinco miembros de la familia.
- 200 GB (2,99 euros/mes): además de las prestaciones que ofrece el plan básico, proporciona 200 GB de espacio de almacenamiento y soporte para hasta cinco cámaras de seguridad.
- 2 TB (9,99 euros/mes): este plan también tiene todas las prestaciones del básico, pero ofrece 2 TB de espacio de almacenamiento y admite un número ilimitado de cámaras de seguridad.
Señalo que incluso activando Apple One, el servicio que incluye Apple TV+, Apple Music, Apple Arcade y otras características interesantes, puedes aumentar el espacio de almacenamiento disponible para ti. Para saber más, te dejo mi guía sobre cómo comprar espacio en iCloud.
Cómo hacer una copia de seguridad del iPhone sin iCloud
Para hacer una copia de seguridad del iPhone sin iCloud, simplemente conecte su «iPhone by» a su computadora y luego seleccione la opción para hacer una copia de seguridad. Al hacerlo, todos los datos se almacenarán en su computadora sin ocupar espacio en iCloud. Encuentre todo explicado en detalle justo debajo.
Cómo hacer una copia de seguridad del iPhone a el PC
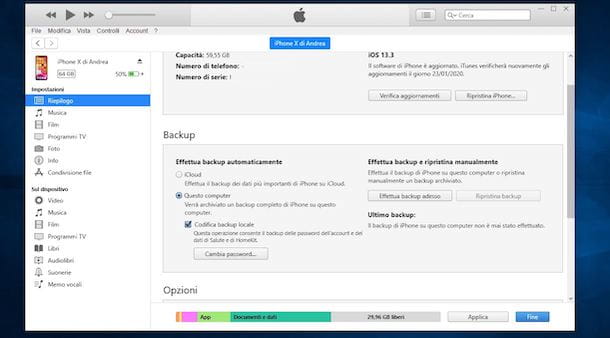
Para hacer una copia de seguridad del iPhone en el PC, debe usar iTunes, el famoso software multimedia desarrollado por Apple.
Si tiene una PC con Windows 11 o Windows 10, puede descargar e instalar iTunes directamente desde Microsoft Store. Si, por el contrario, está utilizando una versión anterior de Windows, conéctese al sitio web oficial de Apple, haga clic en el botón Descargar ahora iTunes para Windows y espere a que se complete la descarga. Para el procedimiento detallado, te dejo mi guía sobre cómo descargar iTunes.
Una vez que tengas iTunes, conecta tu iPhone a tu computadora a través del cable Lightning (el mismo que usas para cargar tu teléfono) y espera a que iTunes se inicie automáticamente. En este sentido, mi guía sobre cómo conectar iPhone a PC puede ser útil.
Una vez hecho esto, si es la primera vez que pone los dos dispositivos en comunicación, autorice la conexión presionando el botón Continuar que aparece en la pantalla de la computadora y en el elemento Autorizar que se muestra en la pantalla del iPhone y escriba el código de desbloqueo en este último Si todo salió bien, aparecerá el icono del teléfono en la parte superior izquierda de iTunes para indicar que tu iPhone está conectado.
Luego haz clic en el ícono en cuestión y, en la pantalla Resumen, ubica la sección Copia de seguridad. Luego coloque la marca de verificación junto a las opciones Esta computadora y Cifrado de respaldo local (requerido para guardar información sobre las aplicaciones Health y Homekit) y haga clic en el botón Respaldar ahora para comenzar a respaldar su iPhone. Señalo que incluso desde una computadora puede hacer una copia de seguridad del iPhone en iCloud colocando la marca de verificación junto al elemento de iCloud.
Finalmente, me gustaría señalar que en la sección Copia de seguridad puede ver la fecha de la última copia de seguridad realizada, mientras que al hacer clic en el botón Restaurar copia de seguridad puede restaurar el iPhone utilizando la última copia de seguridad realizada. Para obtener más información, te dejo mi guía sobre cómo hacer una copia de seguridad del iPhone sin iCloud.
Cómo hacer una copia de seguridad de iPhone a Mac
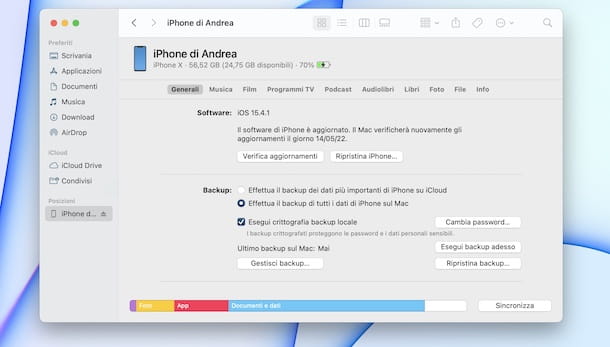
¿Cómo se dice? ¿Te gustaría hacer una copia de seguridad del iPhone en Mac? En este caso, si tienes una Mac con macOS 10.15 Catalina o posterior, conecta tu iPhone a la computadora e inicia el Finder presionando su ícono (la cara sonriente) en la barra del Dock. Luego seleccione la entrada de iPhone ubicada en la barra lateral izquierda, asegúrese de que la pestaña General esté seleccionada y ubique la sección Copia de seguridad.
Una vez hecho esto, coloque la marca de verificación junto a las opciones Hacer una copia de seguridad de todos los datos del iPhone en Mac y Cifrar la copia de seguridad local (para proteger las contraseñas y los datos confidenciales) y haga clic en el botón Hacer copia de seguridad ahora para iniciar la copia de seguridad.
Una vez más, al seleccionar la opción Copia de seguridad de los datos más importados del iPhone en iCloud, puede hacer una copia de seguridad del iPhone en iCloud. Para saber más, puedes consultar mi guía sobre cómo hacer una copia de seguridad de iPhone a Mac.
Si, por el contrario, tienes una Mac con macOS 10.14 Mojave o versiones anteriores, puedes usar iTunes y el procedimiento es casi idéntico al que te indiqué anteriormente para hacer una copia de seguridad del iPhone a el PC.
Cómo hacer una copia de seguridad del iPhone en un disco duro externo
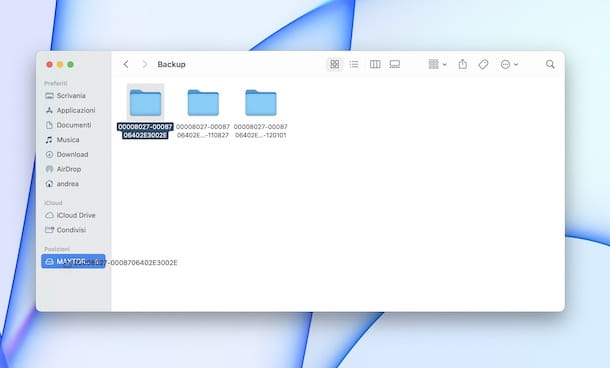
Si se pregunta si es posible hacer una copia de seguridad del iPhone en un disco duro externo, lamento decirle que no hay ninguna opción disponible que le permita hacerlo directamente. Sin embargo, puede hacer una copia de seguridad de su iPhone en su computadora y luego transferir la carpeta que contiene los archivos de copia de seguridad a un disco duro externo.
Para proceder, por lo tanto, haz una copia de seguridad del iPhone en tu computadora siguiendo las instrucciones que te di anteriormente y procede a conectar el disco duro externo a el PC. Una vez hecho esto, si tiene una PC con Windows, abra el Explorador de archivos haciendo clic en el ícono de la carpeta amarilla visible en la barra de tareas, seleccione el elemento Disco local en la barra lateral izquierda y siga la ruta Utenti/[nome utente]/Apple/MobileSync/Backup.
Ahora, haga clic con el botón derecho en la carpeta que contiene los archivos de copia de seguridad (puede ubicarla consultando la última fecha de modificación que debe coincidir con la fecha de la copia de seguridad), seleccione la opción Enviar a del menú abierto y presione el nombre asociado con su disco duro. disk external, para transferir la carpeta en cuestión a su disco externo.
¿Tienes una Mac? En este caso, inicie el Finder presionando su icono (la cara sonriente) presente en la barra del Dock, presione el elemento Ir ubicado en la barra de menú y seleccione la opción Ir a la carpeta del menú abierto. Luego ingrese la ruta ~/Libreria/Application Support/MobileSync/Backup/en el campo apropiado y presione la tecla Enter en el teclado para acceder a la carpeta que contiene todas las copias de seguridad.
Después de ubicar la carpeta relacionada con la copia de seguridad de su iPhone, arrástrela sobre el nombre de su disco duro externo, visible debajo del elemento Ubicaciones en la barra lateral izquierda, y espere a que se transfieran todos los archivos. Para saber más, te dejo mi guía sobre cómo transferir archivos a un disco duro externo.
Cómo hacer una copia de seguridad del iPhone en Google Drive
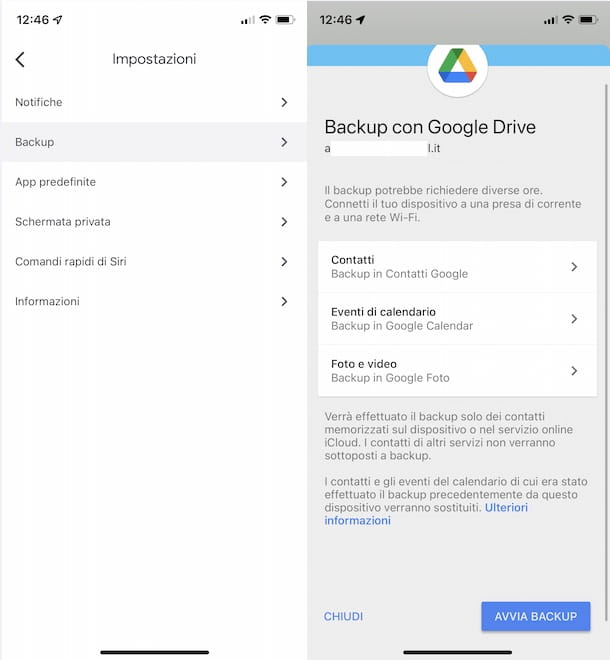
Si su intención es hacer una copia de seguridad del iPhone en Google Drive, puede cargar manualmente los documentos que desea almacenar en el famoso servicio de almacenamiento en la nube de Google (15 GB gratis).
En este caso, puedes descargar la aplicación Google Drive, iniciar sesión con tu cuenta de Google y presionar el botón + en la parte inferior derecha. Una vez hecho esto, seleccione la opción Cargar y presione el elemento Fotos y videos para cargar fotos y videos en la aplicación Fotos de iOS, o elija la opción Examinar para cargar cualquier documento en la aplicación Archivo. Para obtener más información, puede consultar mi guía sobre cómo cargar archivos en Google Drive.
Alternativamente, aún usando la aplicación Google Drive, puede hacer una copia de seguridad de los contactos, calendarios y fotos/videos disponibles en su iPhone o iCloud, que se cargarán automáticamente en Google Contacts, Google Calendar y Google Photos.
Para continuar, inicie Google Drive, presione el botón ☰, en la parte superior izquierda, seleccione la opción Configuración en el menú abierto y presione el elemento Copia de seguridad. Ahora, elija qué datos respaldar y presione el botón Iniciar copia de seguridad. Para obtener más información, puede consultar mi guía sobre cómo hacer una copia de seguridad en Google Drive.
Cómo hacer una copia de seguridad de la pantalla rota del iPhone
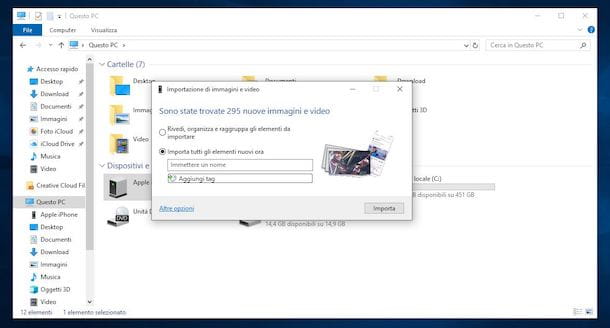
Es posible hacer una copia de seguridad de la pantalla rota del iPhone siempre que haya conectado previamente su «iPhone by» a la computadora. De hecho, como comentaba en líneas anteriores de esta guía, en la primera conexión es necesario autorizar la comunicación de los dos dispositivos actuando tanto desde el ordenador como desde la pantalla del iPhone.
En ese caso, puede conectar su teléfono a su computadora e iniciar la copia de seguridad siguiendo las instrucciones que le di anteriormente. Si, por el contrario, desea recuperar fotos de un iPhone roto y tiene una PC con Windows, abra el Explorador de archivos haciendo clic en el icono de la carpeta amarilla visible en la bandeja del sistema y seleccione la opción Esta PC visible en la barra lateral izquierda.
En este punto, haga clic con el botón derecho en el elemento Apple iPhone y seleccione la opción Importar imágenes y videos en el menú que aparece. En la pantalla de [número] nuevas imágenes y videos encontrados, elija una de las opciones disponibles: Revisar, organizar y agrupar elementos para importar, para dividir fotos y videos en grupos según la fecha de creación, o Importar todos los elementos nuevos ahora, para importar todos archivos sin ninguna división. Luego haga clic en el botón Siguiente / Importar para iniciar la importación.
En Mac, en cambio, inicie la aplicación Fotos, seleccione el nombre de su iPhone en la barra lateral izquierda y, después de desbloquear su teléfono, presione el botón Importar todos los elementos nuevos para guardar las fotos y videos de su iPhone en la computadora.
Finalmente, me gustaría señalar que si necesita recuperar más datos, debe confiar en un software de terceros, como EaseUS MobiSaver Free: después de conectar su iPhone a su computadora y escanear el dispositivo, este programa le permite recuperar fotos, videos, contactos, mensajes y muchos otros datos.
