¿Has intentado activar la vibración para las llamadas entrantes en tu iPhone pero no has encontrado la opción adecuada para hacerlo? ¿Te gustaría que el teclado de tu «iPhone by» vibre mientras escribes pero no sabes cómo activar esta función? Si la respuesta a al menos una de estas preguntas es sí, no te preocupes: ¡has venido al lugar correcto en el momento correcto!
Con la guía de hoy, de hecho, explicaré cómo hacer vibrar el iPhone brindándole toda la información que necesita para tener éxito en su intento. Además del tutorial para configurar la vibración de llamadas, mensajes y otras alertas, también encontrará instrucciones para configurar una alarma vibratoria y habilitar la retroalimentación háptica para el teclado virtual del iPhone.
Si eso es exactamente lo que quería saber, no avancemos más y vayamos al corazón de este tutorial. Ponte cómodo, tómate todo el tiempo que creas conveniente y dedícate a leer los siguientes párrafos. Te aseguro que, siguiendo mis instrucciones e intentando ponerlas en práctica, activar la vibración en el iPhone será realmente pan comido. ¿Dejalo ser?
Cómo configurar la vibración del iPhone
Si tu intención es hacer vibrar el iPhone para llamadas entrantes y otro tipo de alertas, debes saber que puedes configurar la vibración tanto cuando el teléfono está en modo silencioso como cuando el tono de llamada está activado. ¿Cómo hacer? ¡Te lo explico enseguida!
Cómo poner tono de llamada y vibración de iPhone
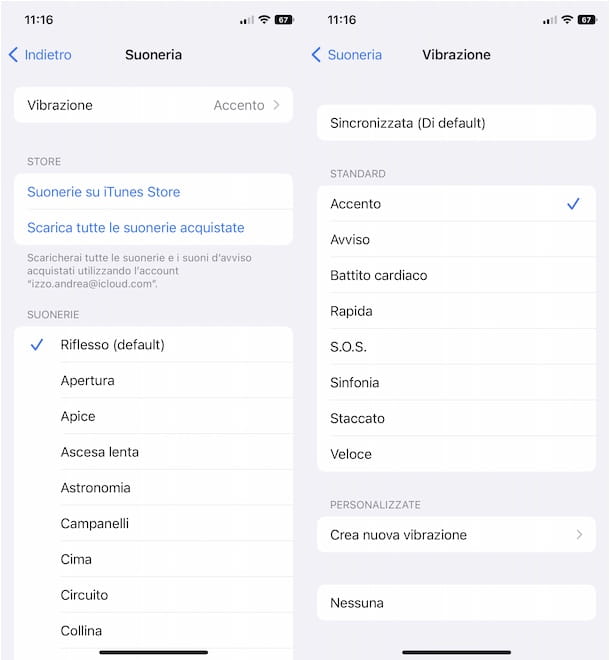
Para configurar el tono de llamada y la vibración del iPhone, tome su «iPhone por» y asegúrese de que el botón físico Timbre / Silencio ubicado en el lado izquierdo del teléfono inteligente esté configurado en ENCENDIDO.
Si no es así, mueve la tecla en cuestión y el mensaje Ringtone que aparece en pantalla te confirmará que has activado correctamente el tono de llamada de tu iPhone. Para conocer el procedimiento detallado, puede consultar mi guía sobre cómo activar el tono de llamada en el iPhone.
Una vez hecho esto, acceda a la configuración de iOS presionando el ícono de la rueda dentada en la pantalla de inicio, seleccione la opción Sonidos y retroalimentación háptica y, primero, mueva la palanca relativa al elemento Reproducir retroalimentación háptica en modo Ring de OFF a ON._
Ahora, en la sección Estilos de sonido y retroalimentación háptica, toque el elemento Tono de llamada, presione la opción Vibración y elija el tipo de vibración que prefiera entre Sincronizado, Acento, Advertencia, Latido, Rápido, etc.
Alternativamente, también puede crear una vibración personalizada seleccionando la opción Crear una nueva vibración y tocando la pantalla de su iPhone, teniendo en cuenta que la presión del dedo corresponde a la intensidad de la vibración. Luego presione los elementos Detener y Guardar, ingrese el nombre que se asociará con el modelo de vibración creado en el campo Nombre de vibración y presione el botón Guardar nuevamente.
Las indicaciones que te acabo de dar se refieren a la vibración para llamadas entrantes. Desde la sección Sonidos y retroalimentación háptica, al presionar en los elementos Tono de llamada SMS, Mensaje de correo de voz, Nuevo correo electrónico, Alertas de calendario, etc., también puede activar la vibración para otro tipo de alertas.
Cómo poner el iPhone en silencio con vibración
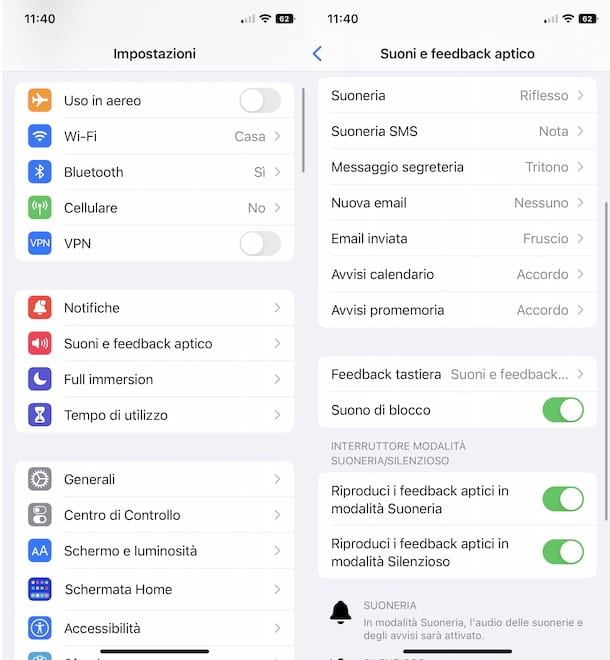
Si prefieres activar el modo silencioso en tu iPhone y activar la vibración para llamadas entrantes y otro tipo de alertas, incluso en este caso, simplemente accede a los ajustes del smartphone y comprueba el estado de vibración.
Para silenciar el iPhone con vibración, luego tome su «iPhone by» y, en primer lugar, mueva el botón físico Tono de llamada / Silencio ubicado en el lado izquierdo del teléfono inteligente a APAGADO, para silenciar el iPhone (verá el mensaje Silencio Sí aparecen en la pantalla).
Ahora, presione el ícono de la rueda dentada para acceder a la configuración de iOS, toque el elemento Sonidos y retroalimentación háptica y, en la nueva pantalla que se muestra, ubique la sección de cambio de modo de timbre/silencio. Si es necesario, mueva la palanca del elemento Reproducir retroalimentación háptica en modo silencioso de APAGADO a ENCENDIDO, para habilitar la vibración incluso cuando su iPhone está en modo silencioso.
Una vez hecho esto, presione en la opción Tono de llamada y toque el tipo de vibración que prefiera (Sincronizado, Acento, Advertencia, Latido, SOS, etc.) al tocarlo. Luego repita el procedimiento también para las opciones Tono de llamada SMS, Mensaje de correo de voz, Nuevo correo electrónico, Alertas de calendario, etc., para personalizar la vibración para otros tipos de alertas también.
Cómo poner el iPhone en silencio sin vibración
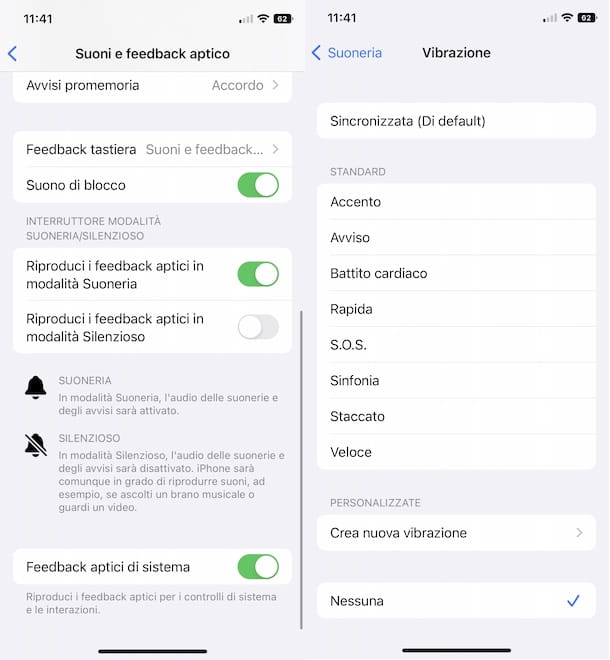
¿Cómo se dice? ¿Te gustaría poner el iPhone en silencio sin vibración? También en este caso basta con acceder al apartado de Sonidos y feedback háptico y desactivar la vibración para todas las alertas o solo para las de tu interés.
Para continuar, coge tu iPhone y, tras activar el modo silencioso mediante el botón físico situado en el lateral izquierdo del «iPhone by», accede a los Ajustes de iOS pulsando el icono de la rueda dentada.
Luego presione el elemento Sonidos y retroalimentación háptica, desplácese hacia abajo hasta que encuentre la sección de cambio de modo Timbre/Silencio y mueva la palanca relacionada con la opción Reproducir retroalimentación háptica en modo silencioso de ON a OFF, para eliminar la vibración del iPhone.
Si por el contrario deseas desactivar la vibración exclusivamente para alertas individuales, pulsa sobre la opción de tu interés (Tono de llamada, Tono de SMS, Alertas de recordatorio, etc.) entre las disponibles en la sección Estilos de sonido y feedback háptico, pulsa sobre el elemento Vibración y, en la nueva pantalla que se muestra, coloque la marca de verificación junto a la opción Ninguno.
Además, aún a partir de la sección Sonidos y retroalimentación háptica, también puede desactivar la vibración para los controles e interacciones del sistema. Para hacer esto, mueva la palanca del elemento System Haptic Feedback de ON a OFF y listo.
Finalmente, si necesita silenciar por completo su «iPhone by» durante un período de tiempo limitado, tenga en cuenta que puede activar el modo Full Immersion, introducido con iOS 15, que le permite bloquear temporalmente las notificaciones, sonidos y vibraciones, a excepción de las relacionadas con llamadas y SMS (puedes hacerlo activando el modo No Molestar pero, para las llamadas entrantes, la línea estará ocupada).
Cómo poner despertador de vibración de iPhone
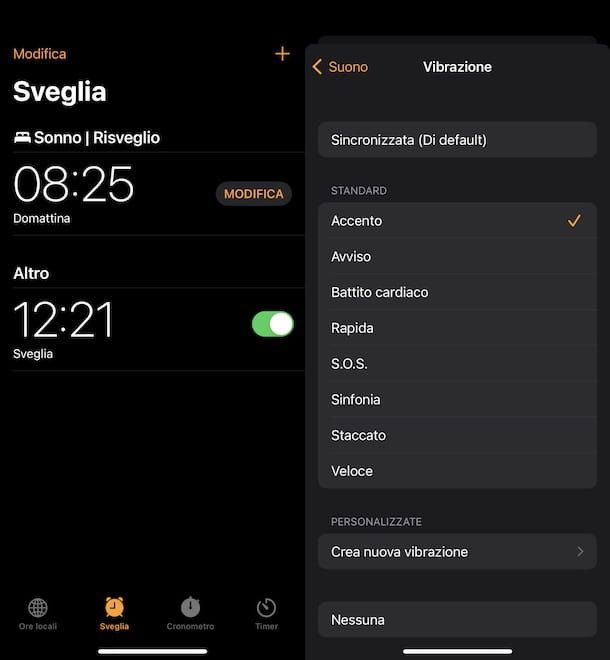
Si te estás preguntando si es posible poner el despertador con vibración del iPhone, te alegrará saber que la respuesta es sí. De hecho, todo lo que tienes que hacer es configurar una nueva alarma o editar una ya creada y seleccionar la opción para habilitar la vibración.
Para continuar, inicie la aplicación Reloj, seleccione la opción Alarma ubicada en el menú inferior y toque la alarma para cambiar. Luego presione la opción Sonido y toque el elemento Vibración.
¿Ha creado una alarma con la aplicación Salud de iOS? En este caso, aún desde la sección Alarma de la aplicación Reloj, presione el botón Editar para la alarma para la que desea activar la vibración, ubique la sección Opciones de alarma y toque los elementos Sonidos y retroalimentación háptica y Vibración.
En ambos casos, en la pantalla Vibración, coloque la marca de verificación junto al tipo de vibración que prefiera o toque el elemento Crear una nueva vibración para crear y usar una vibración personalizada. Finalmente, presione el botón Guardar / Listo para guardar los cambios y activar la vibración para la alarma previamente seleccionada.
Si por el contrario deseas configurar una nueva alarma vibratoria, toca el botón + en la parte superior derecha, indica la hora de la alarma y personalízala presionando sobre las opciones de tu interés incluyendo Repetir, Etiquetar y Retardar. Luego presione el elemento Sonido para elegir el tono de alarma y activar la vibración. Para ver el tutorial detallado, puede consultar mi guía sobre cómo configurar la alarma en el iPhone.
Para desactivar la vibración para una alarma específica, en cambio, todo lo que tiene que hacer es seguir las instrucciones que le acabo de dar y, en la pantalla relacionada con los tipos de vibraciones disponibles, presione el elemento Ninguno. Sencillo, ¿verdad?
Cómo poner vibración en el teclado del iPhone
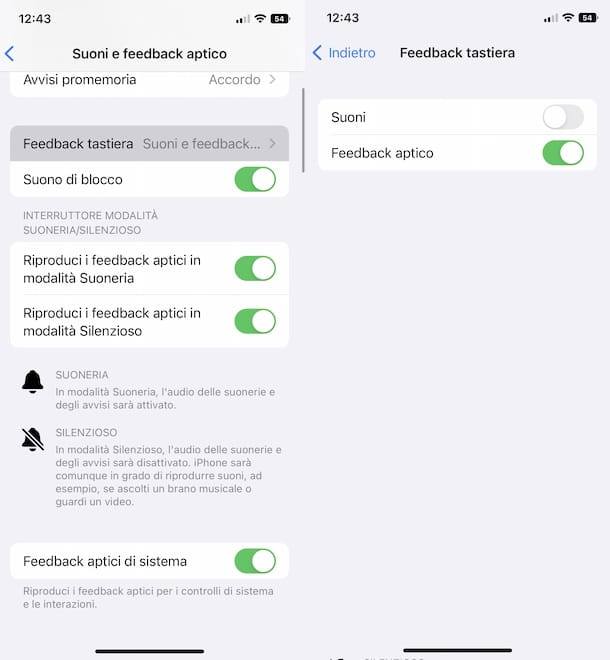
Apple introdujo la capacidad de hacer vibrar el teclado del iPhone con iOS 16. Esta opción está desactivada por defecto pero puedes activarla simplemente accediendo a los ajustes de tu «iPhone by».
Para hacer esto, tome su iPhone, acceda a la Configuración de iOS presionando el ícono de la rueda dentada y toque el elemento Sonidos y retroalimentación háptica. Luego presione la opción Comentarios del teclado y, en la nueva pantalla que aparece, mueva el interruptor junto a la opción Comentarios hápticos de APAGADO a ENCENDIDO.
Si al hacerlo el teclado de tu iPhone no emite ninguna vibración mientras escribes, accede de nuevo a los Ajustes de iOS, pulsa sobre los ítems Accesibilidad y Táctil y mueve la palanca relativa a la opción Vibración de OFF a ON.
Tenga en cuenta que la vibración del teclado del iPhone podría afectar ligeramente negativamente la duración de la batería de su «iPhone by». Hablando de eso, mi guía sobre cómo aumentar la duración de la batería del iPhone puede ser útil.
