Como buen seguidor del mundo Apple, utilizas todos los días los dispositivos de la «manzana mordida» y, por supuesto, también la mayoría de las apps que desarrolla la compañía con sede en Cupertino. Entre estos, sin embargo, hay uno con el que aún no te has familiarizado y que te gustaría remediar profundizando en su funcionamiento: Freeform, la aplicación de Apple dedicada a la lluvia de ideas y la colaboración visual, disponible a partir de iOS 16. / iPadOS 16.2 y macOS Ventura 13.1.
En este caso no tienes de qué preocuparte: en las próximas líneas, de hecho, te voy a explicar en detalle cómo funciona Freeform en iPhone, iPad y Mac, para que sepas cómo aprovecharlo al máximo en todos los dispositivos Apple que tengas en tu poder, aprovechando así al máximo las múltiples funciones de esta aplicación que, gracias a la sincronización con iCloud, te permite acceder a las pizarras creadas en todos los dispositivos asociados a tu ID de Apple.
Entonces, ¿podemos saber qué haces todavía parado ahí? Fuerza y coraje: ponte cómodo, tómate todo el tiempo que necesites para concentrarte en la lectura de las siguientes líneas y, lo que es más importante, trata de poner en práctica las indicaciones que te daré. Te garantizo que si las sigues con atención, no tendrás el más mínimo problema al usar Freeform. ¡Feliz lectura y diviértete!
Cómo funciona Freeform en iPhone y iPad
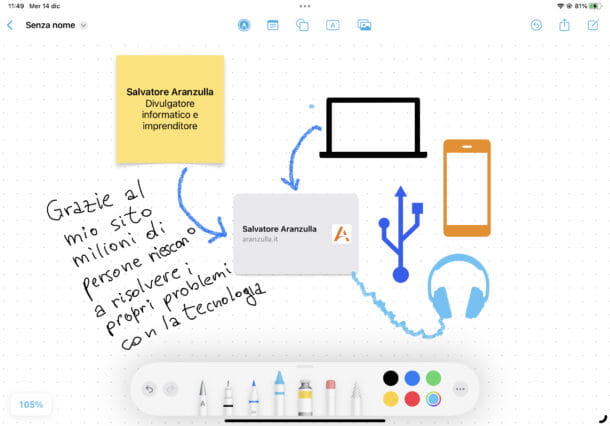
Comencemos por ver cómo usar Freeform en iPhone y iPad. Para comenzar, inicie la aplicación Freeform presionando su icono en la pantalla de inicio de su «iPhone by» o en la biblioteca de aplicaciones y, si es la primera vez que la inicia, presione el botón Continuar en la parte inferior de su pantalla..bienvenido Sin embargo, si ya ha intentado utilizar Freeform anteriormente, para acceder al área de trabajo debe tocar el icono del lápiz en la pizarra ubicada en la parte superior derecha de su pantalla principal.
Como puede ver, la interfaz de Freeform es bastante simple y directa, ya que consta de unos pocos botones (en el iPhone están en la parte inferior, mientras que en el iPad están en la parte superior): el ícono de post-it le permite ingresar notas en la pizarra; el símbolo cuadrado en el círculo le permite agregar flechas, formas geométricas, símbolos, íconos, varios adornos, etc.; el icono [ A] ofrece la posibilidad de agregar cuadros de texto; el del bolígrafo dentro del círculo permite insertar dibujos o notas manuscritas (usando el Apple Pencil del iPad puedes escribir y dibujar directamente con este último sin tener que pulsar primero el icono en cuestión) y el icono depostal le permite agregar fotos y videos de la Galería u otras ubicaciones, así como escaneos de documentos y enlaces a páginas web.
Ahora que tiene una idea general de la interfaz de Freeform, puede comenzar a utilizar la aplicación en cuestión. Si desea agregar un post-it, presione el ícono correspondiente y luego toque dos veces la nota que aparece en la pantalla para ingresar el texto usando el teclado de su dispositivo. Una vez que hayas hecho esto, toca la nota y, si quieres, cambia su tamaño arrastrando los puntos azules en sus cuatro esquinas y posiblemente muévela al punto que quieras. Además, si lo deseas, tocando la nota y presionando el punto amarillo puedes cambiar su color y presionando el botón Aa puedes formatear el texto, alinearlo, cambiar sus dimensiones, etc.
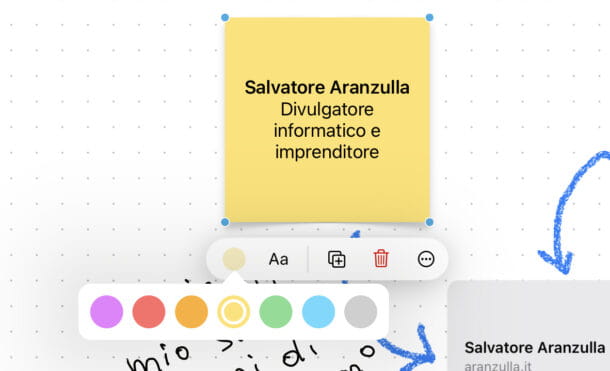
Al presionar el botón que representa el cuadrado en el círculo y luego seleccionar la pestaña en la parte superior del menú que se ha abierto, puede ir y elegir qué tipo de elemento insertar (formas básicas, Geometría, Objetos, Animales, Actividades, etc..): una vez elegido el elemento de su interés, tóquelo para agregarlo en el tablero.
Como puede ver, el objeto que ha insertado se puede cambiar de tamaño fácilmente utilizando los puntos azules colocados a lo largo de su perímetro: muévalos hacia el interior o el exterior del elemento en cuestión; si también hay un punto verde, muévelo hacia el interior o exterior del elemento para modificar una de sus características, como la «suavidad» de los bordes.
Además, pulsando sobre el elemento que hayas añadido, puedes personalizar su color pulsando el punto azul (visible en el menú que ha aparecido en pantalla) y eligiendo uno diferente de la paleta (si lo deseas, también puedes seleccionar la opción Sin relleno, si desea que el elemento sea transparente) y también puede tocar el símbolo de línea para ir e insertar un borde cuyo color y grosor puede cambiar usando el menú adicional que se le mostrará.
Sin embargo, en cuanto a la inserción de un cuadro de texto, después de tocar el botón [A], toque dos veces el cuadro de texto que aparece en la pantalla y escriba el texto de su interés. Para formatearlo, tóquelo y presione el punto negro para cambiar su color, el símbolo Aa para seleccionar la fuente y el formato, el número para cambiar su tamaño, etc.
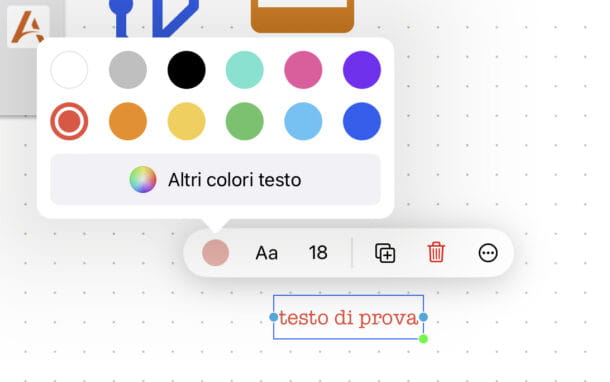
Para agregar una imagen, un escaneo o un enlace a su proyecto, toque el ícono de la postal y seleccione uno de los elementos en el menú que se abre: Foto o video…, para insertar contenido multimedia guardado localmente; Cámara, para crear una en el acto e insertarla inmediatamente después; Escanear, para escanear un documento con la cámara; Enlace, para agregar un enlace a una página web e Insertar desde…, para insertar un elemento de la aplicación Archivos de Apple.
Independientemente de lo que haya agregado a su proyecto (una nota, un cuadro de texto, una foto, un enlace, etc.), sepa que tocando el elemento de su interés y presionando el botón (…) presente en el menú que apareció en pantalla, tiene la posibilidad de acceder a algunas funciones útiles para colocar el elemento en segundo plano o en primer plano, cortarlo, copiarlo, duplicarlo, bloquearlo, restringir la relación de aspecto, eliminarlo, etc. Decidí decírtelo solo ahora ya que es una función común a todos los elementos que se pueden agregar en el proyecto.
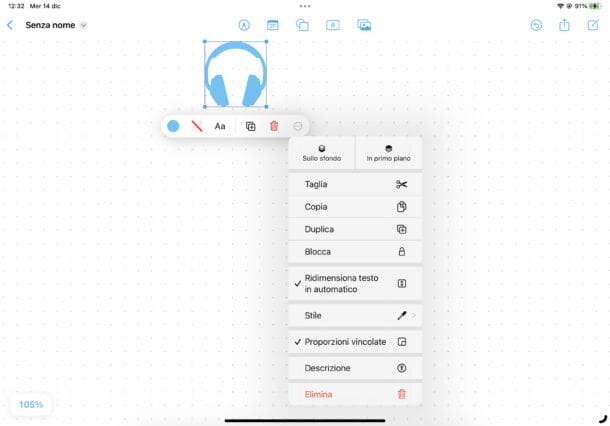
Una vez que haya completado su proyecto, puede compartir la pizarra presionando el botón (…) (arriba a la derecha, en iPhone) o en el nombre del proyecto (arriba a la izquierda, en iPad) y toque Exportar como PDF o Imprimir para exportar la pizarra como archivo PDF o para imprimirla. Sencillo, ¿verdad?
Una de las funciones más interesantes de Freeform es la que te permite colaborar en tiempo real con otros usuarios. De hecho, la aplicación le permite trabajar con hasta 100 colaboradores en la misma pizarra y, a través de las funciones de colaboración en la aplicación Mensajes, que le permiten invitar a otros usuarios a una pizarra de forma libre simplemente arrastrándola a una conversación, todo se vuelve decididamente sencillo. De hecho, aquellos que participan en la conversación son automáticamente invitados a las pizarras y pueden comenzar a colaborar de inmediato. Cuando un colaborador realiza cambios, las diversas actualizaciones se mostrarán en la parte superior de la conversación en la aplicación Mensajes.
Para activar la colaboración en la pizarra en la que está trabajando, presione el icono de flecha dentro del cuadrado (arriba a la derecha), seleccione el botón > en Colaboración y decida quién puede acceder a la pizarra (p. ej., solo las personas invitadas) y los permisos que tendrá (p. ej., Cambios habilitados).
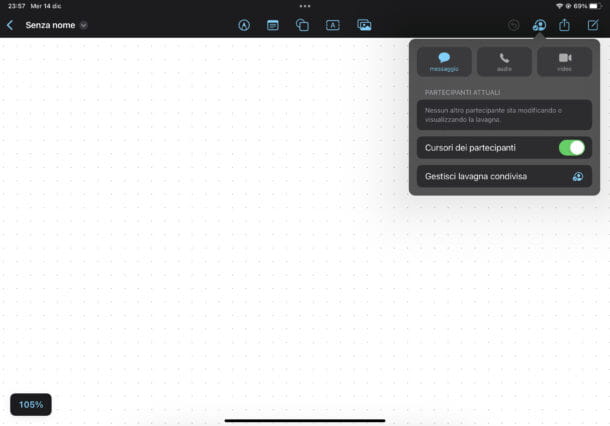
Luego regrese presionando el botón < en el menú en el que se encuentra y elija una forma de invitar a otras personas a colaborar (por ejemplo, Invitar con enlace). Al hacer esto activarás el botón Colaborar (el icono del hombrecito con el símbolo ✓ al lado, que ha aparecido arriba a la derecha): al presionarlo podrás ver la lista de participantes actuales, puedes activar/ desactivar la visualización de los cursores de los participantes, acceder a las opciones de gestión de la pizarra compartida e incluso comunicarse con los colaboradores a través de un mensaje o mediante una llamada de audio o video usandoFaceTime.
Cómo funciona Freeform en Mac
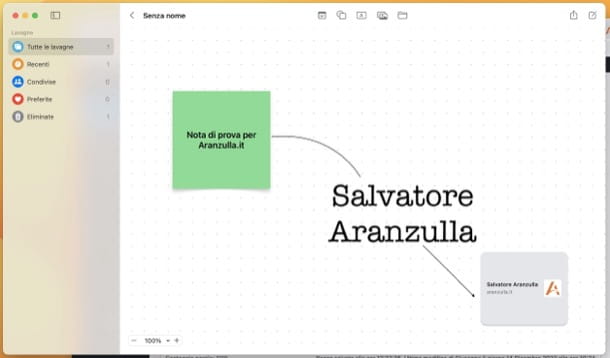
¿Tienes un Mac y te gustaría saber cómo funciona Freeform en él? En realidad, la respuesta es más sencilla de lo que imaginas: funciona igual que la versión de iOS/iPadOS, de la que te hablé en el capítulo anterior, así que no te daré quién sabe qué explicaciones.
Las únicas diferencias con la versión móvil de Freeform, de hecho, consisten en que, en lugar de tocar la pantalla y arrastrar el dedo o el Apple Pencil sobre ella para actuar sobre los elementos, tendrás que usar el mouse; además, para mostrar los menús contextuales, deberá hacer clic derecho en los elementos mismos, eso es todo.
