¿Has realizado una grabación de audio pero la calidad del sonido no te satisface por completo? ¿Te gustaría ecualizar el sonido para hacerlo más homogéneo a lo largo de la pista pero no sabes en qué software confiar? ¿La música que escuchas en tu computadora y/o smartphone te parece demasiado “plana”, te gustaría modificarla con un ecualizador pero no sabes cómo hacerlo? ¡No te preocupes, has venido al lugar correcto en el momento correcto!
Con el tutorial de hoy os explicaré de forma muy sencilla cómo ecualizar audio para perfeccionar una grabación de voz (dentro de los límites de lo posible) y os mostraré cómo aprovechar el ecualizador incluido en numerosas aplicaciones con las que solemos escuchar música todos los días, no solo en el PC, sino también en teléfonos inteligentes y tabletas.
En resumen, sean cuales sean tus necesidades en términos de ecualización de audio, todo lo que tienes que hacer es tomar cinco minutos de tiempo libre e intentar seguir las instrucciones que estoy a punto de darte. Apuesto a que estarás más que satisfecho con los resultados al final. ¡Buena suerte y diviertete!
Cómo ecualizar el audio de la computadora
Si estás interesado en ecualizar el sonido de tu computadora, tienes dos formas de hacerlo: la primera, más «invasiva», es aplicar los cambios de forma global, utilizando la configuración del sistema operativo o un ecualizador de terceros; el segundo, en cambio, consiste en establecer una ecualización personalizada solo para un programa específico.
Personalmente, le aconsejo que prefiera este último enfoque, especialmente si necesita personalizar la reproducción del sonido solo cuando reproduce canciones (o videos) a través de ciertos programas: la ecualización desequilibrada del audio del sistema operativo podría distorsionar los sonidos de manera evidente, empeorando su calidad ¡Ten eso en cuenta!
Cómo ecualizar audio: Windows 10
Comencemos con el sistema operativo Windows 10 (y su sucesor Windows 11): ambos integran algunas opciones básicas de ecualización para auriculares y parlantes, que le permiten personalizar la reproducción de audio usando los complementos presentes en la tienda. Alternativamente, puede instalar y usar un programa de terceros diseñado específicamente para este propósito: puede encontrar todo lo que se explica a continuación.
Configuración de Windows 10
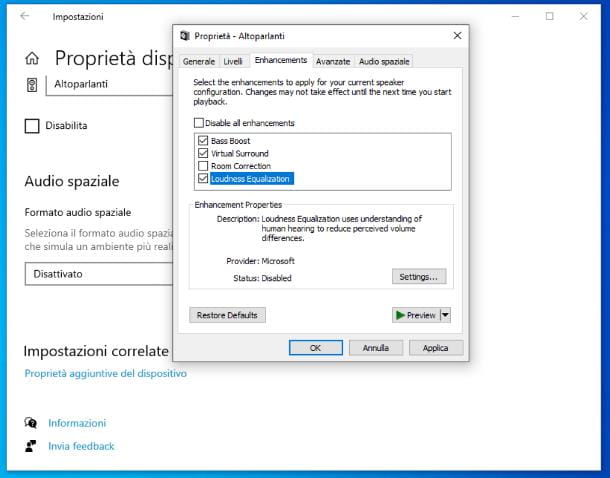
Si usa Windows 10, primero haga clic con el botón derecho en el ícono del altavoz ubicado en la bandeja del sistema de la computadora y seleccione el elemento Abrir configuración de audio en el menú que aparece.
Ahora, configure el menú desplegable Elija el dispositivo de salida en el altavoz para el que desea configurar la ecualización y haga clic en el elemento Propiedades del dispositivo, ubicado un poco más abajo; en este punto, ubique el menú desplegable Formato de audio espacial y configúrelo en Windows Sonic para auriculares o Dolby Atmos para auriculares, según el resultado que desee obtener. En algunos casos, también puede ajustar el volumen de los altavoces/auriculares derecho (R) e izquierdo (L) ajustando las barras de control ubicadas un poco más abajo.
En algunas tarjetas de sonido, pueden estar disponibles opciones adicionales para la ecualización de audio, optimizadas no solo según el tipo de dispositivo (por ejemplo, auriculares o altavoces), sino también según el entorno en el que se encuentre: para acceder a ellas, haga clic en el elemento Propiedades adicionales del dispositivo que reside en la pantalla que se ve arriba, vaya a la pestaña Mejoras / Mejoras visible en la nueva ventana que se abre y elimine la marca de verificación de la casilla junto al elemento Deshabilitar todos los efectos / Deshabilitar todas las mejoras, para habilitar las opciones avanzadas de ecualización.
En este punto, coloque la marca de verificación junto al nombre del efecto (o efectos) que se aplicarán y presione el botón Vista previa para escuchar una vista previa de la reproducción del sonido. luego, al hacer clic en el botón Configuración…, puede personalizar aún más los detalles de audio del efecto elegido. En algunos casos, la misma ventana también podría contener un ecualizador gráfico de audio, a través del cual definir manualmente los niveles de los distintos canales, subiendo/bajando las distintas barras de ajuste.
Cuando esté satisfecho con el resultado, haga clic en el botón Aplicar, para que las mejoras elegidas sean definitivas; si lo desea, puede deshacer todos los cambios y restaurar el audio a la configuración predeterminada de Windows haciendo clic en los botones Restaurar valores predeterminados y Aplicar.
Configuración de Windows 11
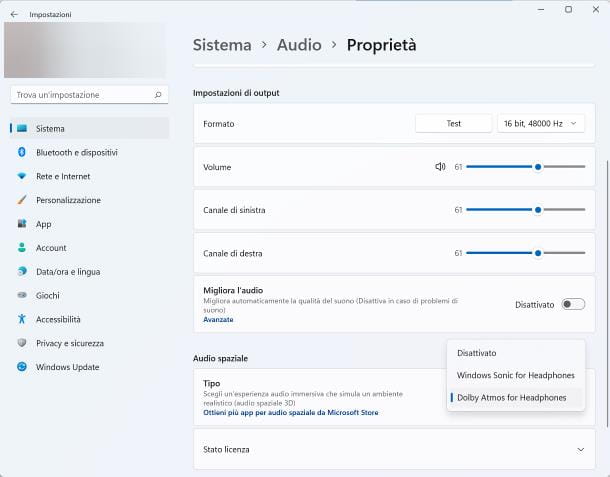
En Windows 11, las cosas son un poco diferentes: para acceder a la configuración del dispositivo de audio en uso, haga clic derecho en el símbolo del altavoz ubicado en la barra de tareas y haga clic en el elemento Configuración de audio, ubicado en el menú que aparece.
A continuación, haga clic en el nombre del dispositivo de audio al que desea aplicar los efectos de ecualización (primero asegúrese de que la palanca Mono Audio esté en Deshabilitado, de lo contrario, hágalo) y use las barras de ajuste que aparecen en la sección Configuración de salida para definir el nivel de volumen de los canales izquierdo y derecho, así como el formato de audio predeterminado. Si lo desea, puede hacer que Windows aplique una serie de mejoras automáticas moviendo el interruptor del panel Mejorar audio a la posición Activado.
Usando el menú desplegable Escriba residente en la sección Audio espacial, luego, es posible activar o desactivar la ecualización usando los efectos de audio específicos para auriculares y audífonos (por ejemplo, Dolby Atmos para auriculares o Windows Sonic para auriculares). Para escuchar una vista previa de la reproducción de audio, haga clic en el botón Probar ubicado dentro del cuadro Formato.
Finalmente, si su tarjeta de sonido lo permite, puede acceder a la configuración de ecualización avanzada adicional, haciendo clic primero en el botón Avanzado ubicado en el cuadro Mejorar audio y luego en la pestaña Mejoras / Mejoras, adjunta a la nueva ventana que se abre; luego personaliza los efectos según tu gusto, actuando de una manera completamente similar a lo que ya se ha visto para Windows 10.
Ecualizador APO
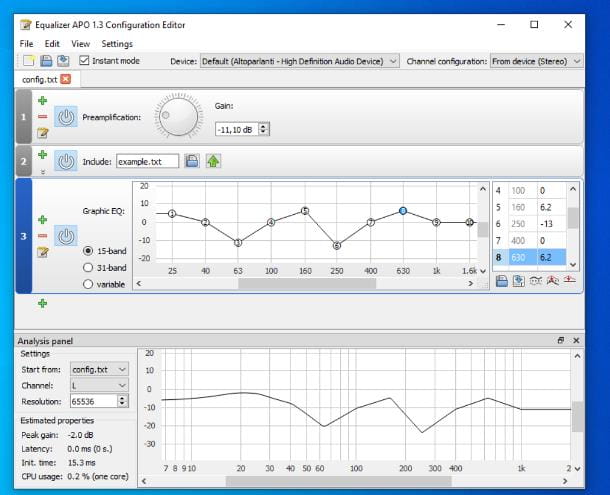
Y si las soluciones integradas en Windows (y/o en la tarjeta de sonido) no te satisfacen, puedes ecualizar el audio emitido por el ordenador utilizando uno de los muchos programas de ecualización disponibles en escena. Personalmente, te recomiendo que le des una oportunidad a Equalizer APO, un programa gratuito y de código abierto que te permite establecer niveles de ecualización personalizados y aplicados a todo el sistema operativo.
Para obtenerlo, conectado a este sitio web, haga clic en el botón Descargar y espere a que se descargue el archivo de instalación del programa en su computadora; cuando se complete la descarga, inicie el ejecutable obtenido (por ejemplo, EqualizerAPO64-xyexe) y haga clic en los botones Sí, Siguiente, Acepto, Siguiente e Instalar para comenzar a instalar el programa.
En este punto, coloque la marca de verificación junto a los nombres de los dispositivos para los que instalar el ecualizador (por ejemplo, altavoces y auriculares), haga clic en el botón Aceptar dos veces consecutivas y, para finalizar la instalación del programa y reiniciar la computadora, presione el botón Finalizar botón
El juego está prácticamente terminado: para definir las opciones de ecualización, en el próximo reinicio, ejecute el programa Editor de configuración usando el ícono que, mientras tanto, debería haberse agregado al menú Inicio de Windows (ubicado en la carpeta Equalizer APO) y servido botones, menús y barras de ajuste que ves en la pantalla para definir el nivel del preamplificador (o ganancia) y el nivel de cada canal de audio.
Para activar/desactivar la preamplificación y/o ecualización personalizada, haga clic en el botón Power ubicado, respectivamente, en correspondencia con los ítems Preamplificación y Ecualización gráfica.
Cómo ecualizar audio: Mac
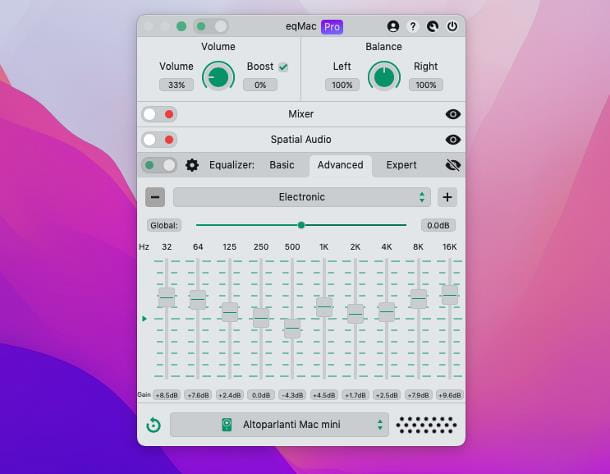
A diferencia de lo que sucede con Windows, macOS no tiene ninguna función «estándar» destinada a ecualizar sonidos personalizados del sistema. Sin embargo, para hacer frente a esto, puede confiar en un programa de terceros como eqMac: es una aplicación gratuita y de código abierto (también disponible en la versión Pro, con funciones adicionales), que le permite realizar cambios manuales en el niveles de audio usando un ecualizador gráfico virtual, o usar una serie de presets relacionados con el tipo de audio a escuchar.
Para descargar eqMac, conéctese a su página de inicio y haga clic en el botón Descargar, ubicado en la parte superior; una vez que haya obtenido el archivo de instalación del programa en formato .pkg, inícielo, haga clic en los botones Continuar e Instalar y, cuando se le solicite, escriba la contraseña de Mac en el campo correspondiente y presione Entrar. Posteriormente otorga a la aplicación los permisos necesarios para su funcionamiento haciendo clic en el botón Aceptar y finalmente reinicia el equipo presionando el botón Reiniciar Mac.
En el próximo inicio de sesión, inicie eqMac utilizando el icono que se ha añadido al Launchpad (o al menú Ir> Aplicaciones del sistema operativo) y, en primer lugar, configure el dispositivo de audio en el que va a intervenir, utilizando el menú desplegable menú en la parte inferior de la ventana del programa; luego, use las secciones de Volumen y Balance para definir el nivel de volumen (y cualquier realce) y el balance de los canales izquierdo y derecho.
En este punto, ubique la tarjeta Ecualizador y mueva el interruptor junto al elemento Ecualizador a la posición de encendido (debe haber un punto verde); ahora, si tiene la intención de cargar uno de los ajustes preestablecidos disponibles, use el menú desplegable en la parte superior de la sección para elegirlo; alternativamente, haga clic en la pestaña Básico o Avanzado para definir manualmente los niveles de audio para los distintos canales. Para salir del programa y volver a la ecualización predeterminada de macOS, haga clic derecho en el ícono eqMac visible en la barra de menú de Mac (con forma de ondas de audio) y seleccione el elementoSalga de eqMac.
Cómo ecualizar audio en programas y aplicaciones
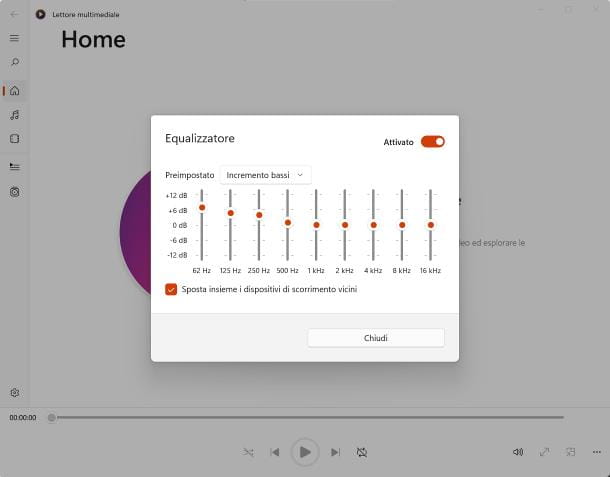
Y si está interesado en ecualizar el audio solo para la reproducción multimedia de música o video, es posible que no necesite ajustar la configuración del sistema operativo: muchos reproductores multimedia, de hecho, integran un ecualizador gráfico separado, a través del cual ajustar los niveles de los canales de audio. para el contenido que se está reproduciendo. Desafortunadamente, no me es posible darle instrucciones exactas sobre el reproductor multimedia que está utilizando, ya que cada software tiene diferentes menús y configuraciones. Sin embargo, como ejemplo, déjame decirte cómo actuar en algunos programas de uso común.
Para comenzar, el ecualizador incorporado de Windows 11 Media Player se puede abrir haciendo clic en el botón (…) ubicado en la esquina inferior derecha del programa y luego en el elemento Ecualizador, ubicado en el menú que aparece, o presionando la combinación de teclas Ctrl + Shift + E; el ecualizador de la aplicación macOS Music, por otro lado, es accesible desde el menú Ventana > Ecualizador del software, o presionando la combinación de teclas cmd + alt + e en el teclado.
VLC Media Player también tiene un ecualizador integrado, al que se puede acceder haciendo clic primero en el menú Herramientas> Efectos y filtros del programa y luego en las pestañas Efectos de audio y Ecualizador; Lo mismo ocurre con la aplicación Groove Musica de Windows 10: puede acceder al ecualizador haciendo clic primero en el símbolo del engranaje y luego en el elemento Ecualizador.
Cómo ecualizar audio en teléfonos inteligentes y tabletas
Pasemos ahora a la ecualización en smartphones y tablets: a continuación te mostraré cómo acceder al ecualizador integrado en algunas versiones de Android (en iPhone y iPad no existe una función «estándar» de este tipo) y cómo ajustar el audio niveles en absoluto» internos de algunas aplicaciones multimedia de uso común (en este caso también es posible actuar sobre dispositivos Apple).
Cómo mejorar el audio: Android
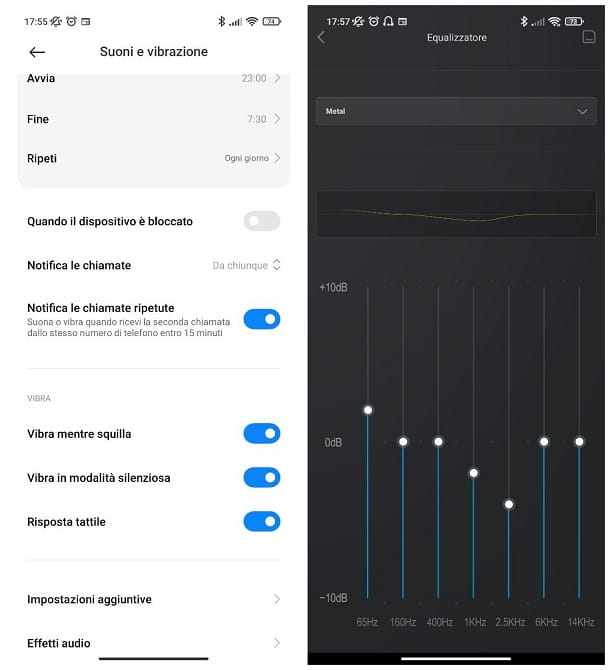
Numerosos dispositivos Android integran un sistema de ecualizador, que le permite intervenir en los niveles de los distintos canales de audio, incluso a través de preajustes preestablecidos; los menús a abrir para llegar a esta funcionalidad, sin embargo, varían según el fabricante del dispositivo y la edición de Android instalada.
Por ponerte un ejemplo, si tienes un smartphone Xiaomi equipado con sistema operativo MIUI, abre los Ajustes del sistema operativo, tocando sobre el símbolo del engranaje residente en la pantalla de Inicio o en el cajón del dispositivo, ve al menú Sonido y vibración > Efectos de audio y use el menú desplegable Ajustes preestablecidos para elegir el ajuste preestablecido que mejor se adapte a sus necesidades.
Si los auriculares están conectados al dispositivo, puede intervenir directamente en la ecualización del sonido dentro de los auriculares: luego toque el elemento Ecualizador y use las barras de control y los menús que ve en la pantalla para definir manualmente el nivel de cada canal, o para cargar un preset.
Y si tiene auriculares de la marca Xiaomi, puede obtener resultados aún mejores especificando el modelo exacto de auriculares conectados: para proceder en este sentido, toque Ajustar el sonido de los auriculares, configure el interruptor en la parte superior de la página en Encendido y seleccione el modelo de auriculares conectados al dispositivo, entre los disponibles.
Si su dispositivo Xiaomi estaba equipado con una versión de Android sin personalizaciones, puede obtener el mismo resultado yendo al menú Configuración> Audio> Avanzado del sistema operativo y tocando el elemento Mi Sound Enhancer.
En algunos teléfonos inteligentes y tabletas Samsung, puede mejorar el rendimiento del audio a través de la tecnología Dolby Atmos integrada: para continuar, abra el menú Configuración> Sonido> Calidad de audio y efectos del dispositivo, mueva la palanca correspondiente al elemento Dolby a ON Atmos y toque este último elemento. Por último, elige si optimizar el sonido en modo Automático o si aplicar uno de los presets en función del tipo de contenido que se esté reproduciendo (Película, Música o Voz), colocando la marca de verificación junto a la opción que mejor se adapte a tu caso.
Cómo ecualizar audio en aplicaciones
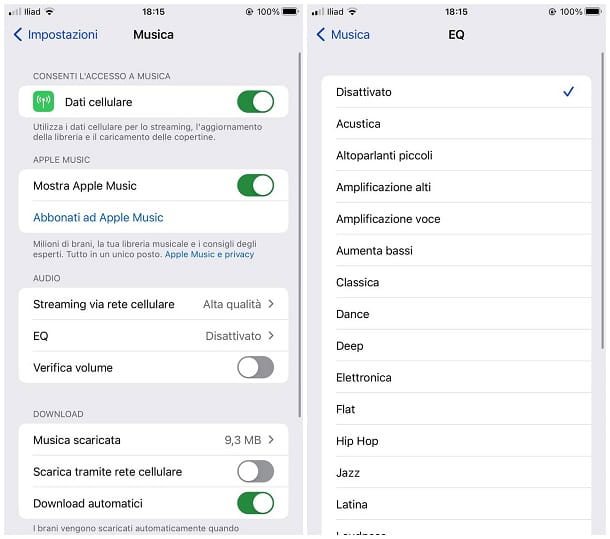
Si no desea (o no puede) aplicar niveles de ecualizador personalizados para todo su sistema operativo, le complacerá saber que muchas aplicaciones multimedia de uso común tienen un ecualizador independiente, cuya configuración solo se aplica durante la reproducción..
Para darle algunos ejemplos, puede acceder al ecualizador de la aplicación Spotify tocando en la pestaña Inicio, luego en el botón Configuración (el símbolo de engranaje) y luego en el elemento Ecualizador (en Android) o en Reproducción> Opciones de ecualizador (en iPhone y iPad); Se puede acceder al ecualizador de YouTube Music, por otro lado, tocando su avatar (arriba a la derecha) y luego en los elementos de Configuración y Ecualizador.
De nuevo, para ajustar la ecualización en la app Música de iOS y iPadOS (y, en consecuencia, también de las canciones reproducidas a través de Apple Music), hay que ir al menú Ajustes > Música > EQ del sistema operativo.
Cómo mejorar el audio de la televisión
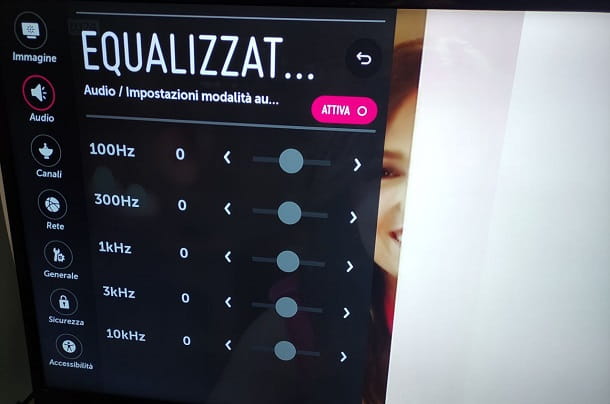
Si está interesado en mejorar el audio de la TV utilizando una ecualización específica para el tipo de contenido que está a punto de reproducir (por ejemplo, una película o música en vivo), le agradará saber que casi todos los dispositivos de nueva generación integran una función especial. que le permite ajustar los canales de audio usando preajustes predeterminados o usando un ecualizador gráfico.
Generalmente, las opciones de este tipo se pueden encontrar entre los ajustes de audio del televisor, accesibles presionando sobre el elemento o sobre el botón Configuración ubicado en la pantalla de Inicio/Menú del dispositivo. Sin embargo, los pasos precisos a seguir varían según la marca y el modelo de TV que tenga.
Para darte algunos ejemplos, si tienes un LG Smart TV con sistema operativo WebOS, presiona el botón Configuración en el control remoto (el que tiene forma de engranaje), selecciona el elemento Todas las configuraciones del menú que aparece en la pantalla y acceda a las secciones de Audio y a la configuración del modo de Audio; ahora, use el menú desplegable Modo de audio para elegir la ecualización de audio según uno de los ajustes preestablecidos disponibles (Estándar, Cine, Voz clara, Deporte, Música o Juego).
Si luego desea intervenir manualmente en los canales de audio, seleccione el elemento Ecualizador en su lugar, presione el botón ubicado en la parte superior del panel (para habilitar la ecualización manual) y use el control remoto para ajustar el nivel de los canales.
En los televisores de la marca Samsung, sin embargo, debe abrir el menú Configuración del dispositivo (después de presionar el botón Inicio en el control remoto), ir a las secciones Audio y Modo de audio y seleccionar uno de los preajustes disponibles, según sus necesidades; para acceder al ecualizador de audio avanzado, en su lugar, debe ir al menú Configuración> Audio> Configuración avanzada> Ecualizador.
Nota: en la mayoría de los casos, es posible intervenir manualmente en la ecualización de TV y Smart TV solo cuando se usa el altavoz interno; si se conectan barras de sonido, sistemas de cine en casa u otros dispositivos de sonido, debe actuar desde la configuración del dispositivo de audio externo.
Cómo ecualizar el audio de una canción
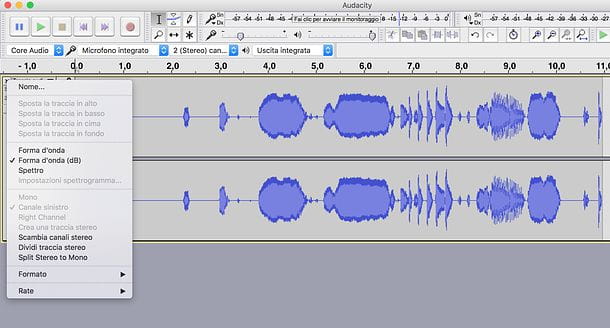
¿Has realizado una grabación de audio y quieres mejorar la calidad de tu voz “jugando” con las ecualizaciones? En este caso, le sugiero que recurra a Audacity, un excelente editor de audio gratuito que le permite editar todos los principales formatos de archivos de audio. Es compatible con todos los sistemas operativos (Windows, macOS y Linux), es de código abierto y es sumamente intuitivo: basta un poco de práctica para poder sacarle el máximo partido (de forma no profesional claro, pero aún obteniendo resultados de buena calidad.).
Para descargar Audacity e instalarlo, siga las instrucciones en mi guía dedicada. Luego, inicia el programa y ve al menú Archivo > Abrir (arriba a la izquierda), para seleccionar el archivo a editar. Espere unos segundos para que se importe a Audacity.
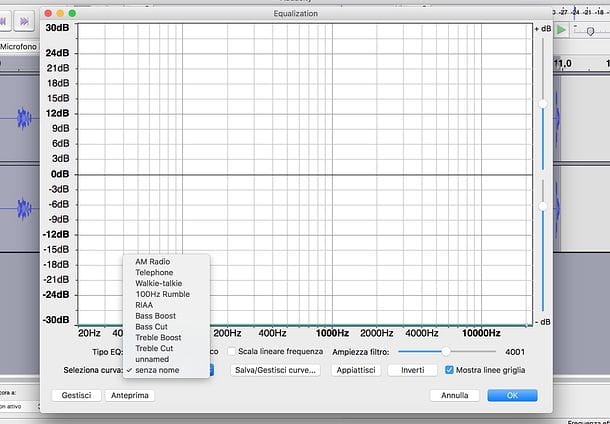
Ahora puede pasar al procedimiento de ecualización de sonido. Seleccione su pista completa haciendo clic en el cuadro de la izquierda (el que tiene el elemento de la pista de audio y las barras para ajustar el sonido a la izquierda y a la derecha) y seleccione el elemento Ecualización en el menú Efectos de Audacity.
En la ventana que se abre, encontrará un gráfico que le permitirá modificar la ecualización para las distintas frecuencias del sonido: de 0 a 100 Hz están los graves, de 100 a 1.000 Hz los medios y de 1.000 Hz en adelante los agudos. Sin embargo, dado que es un principiante con Audacity, le aconsejo que no «juegue» inmediatamente con el ecualizador de forma gratuita, sino que confíe en los ajustes preestablecidos del programa.
Luego expanda el menú desplegable Seleccionar curva y elija la opción que desee: Bass boost amplifica los graves, Bass cut los reduce; Treble boost aumenta los agudos, mientras que Treble cut los reduce. Si está ecualizando una grabación vocal, le recomiendo aplicar un refuerzo de graves primero y luego un refuerzo de agudos. Las ecualizaciones deben aplicarse una a la vez, por lo que después de seleccionar un preajuste del menú desplegable, debe hacer clic en el botón Aceptar, luego debe recuperar el ecualizador nuevamente, debe seleccionar otro preajuste y debe hacer clic en Aceptar.
Antes de aplicar una ecualización, puede escuchar una vista previa del efecto presionando el botón Vista previa ubicado en la parte inferior izquierda. Si ninguno de los ajustes preestablecidos lo satisface por completo, puede intentar «jugar» con el gráfico del ecualizador hasta que obtenga el resultado deseado. En ese momento, también puede crear su propio ajuste preestablecido y conservarlo para uso futuro presionando el botón Guardar/Administrar curvas.
Otras herramientas de Audacity que podrían ayudarte a ecualizar el audio son Normalizar y Compresión que, respectivamente, te permiten reducir el rango dinámico de la pista y aumentar el volumen de la pista hasta que alcance el pico de dB establecido por el usuario. Para obtener más información sobre estas funciones, echa un vistazo a mi publicación sobre cómo usar Audacity y busca los muchos tutoriales y videos tutoriales disponibles en línea: también encontrarás muchos en italiano.
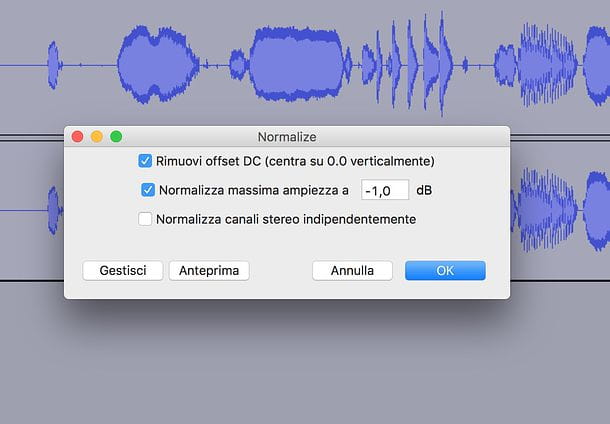
En cuanto a los ruidos de fondo, como mencioné anteriormente, puede eliminarlos fácilmente usando una de las funciones incluidas en Audacity: Reducción de ruido, que se encuentra en el menú Efectos.
Para usar la reducción de ruido de Audacity, seleccione una parte del gráfico de ruido para cancelar (por ejemplo, los primeros segundos de «silencio» que le hice dejar al comienzo de la grabación), acceda a la función de reducción de ruido desde el menú Efectos y haga clic en el Botón Procesar perfil de ruido.
En este punto, seleccione toda la pista, vuelva al menú Efectos> Reducción de ruido, haga clic en el botón Aceptar en la ventana que se abre y el ruido de fondo se eliminará de toda la pista. Si algo sale mal, no se preocupe, puede deshacer los cambios haciendo clic en el botón Deshacer (la flecha circular que apunta hacia la izquierda) ubicado en la barra de herramientas de Audacity.
Cuando esté satisfecho con el resultado obtenido, puede guardar su pista ecualizada yendo al menú Archivo> Exportar audio de Audacity y seleccionando el formato de salida deseado (por ejemplo, MP3) en el menú desplegable correspondiente.
Como mejorar el audio de un video
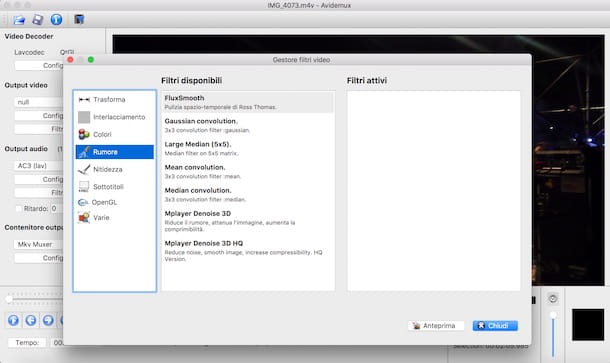
¿Has capturado los momentos más importantes de un evento querido y, ahora, te gustaría mejorar el rendimiento de audio de la película que hiciste, definiendo manualmente el nivel alto/bajo o eliminando los ruidos de fondo o las voces demasiado altas? Se puede hacer, siempre y cuando tengas las herramientas necesarias y un poco de paciencia.
