¿Has descargado un archivo ISO, pero no sabes cómo usarlo? No te preocupes. Para aquellos que, como tú, son nuevos en el mundo de la informática, esto es bastante normal. Empecemos con lo básico. Para simplificar la discusión tanto como sea posible, podemos decir que los archivos ISO son archivos sin comprimir que contienen todo el contenido de un CD, DVD u otro medio original. Se utilizan para distribuir programas, sistemas operativos o juegos sin comprometer la integridad de los archivos originales y sin obligar a los usuarios a realizar numerosas descargas por separado.
Los archivos ISO se pueden «manipular» de varias formas: se pueden abrir como archivos normales para consultar (y utilizar) su contenido, se pueden grabar en CD y DVD de forma que se creen copias exactas de los discos originales, se se pueden copiar en memorias USB (operación necesaria, por ejemplo, para instalar Windows o Linux en aquellos equipos sin reproductor de DVD) o se pueden montar en unidades virtuales de CD/DVD para «engañar» al PC y hacerle creer que está utilizando un disquete y no un archivo ISO (procedimiento muy útil para aquellos juegos que aún requieren la presencia de medios físicos en la computadora).
En resumen, como puede ver por sí mismo, hay varias formas de abrir archivos ISO en una PC y hoy estoy aquí para ilustrarlas todas en detalle. Entonces, si desea saber más, colóquese cómodamente, tómese unos minutos libres solo para usted y concéntrese en leer lo que se informa a continuación. Espero que al final puedas sentirte muy feliz y satisfecho.
Cómo abrir archivos ISO en PC con Windows 10
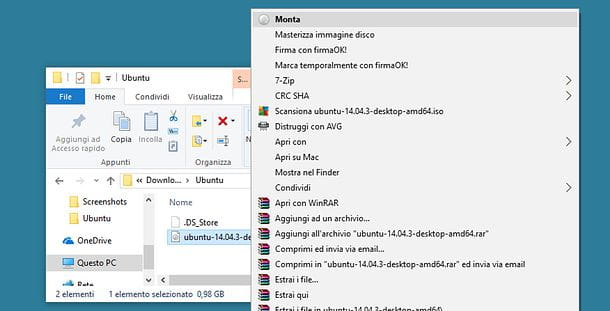
Si lo que te interesa hacer es abrir archivos ISO en PC con Windows 10 y también con Windows 11, de tal manera que simule la existencia de un disco real en la computadora, puedes aprovechar la herramienta predeterminada del sistema operativo. sin tener que recurrir por tanto a soluciones de terceros.
Entonces, todo lo que tiene que hacer es hacer clic con el botón derecho en el icono del archivo ISO que desea «montar» y seleccionar Montar en el menú que aparece.
Después de completar los pasos anteriores, se creará una unidad de CD/DVD virtual con el contenido del archivo ISO en su interior, que se podrá utilizar como si fuera un disco real insertado en el PC. Luego, debería aparecer una ventana del Explorador de archivos en el escritorio con los archivos incluidos en la imagen recién abierta.
Si no se le muestra ninguna ventana, para seguir accediendo al contenido del archivo ISO, haga clic en el icono del Explorador de archivos (el que tiene la forma de una carpeta amarilla) ubicado en la barra de tareas, seleccione el elemento Esta PC en la barra lateral izquierda y haga doble clic en el icono del disco virtual que contiene la imagen.
Cuando haya terminado, puede desmontar la ISO volviendo a la sección Esta PC del Explorador de archivos, haciendo clic con el botón derecho en el icono del disco virtual en el que está montada la ISO y seleccionando el elemento Expulsar del menú contextual que se muestra.
Si, por el contrario, lo que te interesa es copiar el contenido de un archivo ISO en un CD o DVD, para obtener una copia exacta del disco de origen, primero introduce un disco en blanco en la grabadora. conectado a el PC., luego haga clic derecho en el icono del archivo ISO en relación con el cual está interesado en actuar y seleccione el elemento Grabar imagen de disco en el menú que aparece.
En la ventana que se le muestra posteriormente, seleccione su grabadora del menú desplegable Grabadora de CD en la parte superior y comience a escribir datos en el disco haciendo clic en el botón Grabar. Si desea que los datos escritos en el disco se verifiquen al final del proceso de grabación, marque la casilla junto a Verificar el disco después de grabar.
Programa para abrir archivos ISO en PC

Si las funciones predefinidas de Windows son, por así decirlo, estrechas para usted y, por lo tanto, le gustaría saber a qué otro programa para abrir archivos ISO en el PC podría recurrir, le sugiero que eche un vistazo a las soluciones que se incluyen en el categoría incluida en la siguiente lista.
- Virtual CloneDrive: este es un software gratuito compatible con todas las versiones de Windows, incluidas las más antiguas, que le permite crear hasta 8 unidades virtuales al mismo tiempo y montar tantos archivos de imagen en ellas: no solo archivos ISO, sino también BIN archivos y CCD. Te lo conté en profundidad en mi reseña sobre los programas de montaje ISO.
- 7-Zip: este es un software para administrar archivos comprimidos que también le permite abrir archivos de imagen en formato ISO como un archivo. Es totalmente gratuito, de código abierto y admite todos los principales formatos de archivo, comprimidos y sin comprimir: 7Z, ZIP, RAR, ISO, UDF, DMG, etc. Para obtener más información sobre cómo funciona el programa, recomiendo leer mi guía sobre cómo extraer archivos 7z.
- ImgBurn – es un excelente programa de grabación gratuito y bastante popular. Te permite crear y copiar CDs de cualquier tipo, así como DVDs y Blu-Ray, pero también, y sobre todo, grabar archivos ISO y generar nuevos archivos de imagen a partir de los discos que se dan “para comer”. Te lo conté en detalle en mi guía sobre cómo grabar archivos ISO.
- Rufus: es una pequeña aplicación gratuita que le permite crear memorias USB de inicio automático con Windows, Linux y varios tipos de herramientas que se pueden ejecutar en vivo a partir de los archivos ISO seleccionados. También es compatible con los sistemas UEFI. Para obtener más detalles, lea mi guía sobre cómo grabar ISO a USB.
Cómo abrir archivos ISO en Mac
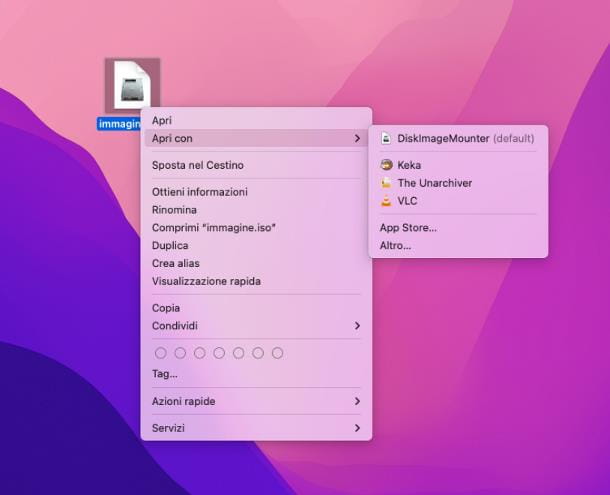
No está utilizando Windows y, por lo tanto, no está interesado en abrir archivos ISO en una PC, sino en una computadora de la marca Apple y, en consecuencia, se pregunta cómo puede abrir archivos ISO en Mac. Puedo ayudarte con eso también, ¡no te preocupes!Para tener éxito en tu intento, también puedes utilizar en este caso la herramienta por defecto del sistema operativo para montar y gestionar archivos ISO: la utilidad DiskImageMounter perfectamente integrada con el Finder.
Para usarlo, haga clic con el botón derecho en el ícono del archivo ISO, seleccione el elemento Abrir con del menú contextual que aparece y luego DiskImageMounter.
Después de completar los pasos anteriores, se mostrará una ventana del Finder en su escritorio que contiene los archivos incluidos en la imagen abierta anteriormente.
Si no aparece ninguna ventana, proceda manualmente, haciendo clic en el icono del Finder (el que tiene la cara sonriente) en la barra del Dock y seleccione el nombre del disco virtual cargado en el elemento Ubicaciones o haga doble clic en el icono del disco que en la mientras tanto se creó en el escritorio.
Cuando ya no lo necesite, puede desmontar el archivo ISO haciendo clic derecho en el icono del disco virtual que encuentra en el escritorio o en la sección Ubicaciones del Finder y seleccione el elemento Expulsar [nombre de la imagen] del menú contextual que aparece en la pantalla.
Incluso con respecto a la grabación, puede actuar directamente a través de la herramienta predeterminada integrada en macOS. Entonces, antes que nada, inserte un disco en blanco en la grabadora conectada a su computadora, luego haga clic con el botón derecho en el ícono del archivo ISO que desea grabar y seleccione el elemento Grabar imagen de disco «nombre de archivo.iso» en el disco del menú esto parece.
En la ventana que se abre, elija la grabadora correcta del menú Grabar disco en en la parte superior y configure la velocidad a la que grabará el disco usando el menú desplegable Velocidad.
Finalmente, haga clic en el botón Grabar para comenzar a copiar los datos. Si lo consideras necesario, también puedes decidir verificar los datos después de la grabación seleccionando previamente la opción Verificar datos grabados.
