Hace poco, recibí un correo de un usuario que me preguntaba como solucionar el error «Fatal Error Allowed Memory Size Exhausted» que le daba su WordPress al intentar publicar una entrada en pantalla completa y sin algunas imágenes. No sé el porque me envió dicho correo. Supongo que al ver que en SnippetsBoard hablamos de cosas de WordPress, pensó que le podría ayudar. Y bien estaba en lo cierto. Este es un error de sobra conocido por mi. Y puesto a ayudar, voy a explicar todo lo que se acerca de él.
El error «Fatal Error Allowed Memory Size Exhausted» o en español: «tamaño de memoria permitido agotado» es uno de los problemas más comunes que la mayoría de los usuarios de WordPress encuentran a menudo, especialmente cuando usan planes de alojamiento compartidos o de bajo nivel de recursos.
Si ha estado recibiendo un error que dice «Error fatal: tamaño de memoria permitido de x bytes agotado», eso significa que tu servidor está limitando la cantidad de memoria utilizada por tu sitio web o que un complemento está consumiendo demasiada memoria del servidor.
Puede corregir este error utilizando dos métodos diferentes. En esta publicación, te mostraré cómo solucionar este error en unos minutos y poner de nuevo en marcha tu sitio web.
¿Qué causa el error «Fatal Error Allowed Memory Size Exhausted»?
Como sabrás, WordPress utiliza código PHP y scripts para la mayoría de sus funciones. PHP es un lenguaje de programación del lado del servidor que requiere recursos del servidor para ejecutar scripts y acciones. Esto significa que tu sistema WordPress y todos los plugins que instalas en tu sitio web consumen memoria del servidor.
El error «Fatal Error Allowed Memory Size Exhausted» ocurre cuando WordPress o uno de tus complementos está consumiendo demasiada memoria del servidor. Cuando el servidor agota la memoria asignada para tu sitio web, arroja el error «Fatal Error Allowed Memory Size Exhausted (tamaño de memoria permitido agotado)».
Esto suele suceder cuando se alojan sitios web grandes y de alto tráfico en pequeños servidores de alojamiento compartido, que asignan muy pocas cantidades de memoria PHP por cada plan de alojamiento.
Para corregir el error, debes aumentar manualmente el límite de memoria PHP predeterminado establecido para tu servidor.
¿Qué es el límite de memoria PHP?
El límite de memoria PHP es la cantidad de memoria que tu servidor asigna para ejecutar código PHP y scripts utilizados por WordPress y sus plugins. Diferentes proveedores de alojamiento web establecen diferentes cantidades de memoria para cada uno de sus planes de alojamiento.
Por ejemplo, algunos proveedores de alojamiento web ofrecen 256 MB de memoria por cuenta de alojamiento. Eso es más que suficiente para alojar un sitio web de WordPress con tráfico regular. Los errores de memoria agotada solo ocurren cuando tu proveedor de alojamiento web ha asignado cantidades más bajas de memoria para cada sitio web.
¿Cómo podemos solventar esto? Pues hay varias vías para ello. Vamos a ver cuales son:
Método 1: Aumentar el límite de memoria PHP
Para aumentar el límite de memoria PHP, debes establecer manualmente un nuevo límite de memoria para tu servidor. Esto implica editar el archivo wp-config.php ubicado en el servidor.
Puede utilizar dos métodos para acceder a los archivos de WordPress en tu servidor. Puede usar el Administrador de archivos en CPanel o usar una aplicación cliente FTP. Para la demostración, le mostraremos cómo hacerlo utilizando el Administrador de archivos de CPanel.
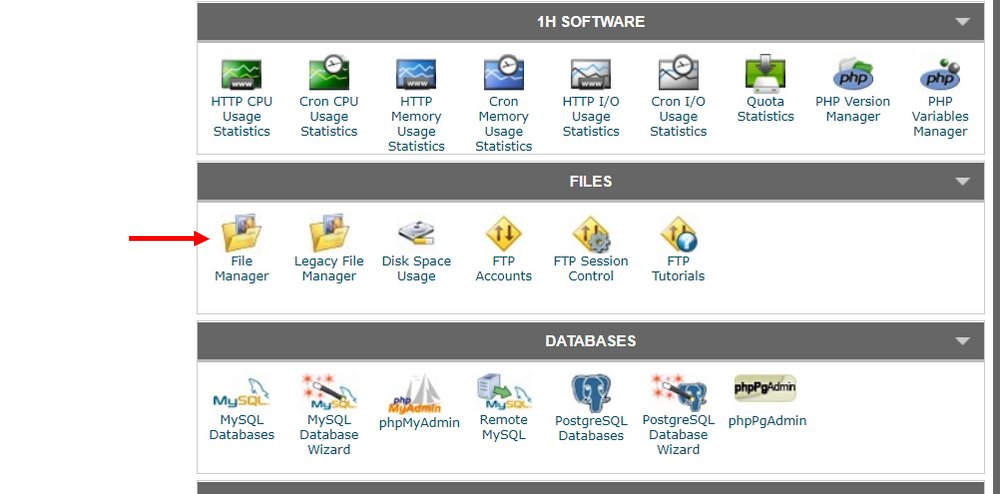
Paso 1: Inicia sesión en tu CPanel escribiendo /cpanel al final de tu nombre de dominio (por ejemplo: yourwebsite.com/cpanel) usa los detalles de inicio de sesión que recibiste de tu proveedor de alojamiento web en el correo electrónico de bienvenida para iniciar sesión en CPanel.
Paso 2: Abra el Administrador de archivos y busque la carpeta Public.html
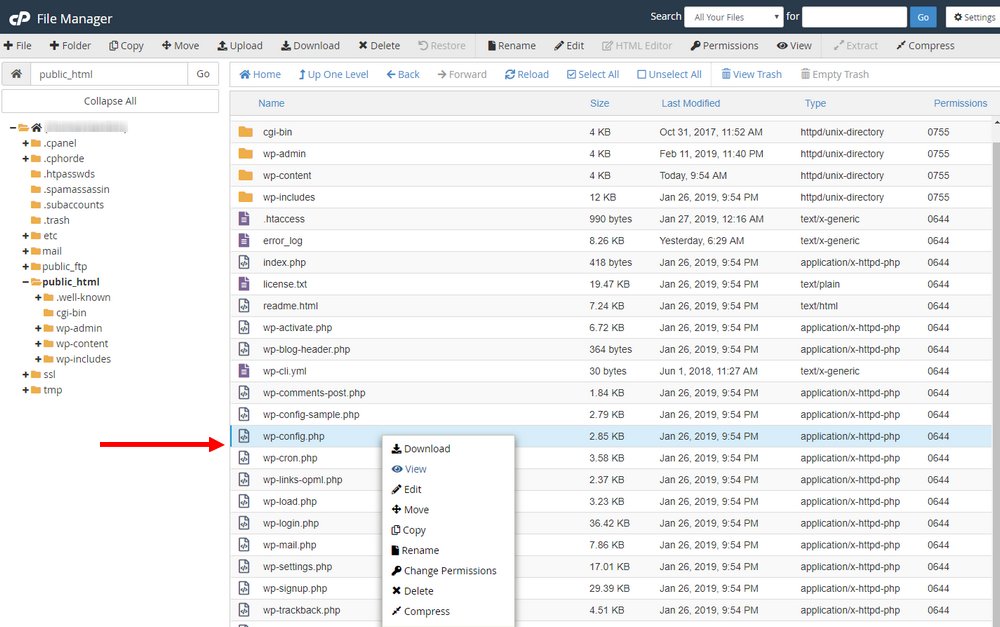
Paso 3: Busque el archivo wp-config.php, haz clic con el botón derecho y elije Editar.
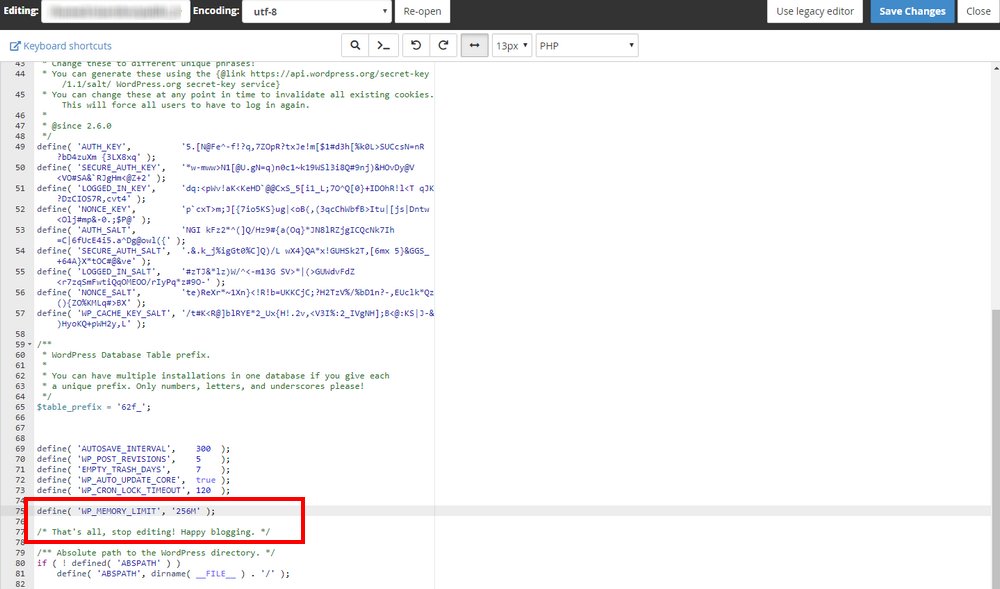
Paso 4: Busca la línea que dice «¡Eso es todo, deja de editar! Happy blogging» y pega el siguiente código justo encima.
define('WP_MEMORY_LIMIT', '256M');
Esto establece tu límite de memoria PHP predeterminado en 256 MB.
Paso 5: Haz clic en Guardar para guardar los cambios. Vuelve a tu sitio web y vuelva a cargar para ver si se corrige el error.
Nota: Haz siempre una copia de seguridad de los archivos antes de editarlos.
Método 2: Deshabilitar y reactivar plugins
Aumentar el límite de memoria PHP generalmente corrige el error de memoria agotada. De lo contrario, uno de los plugins instalados en tu sitio web podría estar causando el error.
Puedes verificar qué complemento está causando el problema deshabilitando todos los complementos y luego reactivándolos uno por uno para encontrar al culpable.
Dado que no puedes acceder a tu panel de WordPress, debes deshabilitar los complementos desde el servidor.
Para hacer esto, debes iniciar sesión en tu servidor una vez más.
Paso 1: Sigue los pasos del primer método para iniciar sesión en tu servidor.
Paso 2: Abre la carpeta wp-content y localiza la carpeta plugins.
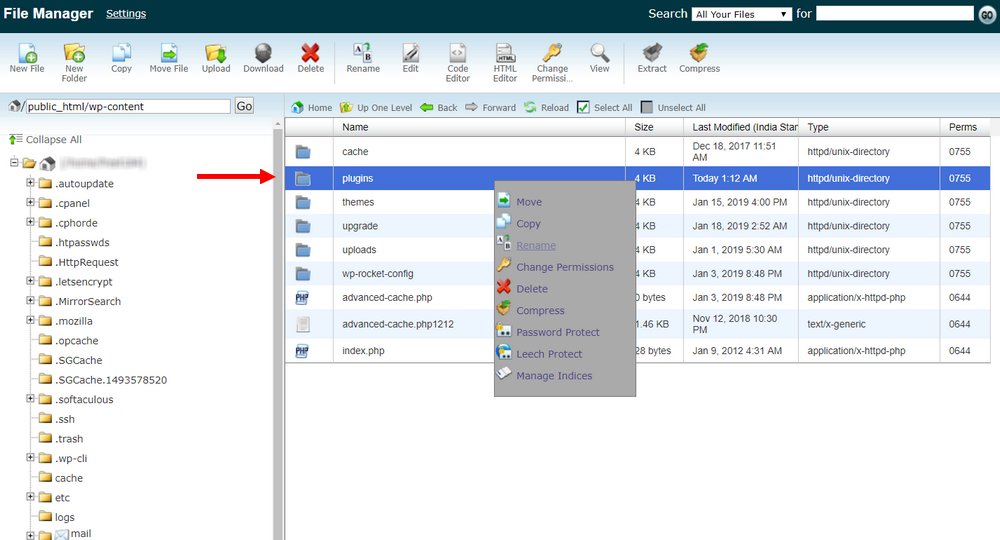
Paso 2: Cambia el nombre de la carpeta de plugins a «plugins-bad». No te preocupes, esto no eliminará ninguno de los plugins instalados.
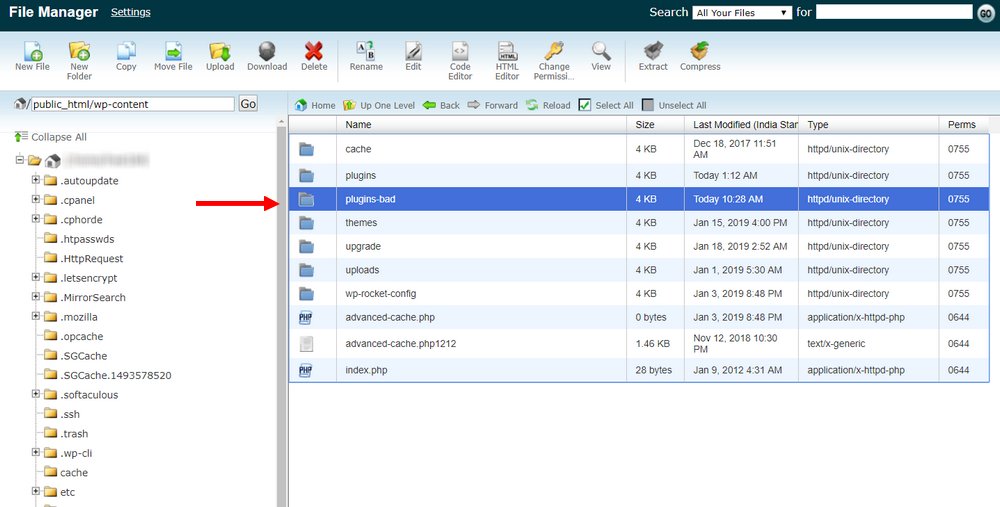
Paso 2: Crea una nueva carpeta vacía y nombrala plugins.
Esto deshabilitará todos los complementos instalados en tu sitio web. Ahora, vuelve a cargar tu sitio web y mira a ver si se ha corrigido el error. Si tu sitio web vuelve a funcionar normalmente, es probable que el error haya sido causado por un plugin.
Ahora, vuelve a la carpeta wp-content. Elimina la carpeta vacía que has creado anteriormente y cambie el nombre de la carpeta «plugins-bad» a «plugins». Esto restaurará tus antiguos complementos pero sin activarlos.
Ahora puede iniciar sesión en tu panel de WordPress y reactivar los plugins de 1 en 1 para ver cuál causa el error.
¿Sigues teniendo el problema?
Si sigues recibiendo el mismo error después de seguir las soluciones anteriores, entonces probablemente sea causado por un problema del servidor y debas buscar ayuda profesional.
Ponte en contacto con el equipo de soporte técnico de tu proveedor de alojamiento web y explicales la situación. Si sigues recibiendo el mismo error, considera actualizar tu plan de alojamiento actual a un plan más grande. O usa una cuenta de alojamiento de WordPress administrada, que incluye funciones más optimizadas para ejecutar sitios web de WordPress.


