Normalmente, los servicios de almacenamiento en la nube permiten que la computadora y un servidor remoto se comuniquen entre sí, intercambiando información y archivos mediante el uso de un cliente dedicado (por ejemplo, el software Dropbox o Google Drive o, en el caso de OneDrive e iCloud Drive, el software dedicado). a estos servicios ya integrados en los sistemas operativos Windows y macOS). Sin embargo, también es posible acceder a los archivos guardados en la nube a través de unidades de red, es decir, directamente, como sucede con las unidades instaladas localmente, sin utilizar el cliente oficial como intermediario.
¿Cómo se dice? ¿Te intrigó el discurso y te gustaría saber cómo conectar OneDrive o Google Drive como una unidad de red? ¡Entonces has venido al tutorial correcto en el momento correcto!Continuando con la lectura de las siguientes líneas, de hecho, encontrará explicado cómo tener éxito en su intento tanto en Windows como en macOS.
Así que ponte cómodo, tómate unos minutos de tiempo libre y pon en práctica los consejos que te voy a dar. En muy poco tiempo tendrá éxito en su intento y podrá utilizar su sistema de almacenamiento en la nube favorito como un disco de red. En este punto, todo lo que tengo que hacer es desearle una buena lectura y ¡buena suerte en su misión!
Información preliminar

Como anticipé anteriormente, conectar un sistema de almacenamiento en la nube como un disco de red le permite evitar usar el cliente oficial y proceder directamente a través de las herramientas que pone a disposición el PC, como Windows File Explorer o macOS Finder .
Cabe señalar, sin embargo, que no todos los servicios de almacenamiento en la nube te permiten hacer esto de inmediato: OneDrive, por ejemplo, gracias a su compatibilidad natural con los sistemas Windows (al ser un servicio de Microsoft) se puede conectar fácilmente como una red de discos en Windows, pero menos inmediatamente en macOS. Google Drive, por otro lado, requiere el uso de un programa de terceros tanto en Windows como en macOS.
En cualquier caso, no te preocupes: en los siguientes párrafos encontrarás explicado cómo proceder en todos los casos anteriores.
Conectar OneDrive como una unidad de red
Comencemos viendo cómo conectar OneDrive como una unidad de red primero en Windows y luego en macOS. Encuentre todo lo que necesita saber inmediatamente debajo.
Conectar OneDrive como una unidad de red en Windows
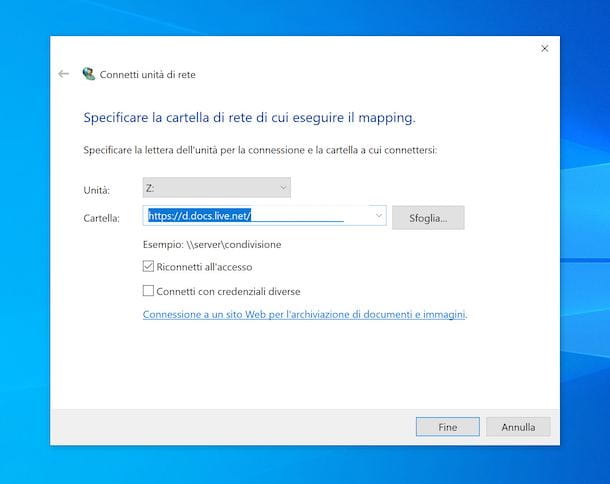
En Windows puedes proceder de una forma bastante sencilla e inmediata: primero conéctate a la página web de acceso de OneDrive e inicia sesión en tu cuenta de Microsoft. Una vez dentro de su OneDrive, presione el elemento Mis archivos ubicado en el menú del lado izquierdo y copie el código CID presente en la barra de direcciones (el código alfanumérico normalmente compuesto por 16 caracteres).
Ahora abra un documento (o una nota en el Bloc de notas), escriba el enlace https://d.docs.live.net/ y agregue su código CID después de la barra inclinada (por ejemplo, https://d.docs.live.net/).net/AAAAA0000AA0000A). Ahora abra el Explorador de archivos haciendo clic en el ícono de la carpeta amarilla en la barra de Windows, presione la flecha que apunta hacia abajo junto a la estrella azul y luego seleccione la opción Esta PC en el menú contextual.
Una vez hecho esto, presione la pestaña Computadora y luego el ícono de Unidad de red de mapa y, en el cuadro que se abre, especifique una Unidad (eligiendo una de las letras, por ejemplo, O:) y pegue el enlace creado anteriormente en el campo de texto Carpeta, luego presione el botón Finalizar: si todo salió bien, accederá a su archivo directamente como un disco de red.
Si el enlace no funciona y ve un cuadro de diálogo que le pide que ingrese las credenciales de su cuenta de Microsoft, significa que ha solicitado acceso con diferentes credenciales (marcando la casilla Conectar con diferentes credenciales) o ha activado la autenticación de dos factores y por lo tanto necesita generar una contraseña de aplicación para ser ingresada en esta ventana. Para continuar, conéctese a esta página web de Microsoft, inicie sesión con sus credenciales, copie la contraseña que ve e ingrésela en el campo correspondiente de la ventana de Seguridad de Windows, coloque la marca de verificación junto al elemento Recordar mis credenciales y haga clic en Aceptar botón.
Conecte OneDrive como una unidad de red en macOS
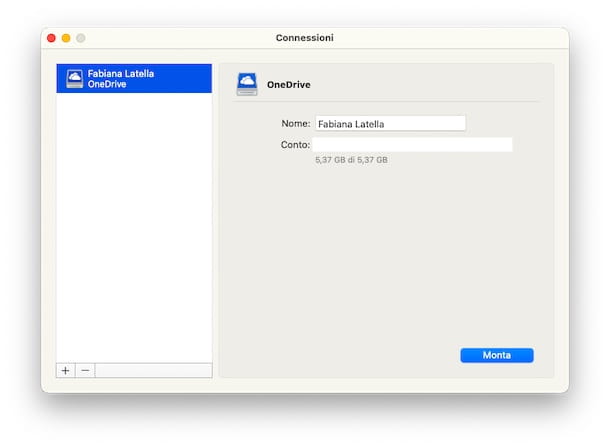
En macOS, no puede montar un disco de red dedicado a OneDrive inmediatamente usando el Finder, como se ve en Windows con el Explorador de archivos. En este caso, de hecho, debe usar un programa de terceros útil para este propósito. Preciso que las soluciones de este tipo deben usarse con la debida precaución y siempre teniendo en cuenta que son soluciones no oficiales que, por lo tanto, podrían presentar riesgos de privacidad y mal funcionamiento (sigue siendo una cuestión de acceder a un servicio que contiene datos potencialmente sensibles a través de un producto de terceros sobre cuyo código no tenemos control).
En cualquier caso, la solución que quiero recomendarte es CloudMounter, que puedes descargar desde la Mac App Store y que soporta OneDrive, Google Drive y Dropbox de forma gratuita.
El software es gratuito en su versión básica, mientras que para acceder a funciones avanzadas requiere una suscripción paga. Alternativamente, es posible encontrar el software en Setapp, un servicio que, a cambio de una pequeña suscripción mensual o anual, permite acceder a una amplia gama de software para macOS (e iOS/iPadOS, en los planes más avanzados) sin tener que para comprar licencias individuales. Más información aquí.
Para usar CloudMounter, una vez descargado a su Mac, presione las teclas Continuar y Más información, luego seleccione el elemento de Dropbox, Google Drive o OneDrive y haga clic en el botón Restaurar compra.
Ahora, en el panel principal del programa, pulsa sobre la opción OneDrive, luego pulsa el botón Continuar en el aviso que ha aparecido en el centro de la pantalla e inicia sesión en tu cuenta de Microsoft. Luego ingrese la dirección de correo electrónico, presione el botón Siguiente, luego haga clic en el botón Continuar para confirmar a Microsoft que ha descargado CloudMounter de una tienda confiable.
Una vez hecho esto, en la pantalla del programa, escriba un nombre para su nuevo disco OneDrive en el campo Nombre y haga clic en el botón Montar. De esta forma, verá el Finder abierto y, en la columna izquierda del mismo, debajo del elemento Favoritos, podrá ver su nuevo disco de red.
Conecta Google Drive como una unidad de red
Ahora veamos cómo conectar Google Drive como una unidad de red primero en Windows y luego en macOS.
Conecte Google Drive como una unidad de red en Windows
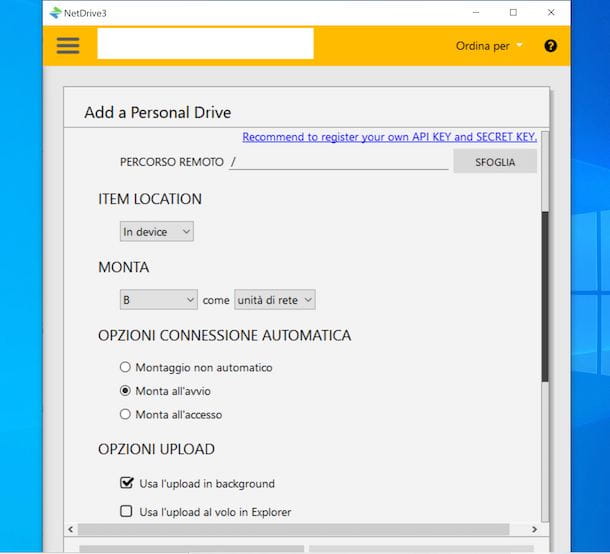
Como mencioné al comienzo del tutorial, no es posible montar un disco de red relacionado con Google Drive utilizando las soluciones nativas para PC. Por este motivo, es necesario utilizar programas de terceros para mapear y montar la unidad. Lo que quiero recomendarte es NetDrive, un software simple de usar que te permite llevar a cabo esta tarea. Es una solución paga ($ 1.82 / mes), descargable en Windows y macOS con una prueba gratuita de 7 días y acceso a un servidor incluso después de que la prueba haya expirado.
Para descargarlo y comenzar a usarlo, vaya a la página oficial de NetDrive y presione el botón Descargar NetDrive para Windows, luego haga doble clic en el archivo.exe obtenido y haga clic en el botón Sí presente en el mensaje que aparece en el centro de la pantalla.
En este punto, espere a que se complete la barra de progreso, presione el botón Sí nuevamente (dos veces consecutivas) y luego haga clic en el botón Siguiente. Ahora coloque la marca de verificación en Acepto los términos del cuadro Acuerdo de licencia y haga clic nuevamente en Siguiente (dos veces), en Instalar y en el botón Sí, para completar la instalación del software. Una vez completado el procedimiento, coloque la marca de verificación en el elemento Cerrar las aplicaciones e intente reiniciarlas, luego presione el botón Aceptar (dos veces consecutivas) y, finalmente, el botón Finalizar.
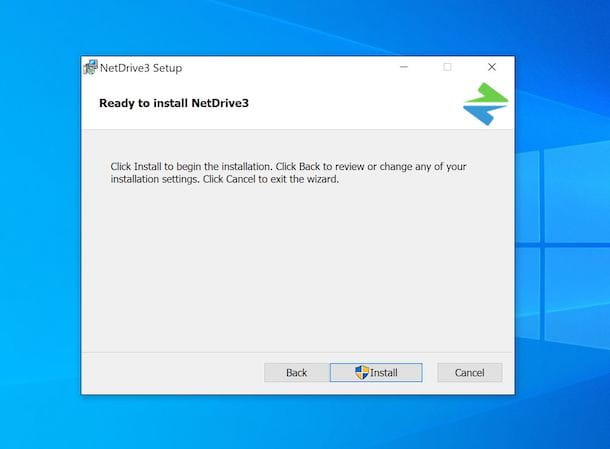
Ahora está listo para usar el programa: en su pantalla principal, presione el elemento Crear una cuenta gratuita de Bdrive y, en la página web que se abre, ingrese su correo electrónico y contraseña, luego presione el botón Registrarse. En este punto, vaya a la casilla de correo electrónico que se acaba de indicar para verificar su cuenta haciendo clic en el enlace correspondiente que se le envió.
Una vez hecho esto, aún en la pantalla principal de NetDrive, inicie sesión con las credenciales que acaba de crear y, en la página web que se abre, presione el enlace de la página de inicio y, posteriormente, el botón verde Iniciar prueba o Comprar junto al elemento NetDrive3. Ahora haga clic en el enlace Haga clic aquí si necesita un período de prueba y presione el botón Iniciar prueba gratuita para el plan PERSONAL.
Ahora que la versión de prueba gratuita está activa, regrese al software, inicie sesión nuevamente con sus credenciales y presione el botón verde (+), luego complete los campos que aparecen: elija un nombre para el disco de red para escribir bajo el encabezado Etiqueta y un color pulsando el botón homónimo. Luego use el menú desplegable debajo del elemento Tipo de almacenamiento para seleccionar Google Drive y presione el botón Conectar.
En la página web que está viendo, ingrese los datos de su cuenta de Google, presione el botón Permitir y cierre la página web cuando lo indique Drive. Ahora vuelve al programa y comprueba que la conexión se haya realizado correctamente: si es así, verás, bajo el encabezado Tipo de almacenamiento, tu nombre y correo electrónico asociados a Google Drive.
Ahora, para montar la unidad de red real, bajo el encabezado Montar, elija si desea dejar el encabezado Automático o si desea asignar una unidad específica, luego continúe con las opciones de Conexión automática eligiendo si optar por el montaje al inicio, el de acceso o Montaje silencioso, luego coloque las marcas de verificación en las entradas Unidad de escritura y Como unidad extraíble. Una vez hecho esto, finaliza todo presionando el botón OK. Finalmente, en la pantalla que está viendo, presione el elemento Conectar junto a Google Drive. ¡Perfecto!Ahora, al ir a la sección Esta PC del Explorador de archivos, podrá ver su nueva unidad de red.
Conecte Google Drive como una unidad de red en macOS
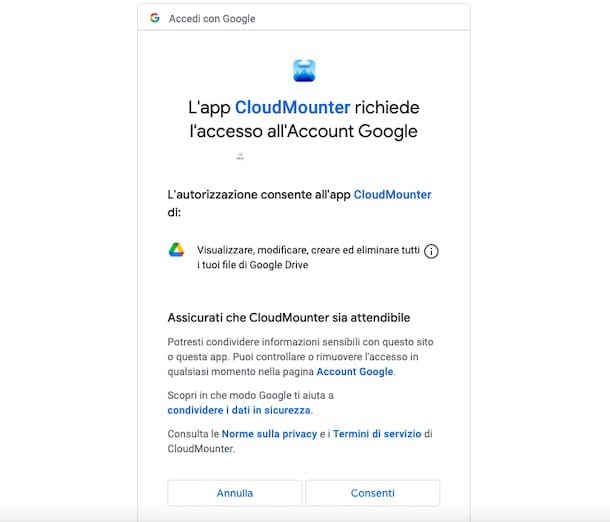
Para conectar Google Drive como unidad de red en macOS puedes seguir más o menos las mismas instrucciones que te di anteriormente para OneDrive. A través de la pantalla principal del software CloudMounter, haga clic en el cuadro dedicado a Google Drive, luego inicie sesión con su cuenta de Google, presione la tecla Permitir para permitir que el software acceda a Drive y siga los mismos pasos que indiqué anteriormente para montar el disco.
Alternativamente, puede usar NetDrive, como se explicó en el párrafo anterior para Windows: la única gran diferencia es el procedimiento de descarga del programa, que explicaré ahora. Conéctese a la página principal de NetDrive, luego haga clic en el botón Descargar NetDrive para macOS y ejecute el archivo ejecutable obtenido al hacer doble clic en él.
Ahora, en el panel que ves abierto, haz doble clic en el icono del paquete y pulsa las teclas Continuar, Continuar, Aceptar e Instalar. Luego, si se le solicita, ingrese la contraseña de desbloqueo de Mac y, una vez que se complete el proceso de instalación, presione los botones Cerrar y Mover.
Si todo salió bien, NetDrive debería abrirse automáticamente y puede seguir las mismas instrucciones dadas anteriormente para crear una cuenta y comenzar el período de prueba. También por lo demás no hay diferencias particulares: el uso del programa es prácticamente idéntico al visto para Windows.
