Abres tu PC para ponerte a trabajar, es un día como cualquier otro y el sol brilla por la ventana pero, de repente, la pantalla de tu computadora se enciende y está completamente verde, sin motivo aparente. Un problema que, imagino, conoces bastante bien si te has topado con este tutorial. ¿Adiviné? Bien. Entonces sepa que estoy aquí para ayudarle.
En esta guía, quería encontrar las posibles soluciones de pantalla verde de PC con Windows, para ayudarlo a restaurar el correcto funcionamiento de la computadora. Como todo problema, puede haber distintas causas y tantas soluciones, por lo que intentaré hacer un análisis de amplio espectro de las acciones a realizar.
Ya basta de hablar, la pantalla de su PC no volverá al color normal por sí sola. Veamos cómo resolver dependiendo del sistema operativo de su máquina, realizando los diversos pasos juntos para que todo sea simple y comprensible, incluso si su nivel de conocimiento informático no es uno de los más altos.
Pantalla verde de PC con Windows 10: las soluciones
Comencemos con el sistema operativo Windows 10, que ya no es la última versión pero sigue presente en muchas PC.
Instalar/actualizar los controladores de la tarjeta de video
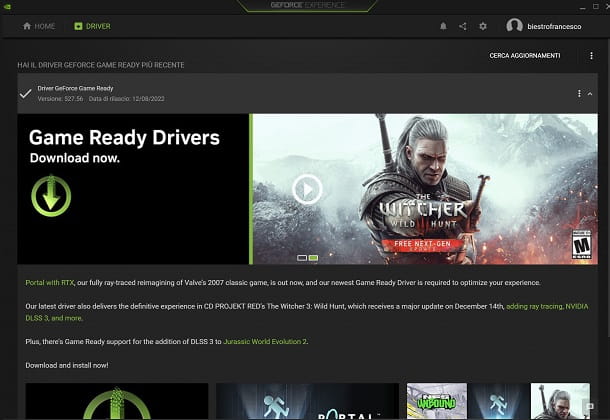
ya que las imágenes en tu pantalla son renderizadas por la tarjeta de video, lo primero que debes hacer es ir a ver si hay o no actualizaciones para los drivers de la misma. Sin embargo, dado que existen varios modelos de diferentes marcas en el mercado, el procedimiento depende únicamente del modelo que tengas instalado en tu PC.
Los principales fabricantes son Intel (fabricante de tarjetas gráficas en su mayoría integradas, las dedicadas aún no están muy extendidas en el momento de escribir este artículo), AMD (tanto integradas como dedicadas) y NVIDIA (solo dedicadas). Durante las actualizaciones del sistema operativo, especialmente si su tarjeta gráfica está integrada, es probable que la herramienta Windows Update la actualice, pero no siempre es así.
Si, por lo tanto, desea asegurarse de haber descargado e instalado la última versión de los controladores de la tarjeta de video (o si desea reinstalarlos, solo para estar seguro), debe usar herramientas dedicadas.
Si su tarjeta es Intel, debe ir a esta página del sitio web del fabricante, luego presione el botón Descargar para descargar el software Intel Driver & Support Assistant. Una vez instalado, detectará automáticamente el hardware Intel en su PC y le dará opciones para descargar e instalar los controladores para cada componente.
Si tiene una tarjeta gráfica AMD, puede ir a esta página del sitio web oficial, presionar el elemento Gráficos en el panel izquierdo y buscar la serie y luego el modelo que le interesa. Una vez encontrado, puede simplemente presionar el botón Enviar para ser redirigido a la página de descarga donde puede elegir la versión de Windows (en este caso, Windows 10) para la cual descargar el controlador o, si corresponde, el software Adrenaline Edition que le permitirá que actualice el controlador después de la descarga.
Si por el contrario tu GPU es NVIDIA, deberás tener instalado el software GeForce Experience, que es el que te permite actualizar y gestionar sus drivers. Si aún no lo tiene, puede descargarlo en esta página presionando el botón Descargar ahora. Una vez abierto, desde la pestaña Controlador, presione el botón Buscar actualizaciones para ver si hay alguna disponible, o presione los tres puntos al lado del instalado y luego el botón Reinstalar el controlador para reinstalarlo.
Si quieres saber más en detalle cómo actualizar los controladores de la tarjeta de video o cómo actualizar los controladores de GPU NVIDIA, te dejo mis artículos recién enlazados.
Desactive la aceleración de hardware en su navegador
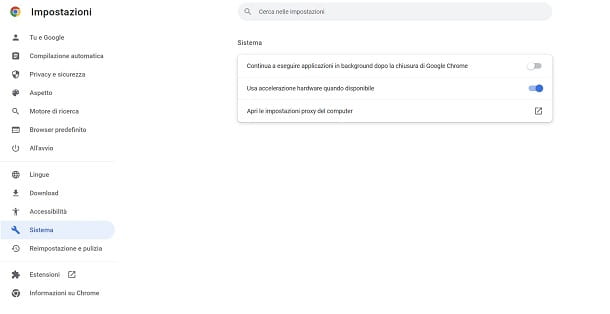
Independientemente del navegador que haya instalado o elija usar en su PC, puede usar la aceleración de hardware GPU para mejorar el rendimiento. Esta configuración suele estar activada de forma predeterminada en la mayoría de los programas de navegación, pero podría ser la causa de su pantalla verde.
Por esta razón, antes de continuar, mi consejo es desactivar esta función y ver si es suficiente para que desaparezca el problema. Obviamente, dependiendo del navegador que uses, el procedimiento para hacer esto cambiará, así que veamos juntos los distintos pasos para Chrome, Edge y Firefox.
Si usa Google Chrome, una vez que el navegador esté abierto, haga clic en los tres puntos junto a su foto de perfil (arriba a la derecha), luego presione el elemento Configuración. Desde aquí, vaya al elemento Sistema ubicado en la columna izquierda, luego deshabilite el interruptor junto al elemento Usar aceleración de hardware cuando esté disponible.
Si usa Edge en su lugar, después de abrir el navegador, presione los tres puntos horizontales en la parte superior derecha, luego seleccione el elemento Sistema y rendimiento en la barra derecha. En este punto, también desactive la palanca junto al elemento Usar aceleración de hardware cuando esté disponible y eso es todo.
Finalmente, si usa Firefox, una vez abierto el navegador, presione el botón ☰ en la parte superior derecha. Desde aquí, vaya a la sección General a la izquierda, luego desplácese hacia abajo hasta encontrar el elemento Rendimiento. Desde aquí, deshabilite la marca junto a Usar la configuración predeterminada y luego también deshabilite la que está junto a Usar aceleración de hardware cuando esté disponible, que aparece inmediatamente después.
Si incluso esto no resuelve el problema, intente buscar la configuración de aceleración de hardware en otro software que usa con frecuencia y desactívelo: una vez que encuentre al «culpable», intente ver si reinstalando el software «ofende» la pantalla verde el problema desaparece, de lo contrario me temo que tendrás que optar por su eliminación y su sustitución por un programa más compatible con tu PC (mantener la aceleración de hardware desactivada no es lo ideal, ya que «neutra» el rendimiento gráfico del software en uso).
Restaurar el sistema operativo
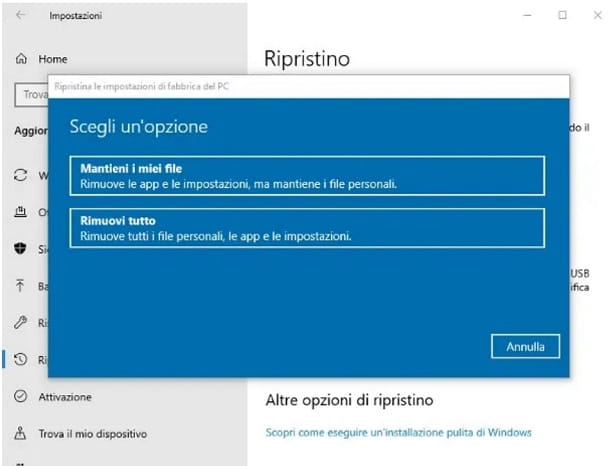
Si los procedimientos anteriores no han dado los resultados deseados, se deben tomar medidas más drásticas para intentar solucionar el problema. A lo que me refiero es a la restauración del sistema operativo, que desinstalará todos los programas presentes y restaurará Windows al estado de fábrica.
Esta operación se puede realizar de dos formas, es decir, manteniendo los datos presentes en el disco, o también limpiando toda la memoria interna. Dado que se trata de un problema del sistema operativo, le sugiero que primero intente restaurar manteniendo sus datos y, en caso de que falle, realice un borrado completo (pero asegúrese de haber realizado una copia de seguridad).
Para restaurar Windows 10 a su estado de fábrica, presione el botón Inicio (el ícono de Windows), luego haga clic en el elemento Configuración, luego elija Actualización y seguridad y finalmente Recuperación. Desde aquí, presione el botón Comenzar ubicado debajo de Restablecer esta PC y elija si desea conservar los archivos o eliminar todo. La PC comenzará entonces las operaciones de recuperación, que requerirán una cantidad de tiempo variable según el caso. Para conocer en detalle cómo resetear Windows 10, te dejo con mi guía sobre el tema.
Pantalla verde de PC con Windows 11: las soluciones
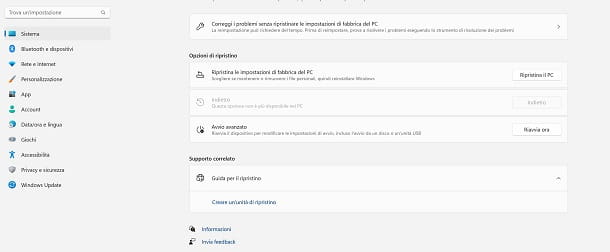
Si su PC ha sido actualizada a Windows 11 (o ya la compró con este sistema operativo) y tiene este problema, las operaciones a realizar son las mismas que ya se describieron para Windows 10. Actualice los controladores de la tarjeta de video y deshabilite la aceleración de hardware en navegadores puedes hacerlo siguiendo las mismas instrucciones que ya te he dado en los respectivos capítulos, así que vamos directamente a la recuperación.
Si tienes Windows 11, el procedimiento para resetear tu PC ha cambiado por el simple hecho de que los menús han cambiado respecto al 10, así que veámoslos juntos. Primero presione el botón Inicio, luego haga clic en el elemento Sistema, desplácese hacia abajo para encontrar el elemento Recuperación y haga clic en él.
Desde aquí, presione el botón Restablecer el PC junto al elemento Restablecer la configuración de fábrica de el PC y luego elija si desea mantener o eliminar todos los archivos en la memoria. Para saber en detalle cómo resetear Windows 11, te dejo con mi tutorial dedicado.
