Después de una cuidadosa consideración, ha decidido retirar su antiguo Windows Phone y ha comprado un nuevo teléfono inteligente Android. Tras insertar la SIM en el nuevo teléfono y realizar la configuración inicial, te diste cuenta de que tienes un problema que no es precisamente despreciable: no tienes la menor idea de cómo pasar contactos de Windows Phone a Android, así que ahora le aterroriza tener que volver a introducir manualmente todos los números de teléfono «recolectados» durante muchos años.
¿Cómo se dice? ¿Adiviné bien? Perfecto, entonces sepa que no podría haber venido a un lugar mejor: a continuación, de hecho, sugeriré los mejores métodos para exportar contactos desde Windows Phone (y desde Windows 10 Mobile, la próxima versión del sistema operativo para teléfonos inteligentes de Microsoft) y para impórtalos posteriormente en Android con sencillos pasos y al alcance de todos, incluso para aquellos que, como tú, no están tan acostumbrados al mundo de la tecnología.
Así que, sin más preámbulos, tómate unos minutos de tiempo libre, ponte cómodo y lee con mucha atención todo lo que tengo que explicarte sobre el tema: estoy convencido de que, al final de esta lectura, serás perfectamente capaz de Muévete por toda tu libreta de direcciones y empieza así a sacarle el máximo partido a tu nuevo smartphone. Habiendo dicho eso, ¡no me queda nada más que hacer que desearles una feliz lectura!
Exportar contactos de Windows Phone
El primer paso para transferir contactos de Windows Phone a Android es exportar la libreta de direcciones completa desde el teléfono inteligente de Microsoft. La forma más sencilla de hacerlo es sincronizar la libreta de direcciones con una (o una cuenta de Microsoft) y luego descargar el archivo de la libreta de direcciones, en formato CSV, a través de cualquier navegador de computadora. ¿Cómo? Te lo explicaré enseguida.cuenta de Outlook.com
Asociación de cuentas de Outlook
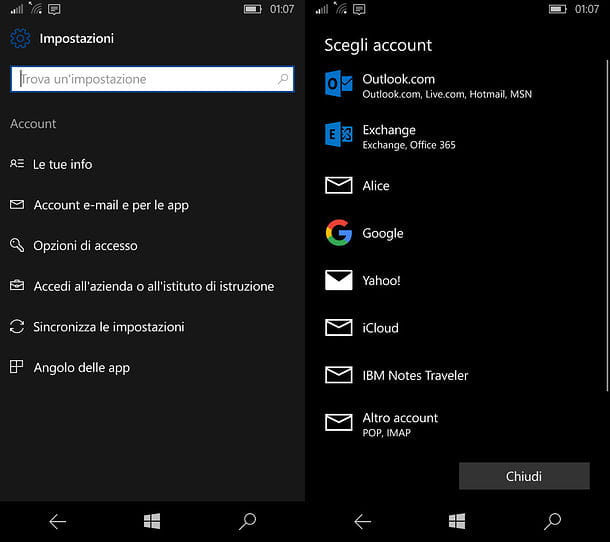
Si en el momento de la configuración inicial de Windows Phone/Windows 10 Mobile, ya has asociado el teléfono a una cuenta de Microsoft, puedes saltarte los pasos que te mostraré a continuación y pasar directamente a la fase de exportación de los contactos.
Si por el contrario no lo habías hecho, puedes solucionar el problema de una forma sencilla: si estás utilizando Windows Phone, en primer lugar, accede a los Ajustes del teléfono tocando el icono de rueda dentada situado en la pantalla de Inicio o en la lista de aplicaciones del teléfono (accesible deslizando el dedo de abajo hacia arriba desde la pantalla de inicio), toque el elemento de cuenta y correo electrónico y toque el botón Agregar una cuenta.
Una vez hecho esto, seleccione el logotipo de Microsoft/Outlook, pulse el botón Iniciar sesión y rellene el siguiente formulario introduciendo, en su caso, la dirección de correo electrónico y la contraseña asociadas a su cuenta de Outlook/Live/Hotmail; si no tiene una cuenta de este tipo, puede crearla inmediatamente presionando el botón crear uno y siguiendo las instrucciones que aparecen en la pantalla o, alternativamente, puede usar las instrucciones que le di en mi guía sobre cómo crear una cuenta de Outlook.
Nota: si tiene una cuenta de Hotmail/Live/Outlook pero ya no recuerda la contraseña, puede seguir mi tutorial dedicado para recuperarla en unos minutos.
Si, por otro lado, está utilizando Windows 10 Mobile, debe ir al menú Configuración y luego seleccionar los elementos Cuentas y Cuentas de correo electrónico para las aplicaciones, y luego toque el botón [+] Agregar una cuenta.com la siguiente pantalla e inicie sesión ingresando las credenciales en los campos obligatorios. Nuevamente, si no tiene una cuenta de Outlook, puede crear una tocando el elemento apropiado que se muestra en la pantalla.Outlook.com
Sin embargo, una vez que la cuenta se haya emparejado con el teléfono, la libreta de direcciones debería sincronizarse automáticamente con Outlook.com. Sin embargo, como medida preventiva adicional, le aconsejo que verifique que la sincronización esté realmente activa, evitando así el peligro de exportar una libreta de direcciones «incompleta»: para hacer esto, inicie la aplicación aplicación Contactos telefónicos, toque el botón (…) ubicado en la parte inferior derecha y toque el elemento Configuración ubicado en el menú que se muestra en la pantalla.
En este punto, seleccione la que desea usar para la exportación, toque el elemento Cambiar la configuración de sincronización del buzón y verifique que el interruptor de la opción Contactos esté activado. Si no, hazlo manualmente.Outlook.com
Exportación de la libreta de direcciones
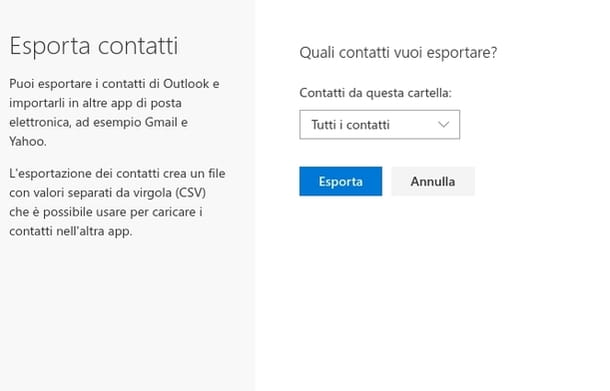
Ahora que la libreta de direcciones está sincronizada con Outlook, finalmente puede ir al sitio web del servicio y descargar el archivo CSV que contiene los contactos. Para continuar, conectado a esta página web desde cualquier navegador de computadora, inicie sesión en la cuenta de Microsoft previamente sincronizada en el teléfono, si es necesario, y luego presione el ícono en forma de cuadrícula (el que tiene muchos cuadrados) ubicado en la esquina superior izquierda de la página y haga clic en el botón Personas.
En este punto, coloque la marca de verificación junto al elemento Todos los contactos ubicado en la parte superior de la página siguiente, haga clic en el elemento Administrar residente un poco más arriba y elija la opción Exportar contactos entre las propuestas. El juego está prácticamente terminado: configure el menú desplegable en Todos los contactos, presione el botón Exportar y use la siguiente ventana para guardar el archivo CSV en la ubicación que desee.
Alternativamente, si no tiene una computadora disponible, o si desea exportar la libreta de direcciones de Windows Phone directamente desde su teléfono, puede confiar en una aplicación de terceros como la copia de seguridad de contactos + mensajes de Microsoft (para Windows Phone) o Copia de seguridad de contactos (para Windows 10 Mobile).
Aunque son dos apps diferentes, su finalidad es casi idéntica: ambas te permiten generar un archivo con todos los nombres incluidos en la agenda (en formato CSV o VCF, por ejemplo), que tú mismo puedes enviar, por ejemplo. por correo electrónico y utilícelo más tarde en su computadora o directamente en su nuevo teléfono Android. Si te resulta complicado utilizarlo, te invito a consultar mi guía específica sobre cómo exportar contactos desde Windows Phone, en la que te lo conté en detalle.
Transferir contactos de Windows Phone a Android
Ahora que finalmente obtuvo el preciado archivo que contiene toda su libreta de direcciones de Windows Phone, puede transferir contactos a Android de varias maneras. A continuación señalo los tres que, en mi opinión, son más sencillos de poner en práctica: mediante el procedimiento de importación de Contactos de Google (para poner en práctica con la ayuda de un ordenador) o mediante la aplicación Contactos de Android.
Importar a través de contactos de Google
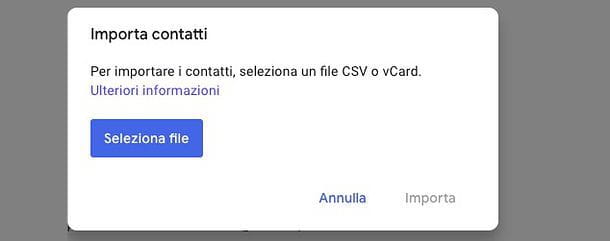
Importar contactos a través de Google Contacts (es decir, la libreta de direcciones de Gmail) es muy simple: todo lo que tiene que hacer, en la práctica, es agregar la libreta de direcciones contenida en el archivo CSV generado previamente directamente a la cuenta de Google configurada en el teléfono móvil.
Para empezar, con el navegador de cualquier computadora, conéctese a la página web de Contactos de Google y, si es necesario, inicie sesión con la misma cuenta que ha configurado (o tiene la intención de configurar) en su dispositivo Android. Si aún no tiene uno, puede crear uno siguiendo las instrucciones que le di en esta guía.
Ahora, haga clic en Más e Importar elementos en la barra lateral izquierda, luego presione el botón Seleccionar archivo para elegir el archivo de libreta de direcciones creado anteriormente y complete la importación presionando el botón Importar.
Lo más importante está hecho: después de unos minutos, los contactos también deberían estar disponibles automáticamente en la libreta de direcciones de Android. Para acelerar aún más el proceso, le sugiero que «fuerce» la operación de sincronización en Android.
Tome, por lo tanto, su dispositivo, toque el ícono de Configuración, toque Cuenta> Elementos de Google y luego el nombre de la cuenta de Google en la que cargó previamente la libreta de direcciones. Finalmente, toque el elemento Sincronización de cuentas y, para sincronizar inmediatamente los Contactos, mueva la palanca relativa a OFF e, inmediatamente después, a ON.
Importar a través de la aplicación de contactos de Android
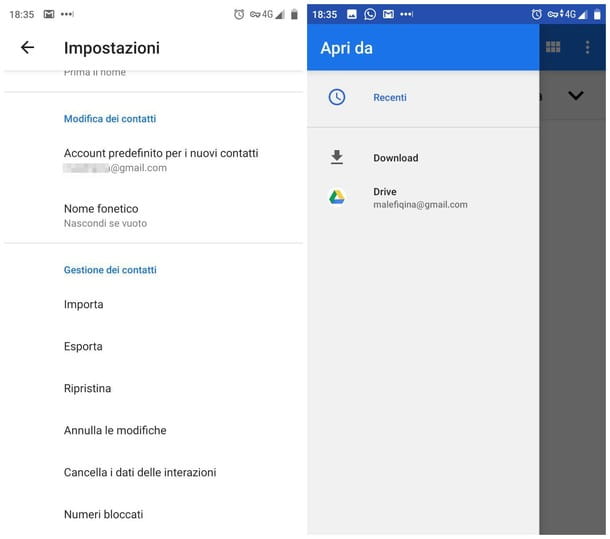
Si no tiene una computadora, puede importar el archivo VCF que contiene sus contactos de Windows Phone/Windows 8.1 directamente a la aplicación Contactos de Android. Sin embargo, antes de actuar, asegúrese de haber movido el archivo VCF generado previamente a la carpeta Descargas del dispositivo que está utilizando: si no sabe cómo, le sugiero que consulte mi guía sobre cómo transferir archivos de Android, en el que te he facilitado toda la información pertinente.
Una vez que tenga el archivo, puede importarlo fácilmente de la siguiente manera: inicie la aplicación Contactos de Google recuperándola del cajón del dispositivo y, si tiene Android 9 o posterior, deslice de izquierda a derecha para acceder al menú principal de la aplicación y toque los elementos Configuración, Importar y Archivo.vcf. Una vez hecho esto, todo lo que tiene que hacer es seleccionar el archivo VCF copiado anteriormente y tocar el elemento Importar para finalizar todo.
Si, por el contrario, tiene Android 8.x o anterior, puede obtener el mismo resultado abriendo la aplicación Contactos, presionando el botón (⋮) ubicado en la parte superior derecha y eligiendo el elemento Importar / Exportar contactos desde el pequeño menú propuesto. Finalmente, toque Importar desde archivo / Importar desde vCard, indique, si es necesario, la cuenta de Google para guardar y seleccione el archivo previamente copiado de la lista propuesta en la pantalla.
