Nunca ha sido un gran fanático de la tecnología y ciertamente no siempre está al día con los tiempos. No es una coincidencia que todavía estuviera usando una versión anterior de Windows en su PC y solo recientemente se actualizó a la última versión.
Sin embargo, una vez que se completa la actualización, ha notado algo extraño: cuando hace clic en el ícono de Wi-Fi que abre la lista de redes inalámbricas disponibles, cada red también muestra un ícono de candado al lado, y usted no tiene la más mínima idea de por qué. En la versión anterior de Windows este bloqueo no estaba presente, por lo que ahora te gustaría saber cómo eliminar el bloqueo WiFi.
Entiendo que al no ser muy conocedor del tema puede resultarle difícil ante estas innovaciones. Pero no te preocupes, porque a lo largo de este tutorial te daré toda la información que necesitas y verás que el tema será muy fácil de entender. Póngase cómodo, tómese cinco minutos de tiempo libre y continúe leyendo los siguientes párrafos para obtener más información. ¡Disfruta de la lectura!
¿Qué es el bloqueo en Wi-Fi?
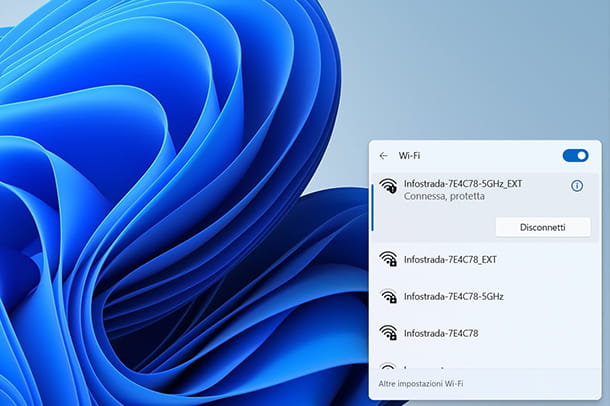
Desde que actualizó su PC, ha notado que este molesto candado aparece en su red inalámbrica, lo que parece estar causándole algunos problemas de conexión también. Por eso te gustaría saber más al respecto, para poder entender qué es el bloqueo en Wi-Fi.
En realidad, el icono del candado que ve en el elemento relacionado con su conexión Wi-Fi solo simboliza que su red inalámbrica está protegida por una contraseña (clave): esto significa que para acceder a esta última debe necesariamente escribir la contraseña correcta.
Esta contraseña generalmente se indica en la parte posterior del módem Wi-Fi, si usa la predeterminada. Si por el contrario has cambiado tu contraseña, sólo podrás visualizarla accediendo a los ajustes del módem y también podrás eliminarla si lo deseas.
Sin embargo, con respecto a esta última posibilidad, déjame explicarte que sería una muy mala idea, ya que es muy importante para proteger tu red Wi-Fi. Sin una contraseña de inicio de sesión, de hecho, cualquier persona cercana podría acceder a su red sin ningún problema y, si fuera un atacante, incluso podría causarle problemas. Por ejemplo, puede incluso ser capaz de entrar en tu PC cuando esté conectado a la misma red, poniendo en riesgo todos tus datos, así como realizar actividades ilegales con la conexión a tu nombre (de las que, por tanto, eres legalmente responsable).
¿Cómo se dice? ¿Has cambiado de opinión y has decidido mantener activa la contraseña de tu red Wi-Fi? Seguramente su elección es muy acertada, pero le recomendaría que también verifique el tipo de encriptación utilizada para proteger su red Wi-Fi.
Existen diferentes tipos de encriptación, y lamentablemente no todos son muy seguros, por lo que a continuación explicaré brevemente las principales diferencias.
- WEP: este es el primer estándar IEEE 802.11 creado para proteger las redes Wi-Fi. Utiliza un algoritmo de cifrado de flujo RC4 y dos claves, de 64 bits o de 128 bits. Este es un estándar obsoleto que no debe usarse.
- WPA – estándar diseñado para solucionar los problemas de WEP y por ello también es compatible con este último. Utiliza un algoritmo RC4 y claves de 256 bits. Cada cliente recibe nuevas claves a través de TKIP (Protocolo de integridad de clave temporal). Este es un estándar obsoleto, pero aún más efectivo que WEP.
- WPA2: estándar que garantiza un cifrado sólido. Los algoritmos RC4 y TKIP de la generación anterior se han reemplazado con CCMP y AES para una autenticación aún más sólida.
- WPA3: estándar más seguro y más reciente, que sin embargo también sigue siendo compatible con el WPA2 anterior. Utiliza un sistema de cifrado Galois / Counter Mode Protocol (GCMP-256) de 256 bits para que sea más difícil descifrar el cifrado. Entre las principales novedades también se encuentra un sistema que protege contra ataques de fuerza bruta.
Cómo quitar el bloqueo de Wi-Fi
Ahora que sabe más sobre los sistemas de protección disponibles para su red Wi-Fi, ha decidido que desea averiguar qué nivel de protección está presente en su módem. Por esta razón, le gustaría saber cómo eliminar el bloqueo de Wi-Fi y luego reemplazarlo con un sistema de protección más efectivo.
No te preocupes, estoy aquí para ayudarte. En el transcurso de los siguientes párrafos, le mostraré cómo acceder a la configuración de su módem de red y luego ir a verificar y cambiar la configuración de seguridad.
Iniciar sesión en la red
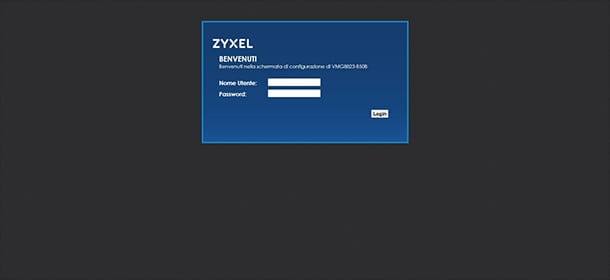
Antes de comenzar a aprender cómo acceder a la configuración del módem y cambiar la configuración de seguridad, es una buena idea aprender cómo acceder a la red.
Por esta razón, te daré la información necesaria para acceder a la red en PC con Windows y Mac, así como en dispositivos Android e iOS/iPadOS.
Si utiliza un PC con Windows 10 o Windows 11, puede acceder a la red simplemente haciendo clic en el icono de Wi-Fi (o el mapa mundial cuando no esté conectado) en la parte inferior derecha y, desde el menú que aparece, haciendo clic en el red que desee acceso: ingrese la contraseña si es necesario. Alternativamente, haga clic en el botón Inicio en la parte inferior y luego abra la aplicación Configuración (un icono de engranaje): luego vaya a Red e Internet> Wi-Fi.
Sin embargo, si usa una Mac, puede acceder a la red haciendo clic en el ícono de Wi-Fi en la parte superior derecha: desde el menú que aparece, haga clic en la red a la que desea acceder e ingrese la contraseña si es necesario. Alternativamente, puedes pulsar sobre el icono multifunción (el de las palancas) y luego sobre el botón Wi-Fi.
¿Quieres acceder a tu red desde tu smartphone? No hay problema, si usa un teléfono inteligente Android, simplemente baje la cortina de notificaciones y mantenga presionado el interruptor de Wi-Fi: en la pantalla que se abre, seleccione la red a la que desea acceder e ingrese la contraseña.
En iPhone y iPad, en cambio, solo necesitas acceder al Centro de control deslizando hacia abajo desde la esquina superior derecha (o desde la parte inferior de la pantalla hacia arriba, comenzando desde el centro, si usas un iPhone con un botón de inicio físico.), y mantén presionado el ícono de Wi-Fi dos veces consecutivas: en la pantalla que aparece, selecciona la red a la que deseas acceder e ingresa la contraseña. Más información aquí.
¿Cómo se dice? ¿No recuerdas la contraseña para acceder a tu red Wi-Fi? En este caso, la primera solución es comprobar su presencia en la etiqueta de la parte trasera del módem, donde suele estar presente el nombre de la red inalámbrica y la clave de acceso configurada por defecto.
En el pasado, ¿ya había cambiado la contraseña de Wi-Fi, por lo que la que está escrita en la parte posterior del módem ya no es válida? En este caso tendrás que intentar recuperarlo de otra forma, quizás gracias a los dispositivos donde todavía tienes acceso a la red. Para más información, echa un vistazo a mi tutorial sobre el tema, pero recuerda usar estas pautas solo para acceder a tu red Wi-Fi: acceder a la red Wi-Fi de otra persona sin autorización es un delito.
Cambiar la configuración de seguridad
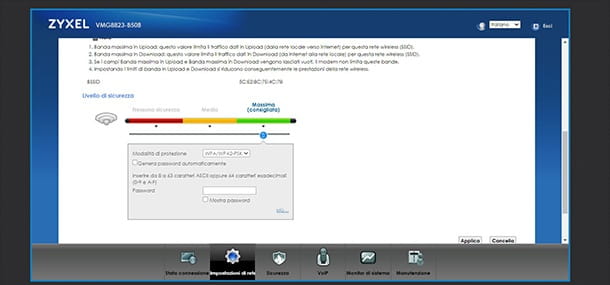
Siguiendo las instrucciones que te di en el párrafo anterior, pudiste conectarte a tu red Wi-Fi nuevamente. Ahora no puede esperar para descubrir cómo cambiar su configuración de seguridad, quizás para mejorar aún más la seguridad de su red.
Para ingresar al panel del módem, todo lo que tiene que hacer es abrir cualquier navegador web y escribir la dirección IP de su módem. Supongo que no tienes idea de cuál es la dirección IP del módem, ¿verdad? Normalmente las direcciones más utilizadas son 192.168.1.1 o 192.168.0.1, pero también la encontrarás indicada en el manual de instrucciones incluido en el paquete del módem. Sin embargo, si no puede encontrar el manual de instrucciones, puede encontrar fácilmente la dirección IP incluso a través de su PC o dispositivo móvil. Más información aquí.
Una vez que haya identificado la dirección IP y la haya ingresado en la barra de direcciones del navegador web, finalmente se encontrará en la página de inicio de sesión del módem: ingrese su nombre de usuario y contraseña y haga clic en el botón Iniciar sesión.
¿Cómo se dice? ¿No recuerdas absolutamente los datos de acceso al panel del módem? Si nunca las has cambiado, es probable que las que vienen por defecto sigan siendo válidas, normalmente admin/admin o admin/contraseña. Si por el contrario ya las has cambiado en el pasado, es probable que se hayan guardado en tu navegador web, más información aquí.
Una vez en la pantalla principal del módem, puede acceder a la configuración de cifrado de Wi-Fi haciendo clic en el elemento Configuración de red, que generalmente se encuentra en el menú lateral o en la parte inferior, y luego en Red inalámbrica / Wi-Fi.
Una vez en esta sección puede decidir qué estándar de protección usar, entre los disponibles, y también cambiar la contraseña (evite las contraseñas simples): mi consejo es usar la función Generar contraseña automáticamente, para que el módem genere una contraseña compleja que es difícil ser identificado por un atacante.
Como estándar de seguridad, intenta elegir siempre entre WPA3/WPA2, que son los más recientes y mejores desde el punto de vista de seguridad, de los que te hablé en el párrafo anterior. Nuevamente, no recomiendo deshabilitar la seguridad de la red Wi-Fi, para evitar que alguien acceda a ella sin autorización.
Una vez realizados todos los cambios, simplemente complete la operación haciendo clic en el botón Aplicar. En caso de que haya cambiado su contraseña, deberá iniciar sesión nuevamente en todos los dispositivos con la nueva contraseña, exactamente como expliqué anteriormente.
