Recientemente compraste tu primer iPhone y, por curioso que seas, inmediatamente abriste la App Store para hacerte una idea de las aplicaciones disponibles en él: como por arte de magia, encontraste la aplicación que necesitabas pero, unos momentos después, te diste cuenta de que es un software de pago. El problema ahora es que estás dispuesto a desembolsar unos euros para que sea tuyo, pero que no puedes utilizar tu tarjeta de crédito como método de pago: este es precisamente el motivo que te llevó a abrir Google y buscar un método que pueda le permite comprar en la App Store sin tarjeta de crédito.
Bueno, estoy feliz de decirte que has venido al lugar correcto en el momento correcto: a continuación, de hecho, te voy a explicar todo lo que debes hacer para comprar las aplicaciones que más deseas (pero no solo) sin utilizar ninguna tarjeta, confiando en métodos de pago alternativos soportados por Apple. En primer lugar, por lo tanto, le mostraré las alternativas para elegir, luego le mostraré cómo crear una ID de Apple a través de la cual comprar software sin tarjeta de crédito y, finalmente, cómo cambiar el método de pago si ya tiene el servicio. credenciales..
Entonces, ¿qué más estás esperando para empezar? Tómate unos minutos de tiempo libre para ti, ponte cómodo y lee con mucha atención todo lo que tengo que explicarte sobre el tema: seguro que al final de esta guía sabrás perfectamente cómo comprar en la App Almacene sin molestar ningún tipo de papel de crédito. Habiendo dicho eso, ¡solo tengo que desearles buena lectura y buen trabajo!
Métodos de pago aceptados

Antes de comprender en la práctica cómo comprar en la App Store sin tarjeta de crédito, es bueno hacer una descripción general de los métodos de pago aceptados por Apple. Para su información, estos no se vinculan de manera «exclusiva» a cada una de las plataformas de compra que maneja el gigante de la manzana mordida (ej. App Store, Mac App Store o iTunes), sino que van a vincularse directamente a Apple. ID utilizado para acceder a él.
En cualquier caso, además de las tarjetas de crédito y débito pertenecientes a los principales circuitos financieros nacionales e internacionales, también es posible utilizar, a través del ID de Apple, una cuenta de Paypal, facturación sobre crédito residual/suscripción a través del operador de telefonía de su SIM (servicio disponible, al momento de escribir esta guía, solo con los operadores TIM y Wind Tre) y el saldo de la ID de Apple, derivado de varios tipos de tarjetas de regalo (por ejemplo, contenido para iTunes / App Store y tarjetas Apple Music) disponibles para su compra en tiendas de electrónica.
Tenga en cuenta que los métodos de pago aceptados son específicos para Italia y pueden estar sujetos a cambios: lo invito a consultar esta página web para informarse sobre los métodos de pago aceptados en otros países y/o verificar si hay cambios al respecto.
Cómo crear una ID de Apple sin tarjeta de crédito
Ahora que conoces todos los métodos de pago aceptados además de la tarjeta de crédito, ha llegado el momento de entrar en lo concreto del asunto y entender cómo explotarlos: como seguramente ya sabes, para realizar compras desde las distintas plataformas de Apple (App Store, Mac App Store, iCloud, Apple Music, etc.) necesariamente debe tener una ID de Apple, posiblemente asociada con un método de pago válido. Si no lo tiene, siga cuidadosamente las instrucciones que estoy a punto de darle para proceder con su creación.
De computadora
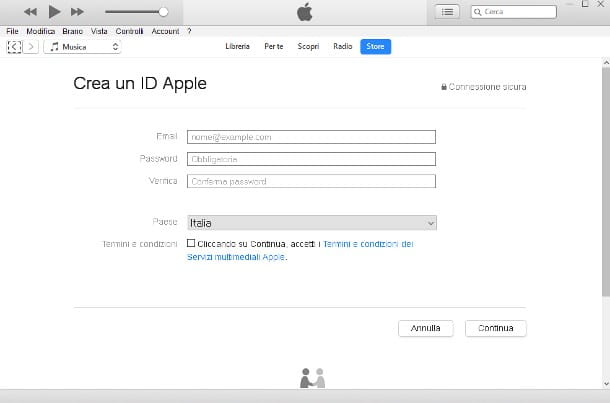
La forma más sencilla de crear un ID de Apple es contactar con iTunes, el software oficial diseñado por Apple para organizar bibliotecas multimedia y gestionar los dispositivos de la manzana mordida: si aún no lo tienes, puedes descargarlo en Windows siguiendo las instrucciones Te di en mi guía de temas; en Mac, sin embargo, este paso no es necesario: puedes llamar a iTunes directamente desde la barra del Dock haciendo clic en el icono con forma de notas musicales.
Una vez que el programa esté abierto, haga clic en el menú Cuenta, seleccione el elemento Iniciar sesión… y, en el panel propuesto, haga clic en el botón Crear nuevo ID de Apple para iniciar el procedimiento de creación. Una vez hecho esto, indique en el formulario propuesto en pantalla un correo electrónico válido (que será su ID de Apple), una contraseña y su país de residencia, acepte los Términos y Condiciones del servicio marcando la casilla correspondiente y presionando Continuar botón
Una vez hecho esto, rellene el siguiente formulario especificando sus datos personales, las respuestas de seguridad a utilizar en caso de pérdida de la contraseña y su voluntad de suscripción a la newsletter. Una vez hayas rellenado también este formulario, pulsa el botón Continuar para acceder al apartado relativo a los medios de pago.
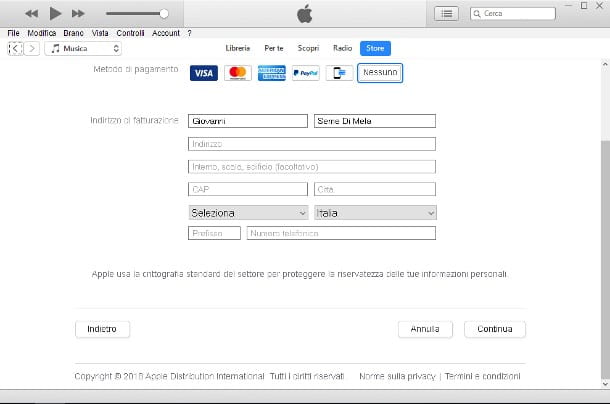
En este punto, el juego prácticamente ha terminado: si no tiene la intención de agregar una tarjeta de crédito, puede hacer clic en el ícono de PayPal para asociar su cuenta con la ID de Apple que se está creando (luego debe presionar el elemento Iniciar sesión en PayPal y siga las instrucciones en pantalla para finalizar la conexión), puede optar por pagar con crédito telefónico haciendo clic en el icono en forma de un teléfono inteligente con una tarjeta e indicando su número de teléfono en el cuadro requerido, o no agregar ningún pago método (puede cambiar su elección más adelante) presionando el botón Ninguno.
Para finalizar todo, complete el formulario propuesto con la información necesaria (Dirección y número de teléfono), presione el botón Continuar, ingrese el código recibido por correo electrónico en el siguiente cuadro y presione el botón Verificar para continuar con la creación de su ID de Apple y eso es todo! Si lo desea, puede iniciar sesión inmediatamente en iTunes (o Mac App Store) con su cuenta recién creada y comenzar a comprar el contenido que desea de inmediato.
Nota: si tiene una tarjeta de regalo de Apple (iTunes, App Store, Apple Music, etc.), puede canjear el código y «recargar» su cuenta haciendo clic en este enlace, presionando, si es necesario, el botón para comenzar de inmediato iTunes e introduciendo el código de la tarjeta en la casilla correspondiente. Puede hacer esto incluso si ha seleccionado «Ninguno» como método de pago: los fondos necesarios se retirarán del saldo de ID de Apple así obtenido.
Si no tiene la intención de usar iTunes, puede crear una nueva ID de Apple no asociada con una tarjeta de crédito visitando la página dedicada del sitio web de Apple desde el navegador de su elección y completando cuidadosamente el formulario propuesto: los pasos a seguir son muy similares a los ya vistos en las líneas anteriores.
Desde iPhone/iPad
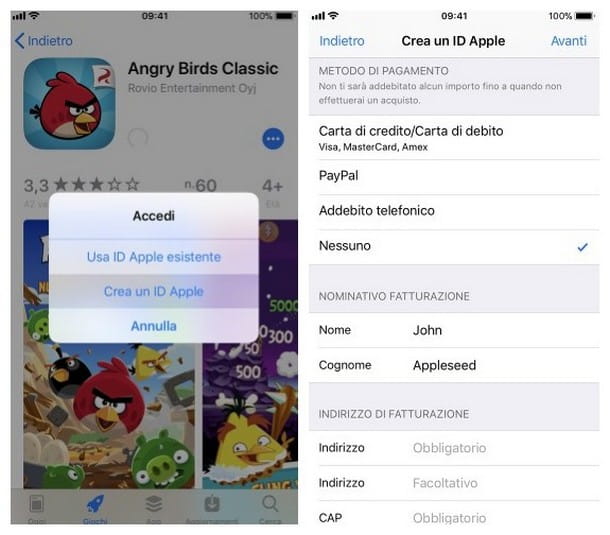
¿Cómo se dice? ¿Tienes un iPhone o un iPad pero no le has asociado ningún ID de Apple porque temías tener que indicar una tarjeta de crédito como método de pago? Entonces tengo una gran noticia para ti: proceder a su creación, ahora que sabes que no tienes que hacer coincidir una tarjeta de crédito, ¡realmente es muy fácil!
Para hacer esto, primero inicie App Store en su dispositivo (el ícono en forma de A ubicado en la pantalla de inicio del mismo), busque una aplicación gratuita de la lista propuesta, toque su ícono y presione el botón Obtener que se muestra inmediatamente debajo del desarrollador nombre.
Cuando se le solicite el método de inicio de sesión, toque Crear una ID de Apple y siga las instrucciones proporcionadas en la pantalla para continuar con la creación. En principio, el procedimiento es muy similar al visto anteriormente para iTunes: se le pedirá que especifique una dirección de correo electrónico, una contraseña y continúe indicando sus datos personales, una serie de respuestas de seguridad para restablecer la contraseña y, finalmente, el método de pago elegido.
En esta etapa, todo lo que tiene que hacer es tocar la alternativa a la tarjeta de crédito que más le convenga (por ejemplo , PayPal, Débito telefónico o Ninguno), indicar la información necesaria y la dirección de facturación y, finalmente, verificar la cuenta a través del teléfono registrado. número o mediante un código recibido por correo electrónico. Una vez verificada e iniciada sesión por primera vez, la ID de Apple se asocia con el iPhone o iPad y puede comenzar a usarla de inmediato.
Si, por el contrario, desea completar la creación de su ID de Apple a través de Safari o a través del navegador de cualquier otro teléfono inteligente o tableta que no sea de Apple, solo tiene que visitar esta página desde el dispositivo elegido, completar el formulario propuesto en todas sus partes y, después de tocar el botón Continuar, continuar con la elección del método de pago como se indica anteriormente. Más tarde, puede asociar la cuenta creada con la aplicación desde la que desea comprar productos (App Store, iCloud, iTunes, etc.) simplemente escribiendo las credenciales en la pantalla de inicio de sesión.
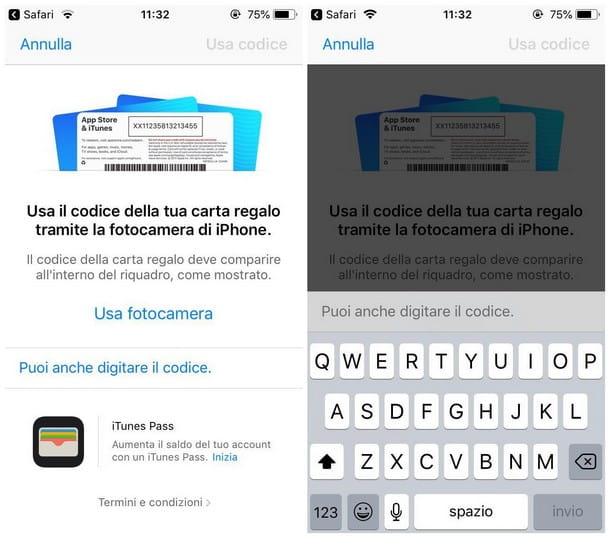
Si lo desea, puede tocar este enlace desde el iPhone o iPad para canjear un código de una tarjeta de regalo de Apple: todo lo que tiene que hacer es presionar el botón Abrir para abrir el enlace en iTunes Store, indicar si desea adquirir el código a través de la cámara, o introdúcela manualmente, y confirma la operación autenticándote con Touch ID, Face ID o código de seguridad. De esta forma, los fondos de la tarjeta regalo en cuestión se añadirán al saldo del ID de Apple: estos podrán utilizarse inmediatamente para realizar las compras que desees (según el tipo de crédito recibido).
Si tienes alguna dificultad para poner en práctica los procedimientos propuestos, puedes consultar mi tutorial sobre cómo crear un ID de Apple, en el que he tratado este tema específicamente.
Cómo cambiar el método de pago en la App Store
Espera, ¿me estás diciendo que ya tienes una ID de Apple y te gustaría cambiar el método de pago asociado a ella, para no usar más la tarjeta de crédito y continuar con las compras de otra manera? Os aseguro que es una operación factible y de absoluta sencillez: a continuación os muestro los pasos a seguir tanto desde un ordenador como desde un smartphone y una tablet.
De computadora
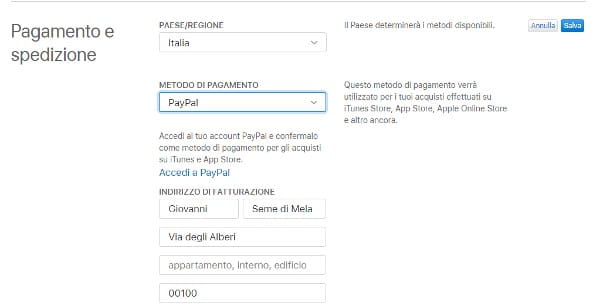
Si previamente configuró su ID de Apple en iTunes (como le mostré en la sección anterior de esta guía), cambiar el método de pago es un juego de niños: después de iniciar iTunes, haga clic en el menú Cuenta > Ver mi cuenta…, haga clic en en el enlace Editar correspondiente a la sección Forma de pago y, si desea eliminar definitivamente la tarjeta de crédito configurada anteriormente, haga clic en el icono correspondiente y presione el botón Eliminar para eliminarla. En este punto, solo tiene que indicar un método de pago alternativo (PayPal, crédito telefónico o ninguno) mediante los botones correspondientes.
Si, por el contrario, prefiere hacerlo a través de su navegador, conectado a este sitio web, inicie sesión con sus credenciales de ID de Apple, identifique la casilla Pago y envío y haga clic en el botón Editar que se encuentra dentro de la misma. En este punto, si desea eliminar los datos relacionados con las tarjetas de crédito ya agregadas, mueva el menú desplegable Método de pago a Tarjeta de débito o crédito y haga clic en el enlace Eliminar correspondiente a la tarjeta que desea eliminar.
Para especificar un nuevo método de pago, mueva el menú mencionado anteriormente a la opción que considere más adecuada (por ejemplo , PayPal), siga las instrucciones que se muestran en la pantalla para finalizar la conexión y presione el botón Guardar ubicado en el menú de selección de país (ubicado un poco más arriba) para confirmar los cambios.
Desde iPhone/iPad
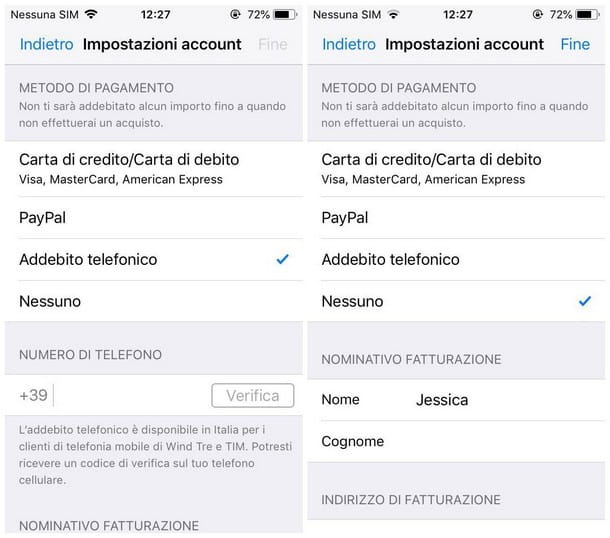
¿Tienes un iPhone o un iPad a tu disposición? ¡Cambiar el método de pago asociado con su ID de Apple es aún más fácil!
Para continuar, acceda a la configuración de iOS tocando el ícono de ajustes ubicado en la pantalla de inicio del dispositivo, luego toque los elementos [Su nombre] e iTunes y App Store, toque su ID de Apple y presione el botón Ver ID de Apple.
Después de iniciar sesión (a través de Touch ID, Face ID o ingreso de credenciales), toque el elemento Información de pago y, si tiene la intención de eliminar la tarjeta de crédito ya asociada con la cuenta, presione el elemento Tarjeta de crédito y luego el botón Eliminar correspondiente al mismo Una vez completada esta operación, seleccione el método de pago que prefiera haciendo clic en el elemento correspondiente y siga las instrucciones en pantalla para realizar la asociación: por ejemplo, es posible que deba verificar el número de teléfono en el que obtener el cargo o iniciar sesión a PayPal para aprovechar su cuenta.
¿Prefieres cambiar el método de pago usando Safari o mediante un dispositivo que no sea de Apple? También en este caso, lo único que tienes que hacer es acceder a esta página de Internet con las credenciales de tu ID de Apple, buscar la casilla Pago y envío y pulsar sobre el botón Editar que se encuentra en su interior: las operaciones a realizar son prácticamente las mismas que He ilustrado hasta ahora.
