¿Tienes un escáner o una impresora multifunción, pero no tienes la menor idea de los pasos a seguir para digitalizar tus documentos y fotos? No se preocupe, estoy aquí, listo y dispuesto a explicarle cómo escanear [1].
En primer lugar, se debe recalcar que la ejecución de este procedimiento difiere según el sistema operativo utilizado; Además, tenga en cuenta el hecho de que, gracias a las aplicaciones especiales, también es posible escanear desde teléfonos inteligentes y tabletas, utilizando la cámara «a bordo». Sin embargo, no se preocupe, escanear es muy fácil en todos los casos.
Habiendo definido esto, tómate cinco minutos de tiempo libre y sigue las instrucciones que estoy a punto de darte. Te aseguro que al final de esta guía habrás aprendido a la perfección cómo tener éxito en tu intento utilizando el escáner, la impresora multifunción o la cámara del dispositivo que tengas en tu poder. ¡Feliz lectura y diviértete!
operaciones preliminares

Antes de llegar al corazón de esta guía y explicar, en la práctica, cómo escanear un documento o una foto, déjame darte más información sobre las operaciones preliminares a desarrollar.
Si pretendes usar la impresora con tu computadora y usas Windows, lo primero que debes hacer es instalar en tu computadora los drivers del dispositivo que pretendes usar para escanear tus documentos, usando su disco de instalación o tomando los necesarios de Internet (puede buscar en Google frases como [nombre del escáner/impresora] controlador).
Recomiendo descargar los controladores solo de sitios de confiabilidad comprobada, posiblemente directamente desde el sitio web del fabricante del dispositivo; Si tiene algún problema, intente leer mis guías temáticas dedicadas a los controladores de Canon, los controladores de HP, los controladores de Epson y los controladores de Samsung.
Después de obtener los controladores, comience su instalación haciendo clic en el archivo descargado y siga las instrucciones en pantalla para completar el procedimiento de configuración del escáner. Si tienes una impresora multifunción, en cambio, prueba a poner en práctica las instrucciones que encuentras en mis tutoriales sobre cómo conectar una impresora y cómo configurar una impresora Wi-Fi.
En Mac, todo es aún más simple: simplemente conecte el escáner a la computadora a través de un cable USB/Ethernet, o la impresora multifunción a la misma red en uso en la Mac, y luego vaya a Preferencias del sistema (el icono de engranaje icono de impresoras y escáneres. Si el escáner aún no está presente, simplemente haga clic en el símbolo [+] ubicado en la parte inferior izquierda, seleccione el nombre del escáner en el menú desplegable que aparece más adelante y haga clic en él para completar su configuración.
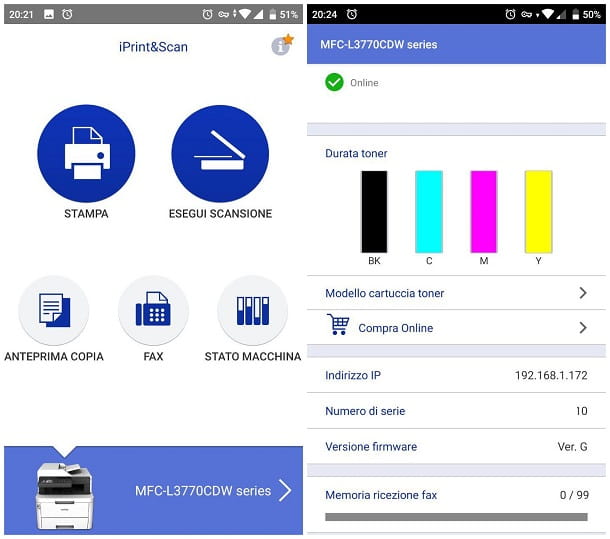
En smartphones y tabletas, el procedimiento sigue siendo diferente: si pretende escanear documentos a través del escáner de la impresora y no usar la cámara, debe proceder usando la aplicación provista por el fabricante, para configurar el escáner y adquirir los documentos.
Por ejemplo, la aplicación que se usará para los dispositivos de la marca HP se llama HP Smart y está disponible para Android (Play Store y tiendas alternativas), iOS y iPadOS; la aplicación dedicada a las impresoras Epson se llama Epson iPrint e, incluso en este caso, se puede descargar fácilmente tanto en dispositivos Android como en teléfonos inteligentes y tabletas de la marca Apple; para Brother, sin embargo, es necesario descargar la aplicación Brother iPrint & Scan, también en este caso disponible para Android, iOS y iPadOS.
Una vez que hayas obtenido la app de tu tienda de referencia, iníciala, dale los permisos necesarios para su funcionamiento y sigue el procedimiento que se te propone para configurar la impresora multifunción. Recuerde que este último debe haber estado previamente conectado a Internet y residir en la misma red en uso en el teléfono inteligente o tableta.
Sin embargo, si tiene dificultades para completar la instalación del escáner incluido en la impresora multifunción, consulte mi tutorial sobre cómo instalar el escáner de la impresora para obtener indicaciones claras sobre qué hacer.
Cómo escanear un documento: herramientas del sistema
Una vez realizadas las operaciones preliminares y configurado correctamente el escáner, escanear un documento es una operación muy sencilla: a continuación explicaré cómo proceder en las plataformas más utilizadas para ordenadores, smartphones y tablets.
ventanas
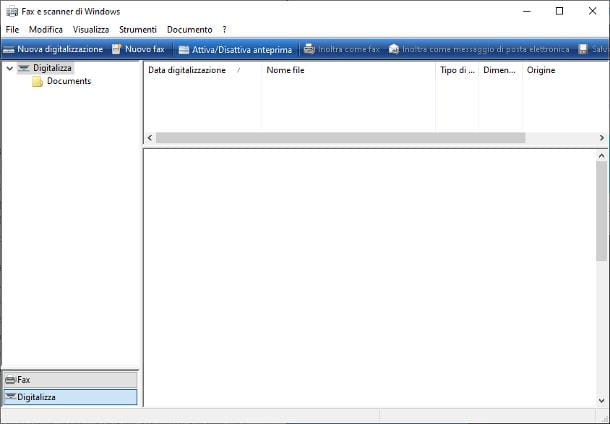
En Windows, es posible escanear documentos utilizando la herramienta Fax and Scan, incluida “estándar” en el sistema operativo de Microsoft; para iniciarlo, haga clic en el botón Inicio (el icono de la bandera de Windows ubicado en el lado izquierdo de la barra de tareas), abra la carpeta Accesorios de Windows y haga clic en el icono de la utilidad.
Cuando se abra, haga clic en el botón Nuevo escaneo y configure el menú desplegable Perfil en la opción Documentos o Fotos, según lo que necesite escanear; ahora, use el menú desplegable Formato de color para indicar si desea escanear el documento en escala de grises, color o blanco y negro, configure la resolución del archivo en el campo Resolución (DPI) y especifique el tipo de archivo a obtener (por ejemplo,.JPG), especificándolo en el menú del mismo nombre.
Finalmente, haga clic en el botón Vista previa para obtener una vista previa del documento o la foto que se escaneará y, si está satisfecho con el resultado que se muestra en la pantalla, haga clic en el botón Escanear para comenzar a escanear. Todas las fotografías y documentos escaneados se guardan en la carpeta Documentos escaneados, ubicada en la carpeta Documentos de Windows, como un archivo con la extensión JPG.
Mac OS
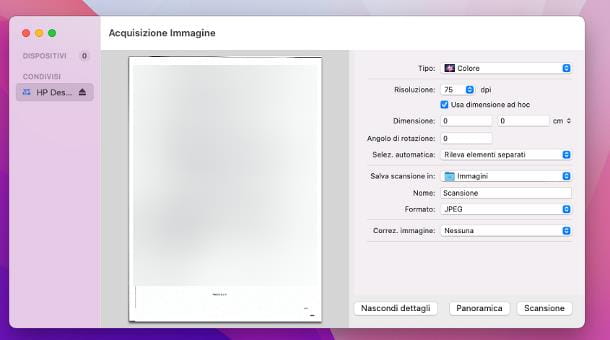
En Mac, por otro lado, puede continuar con el escaneo de documentos utilizando la utilidad Captura de imagen, disponible en la carpeta Otros del Launchpad (el ícono en forma de cuadrícula ubicado en la barra del Dock). Después de iniciarlo, haga clic en el elemento Dispositivos ubicado en la barra lateral de la ventana correspondiente, si el escáner está conectado directamente a la computadora, o en el elemento Compartido, si el dispositivo está conectado a través de la Red.
En cualquier caso, haga clic en el nombre del escáner/impresora multifunción que utilizará para escanear el documento y haga clic en el botón Mostrar detalles para realizar una vista previa del escaneo y definir la configuración de adquisición: color, resolución, dimensiones personalizadas y ángulos de rotación. Si su escáner lo proporciona, también puede usar la selección automática para cualquier elemento separado, que se guardará en varios archivos separados.
Ahora, use el menú desplegable Guardar escaneo para especificar la carpeta en la que se almacenará el archivo guardado, asigne un nombre al documento que está a punto de crear y configure el menú desplegable Formato en el formato de guardado de su interés: JPEG, HEIC, TIFF, PNG, GIF, BMP o PDF.
Finalmente, haga clic en el botón Resumen para repetir el escaneo de prueba con los parámetros seleccionados y, si está satisfecho, haga clic en el botón Escanear, para escanear el documento con el nombre y el formato elegidos anteriormente.
teléfonos inteligentes y tabletas
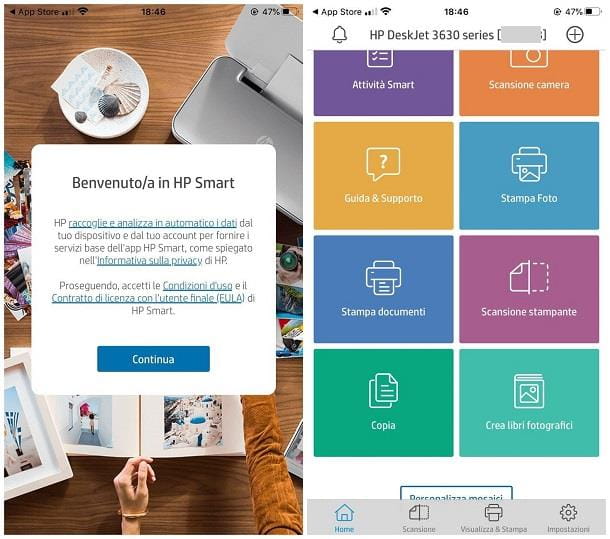
En smartphones y tablets, tienes dos formas de hacerlo: usando el escáner de una impresora multifunción conectada a la red (y conectando el dispositivo al mismo router), o usando directamente la cámara del dispositivo.
En el primer caso, casi siempre tendrá que usar la aplicación oficial distribuida por el fabricante de la impresora: después de descargarla e instalarla, proporcione los permisos necesarios para su funcionamiento respondiendo afirmativamente a las advertencias que aparecen en la pantalla, luego toque el botón para escanear un documento y seguir las instrucciones que recibe en pantalla para completar la digitalización del archivo.
Por ejemplo, si está usando una impresora multifunción HP, puede escanear usando la aplicación HP Smart, disponible tanto para Android como para iOS y iPadOS: después de instalarla, ábrala, toque el botón Continuar y elija si desea o no compartir los datos..uso de la aplicación con HP, presionando el botón dedicado. Si es necesario, indica si permites o no recibir notificaciones push.
Si todo salió bien, después de unos momentos, el nombre de la impresora debería aparecer en la pantalla: cuando esto suceda, toque el botón Escanear impresora (o la tarjeta del mismo nombre ubicada en la parte inferior) y toque el símbolo de engranaje ubicado en la parte superior, para elegir la fuente del escaneo (por ejemplo, el cristal del escáner), el color y la resolución del documento resultante.
Cuando haya terminado, toque el elemento Cerrar y toque el botón Vista previa (la hoja con la lupa); si lo considera apropiado, use los ajustadores en pantalla para definir el área de impresión y, cuando esté listo, toque el botón Escanear o el símbolo del círculo azul para escanear el documento.
Para almacenar el archivo en la memoria, toque el botón Guardar ubicado en la parte inferior, indique un nombre con el que guardar el documento y especifique el formato que prefiera (puede elegir entre JPG básico y PDF), seleccionándolo en el menú desplegable dedicado menú. Cuando haya terminado, presione el botón Guardar y eso es todo.
Si no tiene un dispositivo de captura, puede convertir la cámara del dispositivo en un escáner real, usando una de las muchas aplicaciones de escaneo diseñadas para ese propósito.
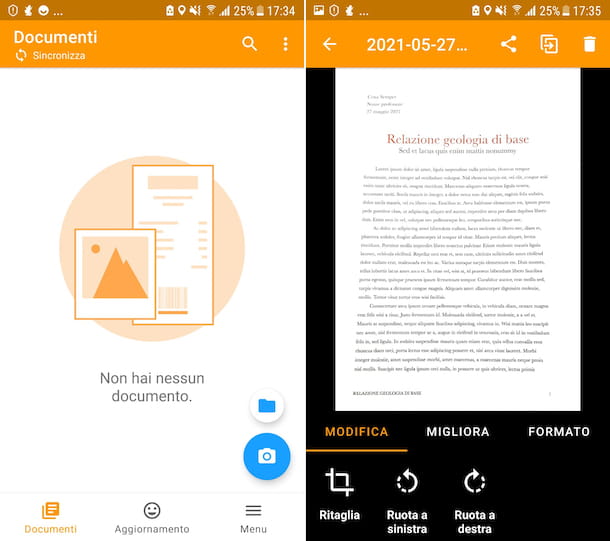
Una de estas es Genius Scan, una aplicación disponible para Android e iOS/iPadOS, que te permite escanear un documento fácilmente. Básicamente, la aplicación es gratuita, pero puede realizar compras dentro de la aplicación para desbloquear funciones adicionales.
Después de descargar la aplicación en cuestión, ábrala y toque el símbolo de la cámara (en Android) o el botón (+) (en iPhone / iPad) ubicado en la parte inferior, para comenzar a escanear un nuevo documento. Si se le solicita, conceda permisos de acceso a la cámara y otras partes del dispositivo.
En este punto, enmarque el documento que desea escanear, espere a que se complete la digitalización inicial y luego haga clic en el símbolo que representa una marca de verificación (en Android) o en la palabra Finalizar (en iPhone y iPad); si el procedimiento de reconocimiento automático falla, tome una foto del documento tocando el botón circular visible en la parte inferior.
Después de la digitalización, si lo desea, puede refinar el documento utilizando las herramientas integradas en la aplicación (filtros, recortes, rotaciones, etc.): para acceder a la sección de edición, toque la vista previa de la imagen (en Android) o el símbolo de la varita mágica (en iPhone y iPad).
Cuando esté satisfecho, asigne un nombre al archivo escribiéndolo en el campo correspondiente y toque el icono de compartir para elegir su formato de guardado, las opciones de compresión y la ubicación en la que almacenarlo.
Cómo escanear una foto
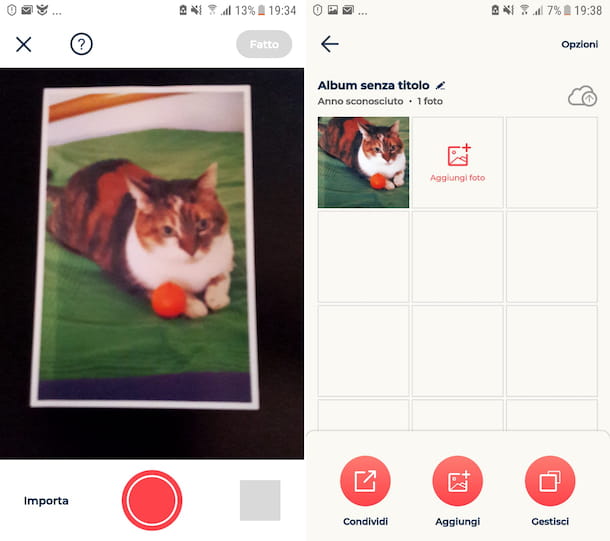
¿Necesita un programa o una aplicación para escanear a través del escáner (o impresora multifunción)? En este caso, puede consultar las mismas instrucciones que le di anteriormente, teniendo cuidado de guardar el archivo como una imagen usando el menú desplegable Formato. Recuerda, para obtener un mejor resultado, archivar el archivo en formato PNG o JPG en alta calidad y establecer un valor de DPI lo suficientemente alto, para no perder los detalles de la imagen.
Si por el contrario buscas una app para escanear fotos a partir de la cámara de tu teléfono móvil o tablet, puedes considerar una app como Photo Scan by Photomyne: te permite adquirir fotografías (y negativos) a través de la cámara integrada en el dispositivo, detectando automáticamente sus bordes y aplicando las mejoras necesarias. La app está disponible de forma gratuita tanto para Android como para iOS/iPadOS pero, para desbloquear todas sus funciones, es necesario realizar compras in-app (con precios a partir de 7,49€/mes).
Después de descargar la aplicación del mercado de referencia en su dispositivo, ábrala, toque el botón Inicio rápido y siga el breve tutorial introductorio para llegar a la pantalla principal de Photo Scan. Cuando lo veas pulsa el botón Nuevo álbum ubicado en la parte inferior, otorga a la app los permisos necesarios para su funcionamiento y encuadra la foto a digitalizar.
Para adquirir la imagen, haga un toque prolongado durante unos 3 segundos en el botón circular rojo y repita la operación en cualquier otra foto que desee agregar al álbum; para acceder a esta última, toque la miniatura de la última foto digitalizada y toque la vista previa de cada imagen para aplicar filtros, mejoras, efectos, etc.
Cuando haya terminado, presione el botón Compartir ubicado en la parte inferior, toque la miniatura de la imagen para guardar y elija si desea archivarla en la galería o compartirla a través de otras aplicaciones.
Cómo escanear un documento a PDF
Si necesita escanear un documento PDF, sepa que hay varias soluciones a considerar: a continuación, enumerará las que, en mi opinión, representan las mejores.
Desde PC
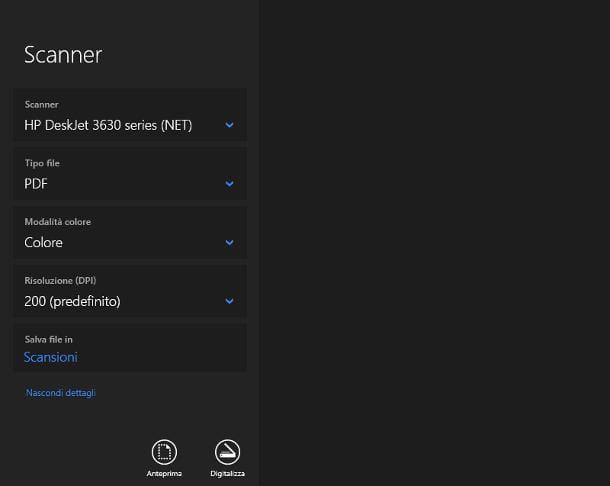
Si usa Windows 10 o una edición más reciente del sistema operativo, puede usar la aplicación Windows Scanner, disponible para descarga gratuita en Microsoft Store: acceda a este último enlace, haga clic en el botón para abrir Microsoft Store (si es necesario) y presione el botón Instalar / Obtener para finalizar la configuración de la aplicación.
Ahora, inicie la aplicación presionando en Abrir visible en la tienda, o usando el icono apropiado que, mientras tanto, se ha agregado al menú Inicio. Luego, seleccione el escáner desde el cual adquirir el documento usando el menú desplegable del mismo nombre, haga clic en Mostrar detalles y configure el menú Tipo de archivo en la opción PDF.
A continuación, ajuste el color y la resolución del documento mediante los menús dedicados y defina la carpeta para guardar el archivo mediante el botón Guardar archivo en. Ahora, haga clic en el botón Vista previa (el símbolo de la hoja punteada) para obtener una vista previa del archivo escaneado y, si está satisfecho, haga clic en el botón Escanear (el que tiene la forma de un escáner), para escanearlo y guardarlo en su computadora.
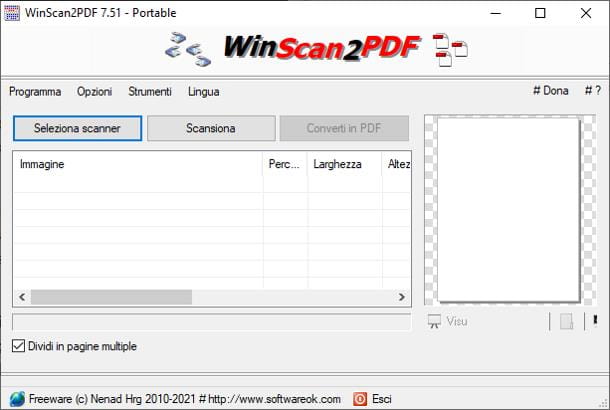
Alternativamente, puedes usar un software de terceros llamado WinScan2PDF: es un programa gratuito, disponible para Windows y que no requiere ninguna instalación. Para obtenerlo, abra este sitio web y haga clic en la entrada WinScan2PDF_Portable.zip visible en él; más tarde, extraiga el contenido del archivo.zip que acaba de descargar en una carpeta de su elección y abra el archivo.exe que contiene.
Ahora, haga clic en el botón Seleccionar escáner, elija si desea usar la interfaz WIA o la interfaz TWAIN para escanear el documento (si no sabe qué elegir, deje la opción predeterminada sin cambios) y, si tiene la intención de escanear varias páginas y fusionarlos en un solo documento PDF, coloque la marca de verificación en la casilla junto al elemento Dividir en varias páginas.
Finalmente, comience a escanear el documento (o cada una de sus páginas) haciendo clic en los botones Escanear y Escanear; cuando haya terminado, haga clic en el botón Convertir a PDF y use el siguiente panel para elegir la carpeta en la que guardar el documento. ¡Eso es todo!
En cuanto a Mac, puede escanear cualquier documento a PDF utilizando la utilidad Image Capture antes mencionada; Sin embargo, antes de guardar el archivo, asegúrese de configurar el menú desplegable Formato en la opción PDF.
Desde smartphones y tablets
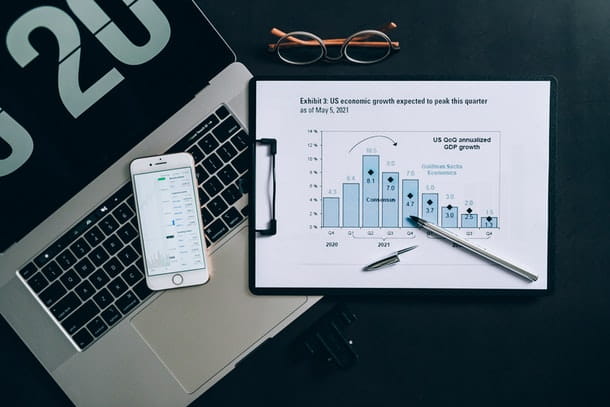
Para escanear un documento PDF en teléfonos inteligentes y tabletas, puede usar tanto la aplicación específica del fabricante de la impresora (por ejemplo, HP Smart) como una aplicación dedicada al escaneo de documentos, como el mencionado Genius Scan (Android / iOS / iPadOS).
Lo único que debe hacer en este caso es establecer el formato PDF como la opción de guardado del documento. Por lo demás, los pasos a seguir son prácticamente los mismos que se han visto en uno de los capítulos anteriores de esta guía.
Cómo escanear un documento con una impresora

Escanear un documento con una impresora y transferirlo a una llave USB o microSD sin “pasar por” el ordenador es posible y casi siempre muy sencillo: sin embargo, no todas las impresoras ofrecen esta posibilidad. Por lo tanto, lo invito a consultar el manual de usuario de su dispositivo, para confirmar esto.
Sin embargo, si su dispositivo cumple con los requisitos, todo lo que tiene que hacer es insertar la llave USB o microSD en la impresora y, cuando vea la notificación en la pantalla LCD, elija si desea escanear un archivo a USB/microSD.
Para escanear un documento con una impresora HP, por ejemplo, inserte la unidad en la ranura adecuada y, cuando aparezca el menú de la unidad flash USB, seleccione el elemento Escanear a unidad USB y haga clic en Aceptar; ahora, utilice las opciones que ve en pantalla para ajustar las opciones de adquisición (tipo de archivo, resolución, formato, fuente, etc.) y presione el botón Escanear, para adquirir el documento, que se guardará en una carpeta llamada HPSCANS.
Cómo escanear un documento de dos caras en la misma hoja
¿Necesita escanear ambos lados de un documento y guardarlos, en orden, en un solo documento PDF? En ese caso, me alegra informarte que todo es mucho más sencillo de lo que parece.
Desde PC
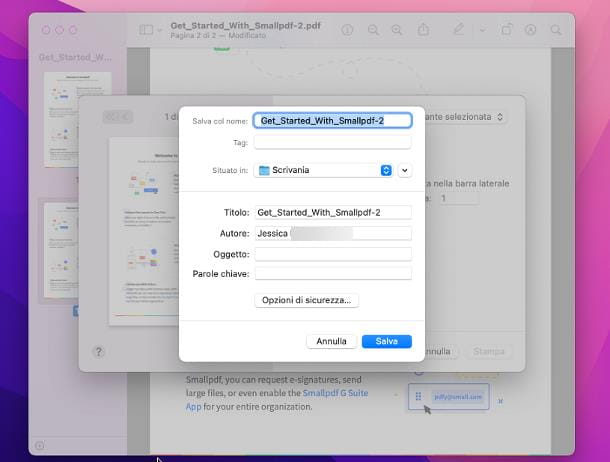
Si, por ejemplo, usa una computadora animada por Windows, puede obtener este resultado usando el software WinScan2PDF mencionado anteriormente: después de descargar el paquete.zip que contiene el software e iniciarlo, coloque la marca de verificación junto al elemento Dividir en varias páginas ubicadas en la parte inferior de la ventana y escanee cada una de las páginas del documento, colocándolas debajo de la lente del escáner y haciendo clic, cada vez, en los botones Escanear y Escanear. Finalmente, reordene las páginas (si es necesario) usando el panel central del programa y haga clic en el botón Convertir a PDF para archivar el documento.
En una Mac, en cambio, haga esto: escanee todas las páginas del documento usando la utilidad Image Capture y guárdelas en una sola carpeta; ahora, acceda a este último, haga clic con el botón derecho en la primera página del documento y seleccione el elemento Abrir con> Vista previa del menú contextual que se le propone.
Ahora, haga clic en el menú Ver> Vista previa en miniatura y arrastre las páginas restantes del documento a la barra lateral izquierda que aparece en la pantalla; si es necesario, defina el orden de las páginas arrastrándolas hacia arriba o hacia abajo.
Cuando haya terminado, haga clic en el menú Archivo> Imprimir…, haga clic en el menú PDF ubicado en la parte inferior de la pantalla de impresión y seleccione el elemento Guardar como PDF en el menú desplegable que aparece. Finalmente, especifique la ubicación para guardar el archivo y haga clic en el botón Guardar para archivarlo.
Desde smartphones y tablets
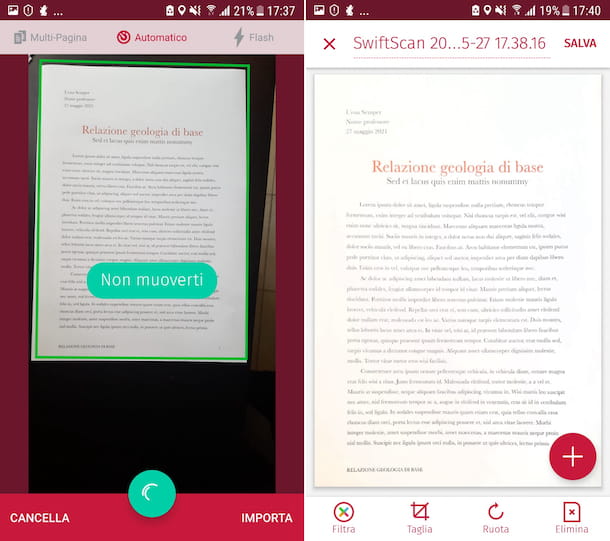
… ¿Y en smartphones y tablets? Si tiene la intención de adquirir las páginas del documento del escáner integrado en la impresora multifunción, debe utilizar la aplicación distribuida por el fabricante del dispositivo de impresión: este último casi siempre está equipado con la función para escanear documentos de varias páginas.
En el caso de HP Smart, luego de completar la adquisición de la primera página del documento, debe presionar el botón Agregar ubicado en la parte superior y proceder con el escaneo de las páginas restantes; finalmente, simplemente presione el botón Guardar para archivar todas las páginas escaneadas en un solo archivo.
Si, por el contrario, tiene la intención de crear documentos de varias páginas escaneándolos con la cámara, puede usar una aplicación como SwiftScan, disponible de forma gratuita (con la posibilidad de compras en la aplicación) para Android, iOS y iPadOS. Después de descargarlo, ábrelo y sigue el breve tutorial inicial para acceder a su pantalla principal. Si es necesario, otorga permisos para que la aplicación funcione respondiendo afirmativamente a las advertencias que aparecen en la pantalla.
Una vez hecho esto, espere a que aparezca la pantalla de escaneo (o toque el botón (+) para recuperarlo manualmente), toque la opción de varias páginas ubicada en la parte superior y siga las instrucciones que se le muestran para colocar el dispositivo de la forma más apropiada y correcta posible. Una vez completada la adquisición, indique un nombre para asignar al documento y presione el botón Guardar para archivarlo.
-
Por cacofónico que parezca, el término «escanear» no está mal. Según la Accademia della Crusca, su uso es tolerable, como el de términos como «escanear» y «escanear». En resumen: no hay término «más correcto» que los demás, hay máxima libertad de elección. ↩︎
