Has encontrado una receta muy interesante y has decidido imprimirla, para poder introducirla en tu diario personal de cocina y consultarla incluso sin tu smartphone, tablet u ordenador. ¡Yo nunca he hecho eso!Apuesto a que ahora salen páginas y páginas de tu impresora, conteniendo elementos prácticamente inútiles solo para lectura. En resumen, está desperdiciando una gran cantidad de papel y tinta y, muy probablemente, pronto tendrá que abastecerse de papel y cartuchos.
¿Cómo se dice? ¿Describí exactamente la situación en la que te encontrabas? En ese caso, le alegrará saber que estoy aquí, solo para ayudarlo a evitar que suceda exactamente lo mismo la próxima vez que imprima: de hecho, en el curso de esta guía, le explicaré cómo guardar tinta de impresora, tanto actuando sobre los ajustes de impresión, como eliminando elementos innecesarios de las páginas web.
Entonces, sin más dudas, tómese unos minutos de tiempo libre para usted, siéntese cómodamente y concéntrese en leer este tutorial a través del cual, de hecho, he tomado medidas para abordar el problema con gran detalle. Estoy seguro de que al final podrá decirse a sí mismo que está muy feliz y satisfecho con lo que ha aprendido y que, si es necesario, también estará listo para brindar instrucciones útiles al respecto a todos sus amigos. Dicho esto, no me queda nada más que hacer que desearles una buena lectura y un buen trabajo.
Cómo ahorrar tinta de impresora: configuración de impresión
Muy a menudo, es posible ahorrar mucha tinta durante la impresión ajustando la configuración de la impresora, justo antes de comenzar el proceso. Le advierto de inmediato que los nombres de las opciones y los elementos del menú que ve en su pantalla pueden ser diferentes de lo que verá escrito a continuación, ya que cada modelo de impresora tiene su propia configuración: los pasos, sin embargo, deberían ser válidos en la mayoría de los casos.
Además, para que todo salga bien, es imprescindible que los drivers o plugins específicos para la impresora que tengas estén previamente instalados en el ordenador, smartphone o tablet: si aún no lo has hecho, te sugiero que leas mi guía sobre cómo instalar una impresora, en el que explico cómo proceder.
Usar calidad «Borrador»
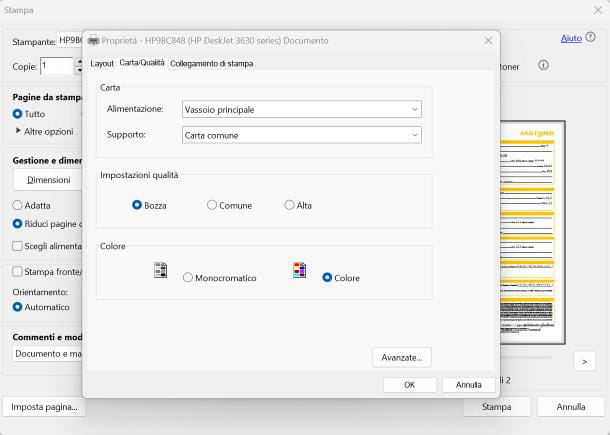
La primera indicación que debe tener en cuenta es la de imprimir en calidad de borrador: en la práctica, la impresora imprimirá el contenido de la hoja utilizando una menor cantidad de tinta (tanto negra como de color) y reduciendo la densidad de impresión, es decir, la valor DPI — a un nivel muy bajo.
Este es un modo de impresión de baja calidad, especialmente adecuado para documentos, diagramas y otros trabajos de impresión que no requieren una reproducción precisa de trazos y colores (p. ej ., impresión de fotografías de carné o impresión de imágenes brillantes).
Habiendo aclarado esto, veamos juntos cómo proceder: para comenzar, abra el archivo a imprimir, acceda a la función de impresión como lo haría normalmente, seleccione la impresora a usar usando el menú desplegable apropiado y luego ingrese al panel dedicado al dispositivo configuración, siguiendo el procedimiento más adecuado para el sistema operativo/software que está utilizando.
Si utiliza Windows, haga clic en el elemento Propiedades de la impresora, en el cuadro de diálogo Otras opciones > Imprimir elementos mediante el sistema o en el botón Propiedades, situado junto al nombre de la impresora en uso.
Ahora, ubique la pestaña Calidad (o Papel/Calidad) y configure el menú desplegable Calidad en la opción Borrador, o coloque una marca de verificación en el elemento homónimo. Si es necesario, intervenga también en el menú Resolución y elija, desde allí, el valor más bajo posible (por ejemplo, 600 dpi o 300 dpi).
Si, por el contrario, la suya es una Mac, expanda el elemento Medios y calidad presente en la ventana de impresión (simplemente haga clic en el símbolo > a su izquierda) y establezca el menú desplegable Calidad en Borrador; algunas impresoras también tienen modelos predefinidos para impresión de baja calidad: para acceder a ellos, haga clic en el menú desplegable Preestablecido y elija el elemento que mejor se adapte a sus necesidades, entre los disponibles (por ejemplo, Blanco y negro — Borrador).
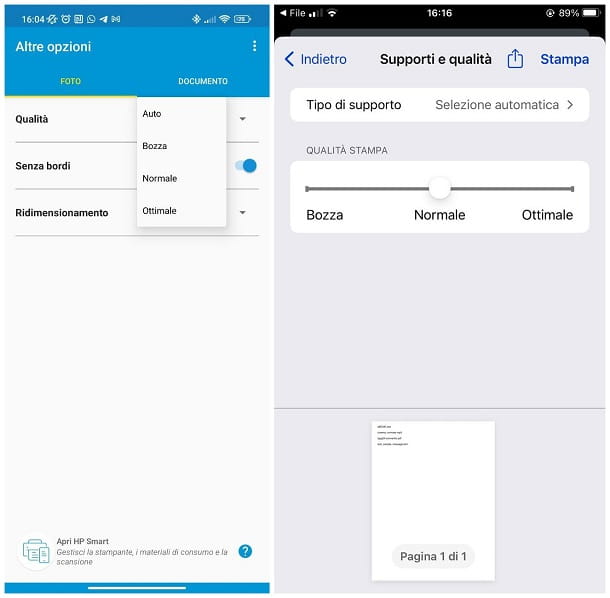
En algunos casos, también es posible cambiar la configuración de impresión desde teléfonos inteligentes y tabletas: si usa un dispositivo con Android, luego de ingresar al panel de impresión y seleccionar la impresora a usar, toque el símbolo de flecha hacia abajo, luego en Otras opciones elemento y, posteriormente, en la pestaña Foto o Documento (según el tipo de archivo que vaya a imprimir en papel). Una vez hecho esto, ubica el menú desplegable Calidad, presiona sobre él y toca la palabra Borrador, que debe estar dentro de él.
En el iPhone, después de seleccionar la impresora del menú desplegable dedicado, toque el elemento Medios y calidad (que puede aparecer después de unos segundos) y configure la barra de ajuste debajo del elemento Calidad de impresión en la opción Borrador.
Ajustar la intensidad de la tinta/tóner
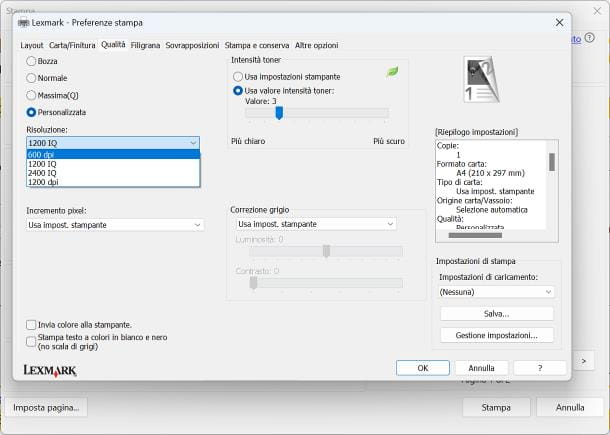
En algunos casos, además de la calidad de impresión, es posible ajustar manualmente la intensidad de la tinta o del tóner: de hecho, un tono de impresión menos intenso tiene como consecuencia directa un mayor ahorro en la tinta utilizada. Sin embargo, tenga en cuenta que el uso de niveles de tinta demasiado bajos podría afectar negativamente la legibilidad de la impresión final, especialmente si hay tablas de colores con texto, resaltados y otros elementos similares.
Si está disponible, la barra de ajuste relativa a la cantidad de tinta o tóner también es accesible desde los ajustes de impresión, es decir, desde el mismo panel que os mostré anteriormente; por ponerte un ejemplo, si tienes un ordenador con Windows y has instalado los drivers de la impresora Lexmark, puedes encontrar la barra de ajuste de oscuridad del tóner en la pestaña Calidad de los ajustes de impresión.
Una vez allí, ubique el cuadro Intensidad del tóner, coloque una marca junto a Usar el valor de intensidad del tóner y configure el control deslizante debajo de este en 5 o menos; tenga en cuenta que cuanto menor sea el valor establecido, más clara será la impresión en papel. Luego, asegúrese de que el menú desplegable Resolución esté configurado en el valor más bajo posible (de lo contrario, lo hace), haga clic en el botón Aceptar y continúe con la impresión del documento, como lo haría normalmente.
Uso de la función «Ahorrar tinta/tóner»
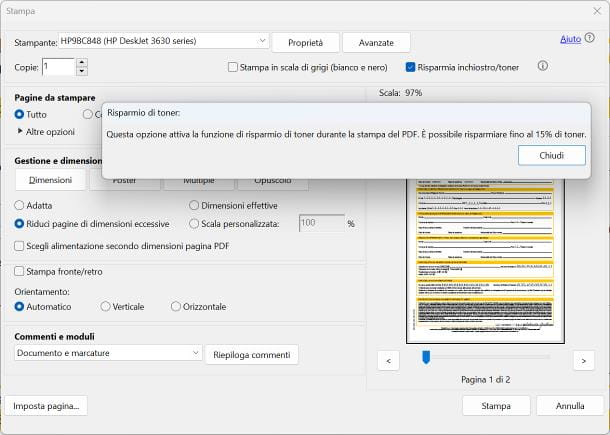
Como se mencionó anteriormente, no todas las impresoras le permiten configurar manualmente el nivel de tinta o tóner a utilizar; sin embargo, en algunos programas (como Adobe Acrobat Reader), esta última función está disponible «de serie» y generalmente se encuentra en la ventana de impresión.
Por lo tanto, después de abrir el documento de su interés, presione el botón para imprimirlo (o el menú Archivo > Imprimir) y seleccione la impresora a utilizar en el menú desplegable dedicado; luego busque en la ventana que aparece en la pantalla la frase Ahorro de tinta / tóner o un elemento similar y selecciónelo, para «instruir» a la impresora para que ahorre la mayor cantidad de tinta posible. Finalmente, haga clic en el botón Imprimir y listo.
Otros consejos útiles

Las vistas hasta ahora son sugerencias dirigidas específicamente a limitar el consumo de tinta por parte de la impresora, interviniendo sobre opciones específicas de esta última; sin embargo, en determinadas situaciones, se pueden obtener resultados más que apreciables interviniendo, en cambio, en el método de impresión.
Por ejemplo, si necesita imprimir fotografías o, en general, imágenes pequeñas en papel, recuerde reducirlas al tamaño que mejor se adapte a sus necesidades, antes de enviarlas a imprimir: al hacerlo, evitará la impresión que realiza. suba toda la hoja y, como resultado, ahorrará bastante tinta. Si no sabes cómo hacerlo, te remito a la lectura de las guías donde explico cómo imprimir más pequeño y cómo imprimir varias imágenes en la misma hoja.
Una vez más, si su objetivo es ahorrar en tinta de color, siempre puede configurar la impresora para que produzca trabajos en blanco y negro o en escala de grises: los cartuchos de color, si están presentes, no se utilizarán en este modo de impresión y los colores presentes en la impresión digital. El archivo se reproducirá utilizando diferentes tonos de gris.
Por lo general, es posible activar el modo blanco y negro/escala de grises directamente desde la pantalla Imprimir del programa o aplicación en uso, utilizando un cuadro especial o menú desplegable; si necesitas una guía paso a paso que te pueda enseñar cómo hacerlo, prueba a leer el tutorial donde te muestro cómo imprimir en blanco y negro.
Nuevamente, si su objetivo es ahorrar dinero en la compra de consumibles de impresión, puede intentar obtener cartuchos o tóneres compatibles con el modelo exacto de impresora que tiene. De hecho, estos últimos consumibles suelen costar mucho menos que los originales y aseguran un rendimiento de impresión más que aceptable: eso sí, antes de comprar nada, asegúrate de que el cartucho o tóner regenerado es perfectamente compatible con la impresora que tienes.
Finalmente, si está un poco familiarizado con el tema, puede intentar regenerar los cartuchos o tóner para su impresora usted mismo: esta es quizás la mejor táctica para ahorrar mucho dinero pero requiere habilidad manual, tiempo y sobre todo mucho..mucha paciencia. Si te interesa conocer más sobre estas posibilidades, lee sin dudarlo la guía en la que te enseño a regenerar cartuchos de tinta y la que te enseño a regenerar tóner.
Cómo ahorrar tinta de impresora: páginas web
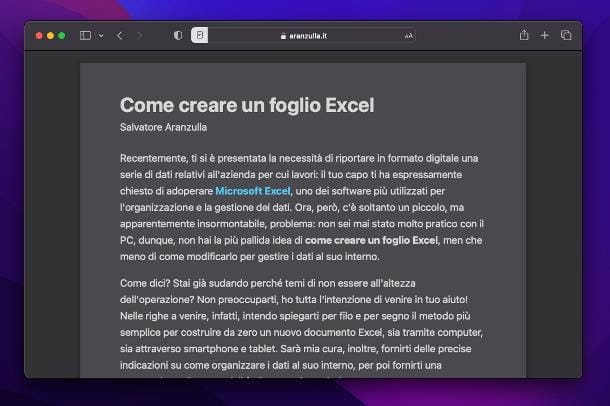
Si sus trabajos de impresión a menudo se centran en páginas web, los consejos que le di en el capítulo anterior de esta guía son ciertamente útiles, pero no suficientes: muy a menudo, de hecho, los sitios de Internet están llenos de elementos superfluos para leer (por ejemplo, fondos, pancartas, tablas de varios tipos, imágenes innecesarias, etc.), cuya impresión ciertamente implica un desperdicio innecesario de tinta.
Para superar este inconveniente, puedes activar un modo de navegador especial, llamado Modo de lectura inmersiva, que elimina todos los elementos de las páginas web que se consideren superfluos. Está disponible en casi todos los navegadores para computadoras, teléfonos inteligentes y tabletas y se puede activar presionando un botón con un libro o las letras Aa, generalmente ubicado cerca de la barra de direcciones.
En la práctica, una vez que se ha cargado toda la página web a imprimir, simplemente debe activar el modo de lectura inmersiva y luego imprimir la página como lo haría normalmente: al hacerlo, todos los elementos considerados superfluos se omitirán del trabajo de impresión (invisible en modo lectura). Para más información al respecto, lee atentamente mi guía sobre cómo imprimir una página web sin imágenes ni anuncios.
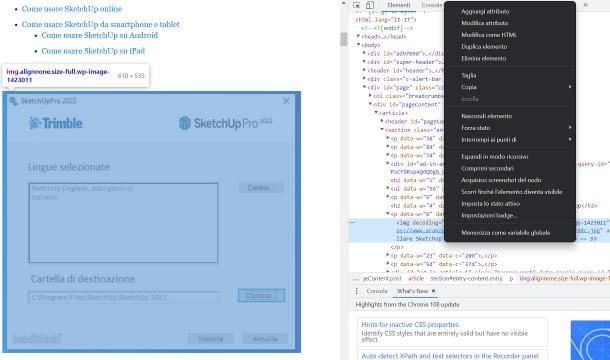
Por último, me gustaría señalar la existencia de servicios web y extensiones de terceros para los navegadores más conocidos, como PrintWhatYouLike, Click to Remove Element para Google Chrome o Nuke Anything Enhanced para Mozilla Firefox, que te permiten elegir manualmente los elementos de las páginas web para imprimir y aquellos para omitir.
Si bien estas son en su mayoría soluciones seguras, me siento obligado a advertirle que todos los complementos de este tipo acceden y examinan todo el contenido de la página web que está viendo, lo que puede representar un riesgo para la privacidad; tenga esto en cuenta.
Alternativamente, si tiene un mínimo de familiaridad con los lenguajes web y desea eliminar manualmente elementos de las páginas web para omitirlos al imprimir, puede hacerlo usando la consola de desarrollo, incluida en casi todos los navegadores de computadoras: por lo tanto, haga clic derecho en el elemento a eliminar, seleccione el elemento Inspeccionar, Examinar o Analizar del menú que aparece y ubique el elemento principal a eliminar (por ejemplo, la etiqueta <img> que contiene la foto), dentro de la consola de desarrollo que aparece al costado de la pantalla o en la parte inferior.
Cuando lo haya encontrado (por lo general, está resaltado de forma predeterminada), haga clic con el botón derecho en él y elija la opción Eliminar/Eliminar elemento o Eliminar > Elementos de nodo en el menú que aparece. Una vez hecho esto, imprima la página tal cual, sin recargarla ni cerrarla, ya que la modificación realizada es totalmente temporal.
