Ha decidido darle a su hijo su primer teléfono inteligente y, para tener la capacidad de monitorear todas sus actividades, ha descargado Family Link, la aplicación de control parental de Google. Después de crear su grupo familiar, completó su configuración sin encontrar ningún tipo de problema: desafortunadamente, sin embargo, no tuvo la misma suerte cuando intentó asociar un método de pago al grupo, para permitir que los miembros individuales compraran de forma independiente. aunque bajo su supervisión.
Si este es realmente el caso y, por lo tanto, todavía te preguntas cómo agregar un método de pago en Family Link, déjame echarte una mano y brindarte toda la información necesaria para tener éxito en tu intento. Además del procedimiento detallado para configurar una tarjeta de pago para su grupo, tanto desde teléfonos inteligentes y tabletas como desde computadoras, también encontrará instrucciones para habilitar una función que le permite realizar un pago solo después de la aprobación del administrador del grupo.
¿Cómo se dice? ¿Es eso exactamente lo que querías saber? Así que no nos detengamos más y veamos juntos cómo proceder. Ponte cómodo, reserva cinco minutos de tiempo libre y dedícate a leer los siguientes párrafos. Si sigue cuidadosamente las instrucciones que estoy a punto de darle y trata de ponerlas en práctica, le aseguro que agregar un método de pago para usar en Family Link será realmente muy fácil. ¿Dejalo ser?
Información preliminar
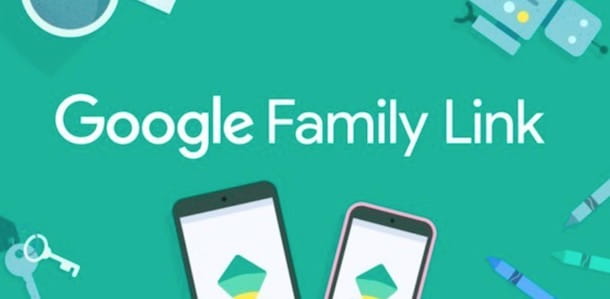
Antes de llegar al corazón de esta guía y explicar en detalle cómo agregar un método de pago en Family Link, déjame darte información preliminar al respecto.
En primer lugar, debes saber que para asociar un método de pago a tu grupo familiar en Family Link debes activar la función Family Collection, la opción que no solo te permite compartir apps, juegos, películas, programas, audiolibros, etc. comprado en Google Play con hasta cinco miembros de la familia, pero que también le permite agregar un método de pago que los miembros del grupo pueden usar para realizar compras en Google Play.
En este sentido, será útil saber que los miembros del grupo familiar pueden usar el método de pago del grupo para realizar compras dentro de la aplicación y comprar aplicaciones, libros, películas, juegos, programas de televisión y números de revistas en Google Play. Sin embargo, no se permite la compra de saldo de Google Play, la activación de suscripciones y la compra de productos (por ejemplo, Chromecast, Google Home, teléfonos inteligentes y otros dispositivos producidos por Google) de Google Store.
Me gustaría subrayar que si bien es posible realizar compras en Google Play a través de tarjetas de pago, PayPal y paysafecard, debes saber que es posible asociar únicamente tarjetas de crédito/débito a Family Link (se aceptan tarjetas Visa y Mastercard).
Además, tenga en cuenta que una vez que haya agregado un método de pago a su grupo familiar, no podrá eliminarlo, sino reemplazarlo con otro método de pago válido. La única solución para eliminar una tarjeta de crédito/débito sin agregar más es eliminar el grupo familiar.
Por último, te será útil saber que Family Link te permite activar la aprobación de compras: esta opción permite que cada miembro del grupo familiar realice compras en Google Play utilizando el método de pago asociado al grupo pero el pago real solo tardará lugar más tarde cualquier aprobación por parte del administrador del grupo (por ejemplo, un padre). Habiendo aclarado esto, veamos cómo proceder.
Cómo agregar el método de pago Family Group en Family Link
Es posible agregar el método de pago Family Group en Family Link tanto desde teléfonos inteligentes y tabletas como desde computadoras. En ambos casos, el procedimiento es bastante sencillo y lleva apenas unos minutos. Encuentre todo explicado en detalle justo debajo.
Desde smartphones y tablets
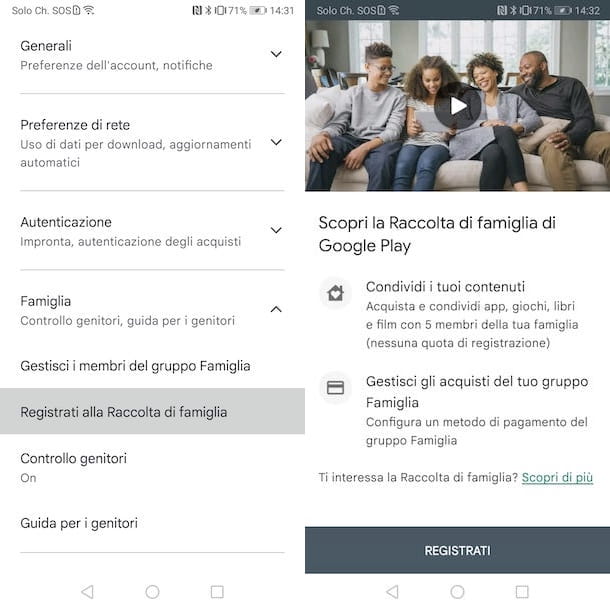
Como mencioné en las primeras líneas de esta guía, para agregar un método de pago en Family Link, primero debe activar la opción Family Collection.
Si aún no lo ha hecho, inicie Play Store tocando su icono (el símbolo ▶ ︎ de color) y, en primer lugar, asegúrese de haber iniciado sesión con la misma cuenta de Google con la que creó el grupo familiar en Familia Enlace. A continuación, pulsa sobre tu foto (o sobre la letra inicial de tu nombre, si no has personalizado tu cuenta de Google), arriba a la derecha, y selecciona la opción Ajustes del menú que se abre.
En la nueva pantalla que aparece, toque el elemento Familia, presione la opción Registrarse en la colección familiar y toque el botón Registrar. Ahora, si ve la pantalla Traer a su familia a Google Play, presione el botón Continuar dos veces seguidas y, en la sección Configurar un método de pago de grupo familiar, toque el elemento Establecer.
Una vez hecho esto, verifique que la información en la sección Información del cliente sea correcta, de lo contrario, presione el icono del lápiz para agregar las correcciones. Luego ubique el elemento Método de pago, ingrese los datos de la tarjeta de crédito/débito que desea asociar con Family Link en los campos Número de tarjeta, MM/AA (con la fecha de vencimiento), CVC (con el código de 3 dígitos que se muestra en la reverso de la tarjeta) y Nombre del titular de la tarjeta y toque el botón Aceptar.
Finalmente, en la pantalla Agregar artículos a la Colección familiar, elija si desea agregar cualquier artículo que ya haya comprado a la Colección familiar (Agregar todas las compras elegibles ahora) o elegir más tarde cuáles incluir (Los agregaré más tarde, uno en una vez) y presione los botones Continuar y Aceptar, para completar la creación y configuración de la Biblioteca familiar.
En este punto, volviendo a iniciar Play Store, pulsando sobre tu foto, en la parte superior derecha, y seleccionando las opciones Pagos y suscripciones y Métodos de pago, podrás visualizar todos los métodos de pago asociados a tu cuenta de Google, incluido el que está en uso en el grupo Familia (indicado por la redacción Forma de pago del grupo Familia).
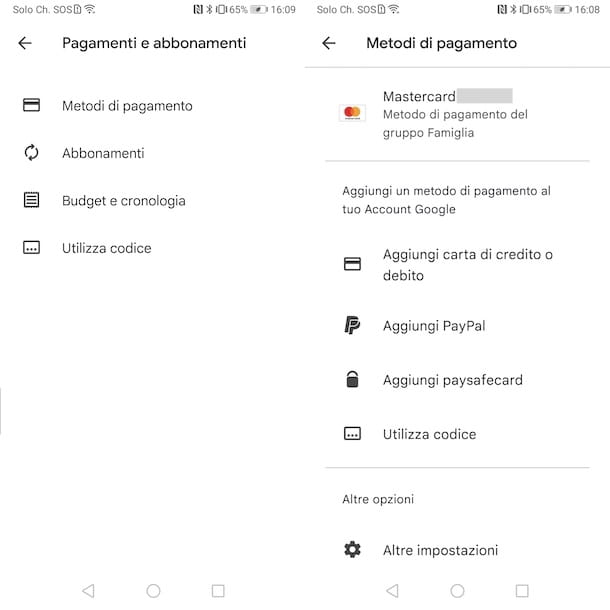
Tenga en cuenta que solo se puede asociar un método de pago con el grupo familiar y puede cambiarlo en cualquier momento. Para ello, selecciona la opción Otros ajustes en la pantalla Métodos de pago y pulsa la opción Eliminar del método de pago asociado a Family Link.
Luego ingrese el número de la nueva tarjeta de crédito/débito para agregar al grupo Familiar, también especifique la fecha de vencimiento, el código CVC y el nombre del titular y presione los botones Guardar y eliminar y Aceptar para reemplazar el pago con tarjeta anterior por el uno nuevo.
Como bien sabes, Family Link también está disponible como aplicación (dedicada a los padres) para iPhone/iPad. Sin embargo, al igual que la aplicación para dispositivos Android, no le permite agregar y administrar directamente los métodos de pago asociados con su grupo familiar.
En consecuencia, para agregar una tarjeta de crédito/débito a Family Link, necesariamente deberá proceder a través del navegador, conectándose a la página principal de Google Play. El procedimiento es casi idéntico al de agregar un método de pago al Grupo Familiar desde una computadora.
De computadora
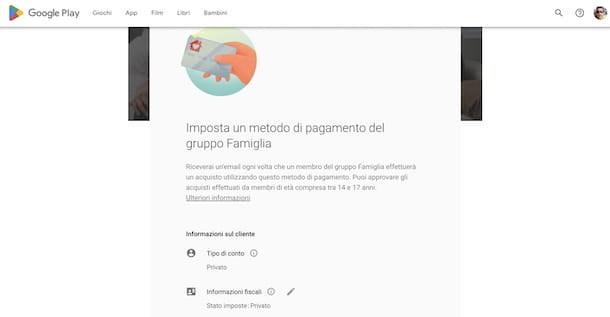
Si prefieres proceder desde un ordenador, conectado a la página principal de Google Play y, si aún no lo has hecho, inicia sesión con tu cuenta de Google. Haga clic, luego, en su foto, en la parte superior derecha, seleccione la opción Familia del menú abierto y, en la nueva pantalla que se muestra, seleccione la opción Registrarse en la Biblioteca familiar.
Ahora, presiona los botones Iniciar y Continuar (dos veces seguidas) y, en la pantalla Configurar un método de pago de grupo familiar, asegúrate de que los detalles en la sección Información del cliente sean correctos. De lo contrario, haga clic en el ícono de lápiz para la información que desea editar.
Una vez hecho esto, ubique la sección Método de pago, ingrese los detalles de su tarjeta de crédito/débito en los campos Número de tarjeta, MM/AA, CVC y Nombre del titular de la tarjeta y haga clic en el botón Aceptar.
También en este caso, elija si agregar cualquier artículo ya comprado a la Colección familiar colocando la marca de verificación junto a la opción de su interés entre Agregar todas las compras elegibles ahora y las agregaré más tarde, una a la vez y haga clic en el Continuar y Aceptar para completar la creación y configuración de la Biblioteca familiar.
Por último, me gustaría señalar que puede reemplazar la tarjeta asociada al grupo familiar en cualquier momento. Para ello, vuelve a pulsar sobre tu foto, en la parte superior derecha, y selecciona la opción Pagos y suscripciones.
En este punto, puede proceder de dos maneras diferentes. Puede seleccionar la opción Agregar un método de pago, agregar una nueva tarjeta de crédito/débito y luego hacer clic en la opción Cambiar método de pago del grupo familiar. Una vez hecho esto, a través del menú desplegable correspondiente, seleccione el nuevo método de pago agregado y haga clic en el botón Continuar.
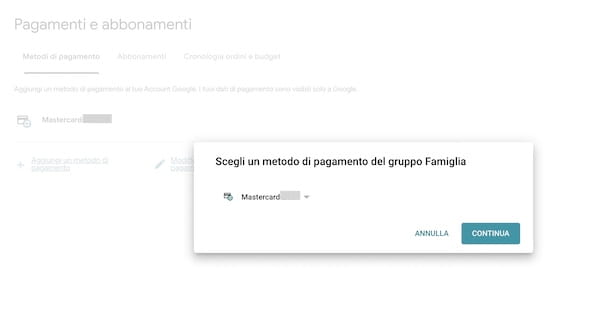
Alternativamente, haga clic en Cambiar métodos de pago, seleccione la opción Eliminar relacionada con la tarjeta actualmente asociada con Family Link, ingrese los detalles de la nueva tarjeta que se agregará en los campos correspondientes y haga clic en el botón Guardar y eliminar. Sencillo, ¿verdad?
Cómo activar la aprobación de compras en Family Link
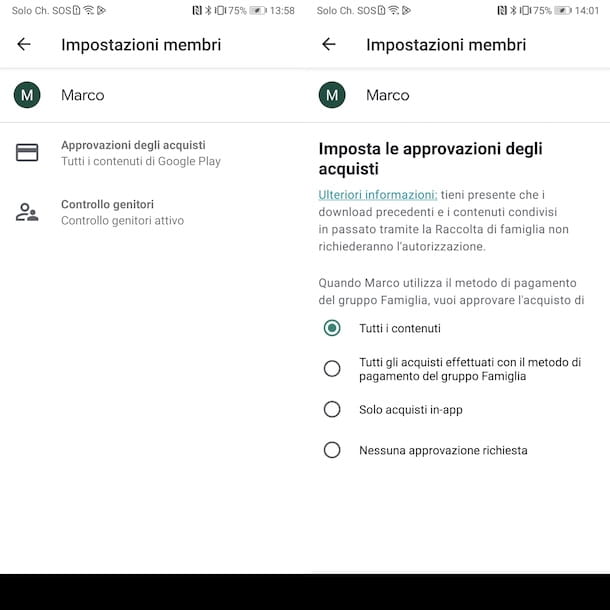
Después de haber asociado un método de pago a su grupo familiar en Family Link, también le recomiendo que active la aprobación de compras para ver y posiblemente aprobar cada solicitud de compra realizada por los miembros del grupo.
Para proceder desde teléfonos inteligentes y tabletas con un dispositivo Android, inicie Play Store, toque su foto (o la letra inicial de su nombre), en la parte superior derecha, y presione el elemento Configuración.
En la nueva pantalla que aparece, seleccione la opción Familia, toque el elemento Administrar miembros del grupo familiar y presione el nombre del primer miembro del grupo para el que desea activar la aprobación de compras.
Luego acceda a la sección Aprobación de compra, coloque la marca de verificación junto a una de las opciones disponibles entre Todo el contenido, Todas las compras realizadas con el método de pago del grupo Familia y Solo en las compras de la aplicación y presione el botón Aceptar, para guardar los cambios. Luego repita el procedimiento para cualquier otro miembro del grupo.
Para ver las solicitudes de compra, inicie la aplicación Family Link, toque el botón ☰, en la parte superior izquierda, y seleccione la opción Solicitudes de aprobación. La pantalla Pendiente enumera las nuevas solicitudes recibidas, mientras que seleccionar la pestaña Historial le permite ver las solicitudes que ha aprobado y rechazado.
Si prefiere proceder desde un ordenador, conectado al sitio web oficial de Family Link, haga clic en el nombre del usuario de su interés entre los que figuran en el cuadro Los miembros de su grupo familiar y, en la nueva página abierta, seleccione la opción Controles en Google Play.
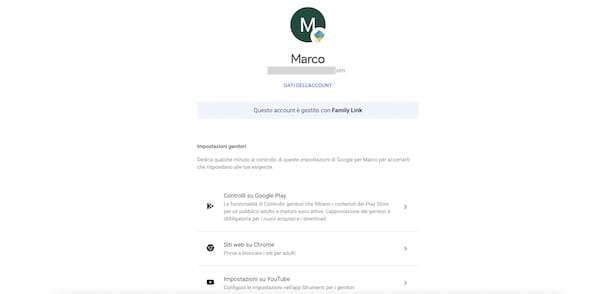
Ahora, ubique la sección Compra y descargue aprobaciones, haga clic en el elemento Solicitar aprobación para y coloque la marca de verificación junto a la opción de su interés entre Todo el contenido, Todas las compras realizadas con el método de pago del grupo familiar y Solo compras en la aplicación..
Si por el contrario tienes un iPhone/iPad, inicia el navegador instalado en tu dispositivo (ej. Safari) y sigue las instrucciones que te acabo de dar para activar la aprobación de compras de ordenador. Sin embargo, para ver las solicitudes, puede proceder directamente desde la aplicación Family Link, presionando el botón ☰ y seleccionando la opción Solicitudes de aprobación.
