Android es un sistema operativo abierto. Esto significa que no solo los desarrolladores pueden tomar su código fuente y crear versiones modificadas, sino que también los usuarios podemos personalizar el software de nuestros dispositivos portátiles con un alto grado de flexibilidad. Para aumentar aún más nuestra libertad de acción, podemos recurrir a un procedimiento de desbloqueo, llamado root, que permite eludir todas las restricciones que normalmente prohíben el acceso a las zonas más profundas del sistema.
En pocas palabras, cuando haces el root en Android te conviertes en 100% «maestro» de tu dispositivo. Puede modificar los archivos del sistema operativo, puede «empujar» el rendimiento del teléfono alterando sus parámetros de hardware (por ejemplo, la frecuencia del procesador) y puede utilizar aplicaciones que normalmente no funcionarían, como las que le permiten crear un sistema completo. copias de seguridad o controlar el terminal de forma remota.
El procedimiento es completamente legal pero, en la mayoría de los casos, invalida la garantía del teléfono (o tableta) en el que se aplica: todo depende de las políticas implementadas por el fabricante. Además, debe tener cuidado de seguir el procedimiento específico para su dispositivo, a fin de evitar el «ladrillo» del mismo (es decir, la imposibilidad temporal o definitiva de usarlo): lamentablemente, no existe uno estándar, válido para todos los terminales., precisamente por la enorme cantidad de dispositivos y variantes Android existentes. En cualquier caso, a lo largo de esta guía explicaré brevemente los pasos que deberá seguir si decide desbloquear su teléfono inteligente o tableta: ¡buena lectura y buena suerte para todo!
Rootear Android: Riesgos y Beneficios

La capacidad de empujar su dispositivo Android más allá de los límites de software (pero también de hardware) establecidos por el fabricante lo molesta un poco y es por eso que, nunca antes, tiene mucha curiosidad por saber cómo desbloquear los permisos de root en su dispositivo.
Aunque obtener altos privilegios puede ser una ventaja para aquellos que son (o quieren convertirse) en un «geek» y personalizan su dispositivo al más alto nivel, es correcto tener en cuenta que el procedimiento de raíz no siempre es inmediato – en realidad, es casi nunca lo es- y eso requiere tiempo, paciencia pero sobre todo mucha atención y precisión. De hecho, un solo error en cualquier paso es suficiente para bloquear completamente el dispositivo, dejándolo inutilizable.
Además, desbloquear los privilegios de root de un dispositivo podría invalidar su garantía (a criterio de la política de uso del fabricante) pero, sobre todo, hacerlo vulnerable en términos de seguridad. Dado que el procedimiento implica el desbloqueo de partes extremadamente delicadas del sistema operativo, un toque realizado sin cuidado es suficiente para permitir que una aplicación, incluso inconscientemente, acceda o altere partes delicadas de la memoria, que podrían contener datos sensibles o, en el peor de los casos,, información de seguridad.
Otra consecuencia potencial del procedimiento root es aumentar las posibilidades de contraer malware como spyware, troyanos, adware, virus o, peor aún, ransomware que son extremadamente difíciles de erradicar: estos elementos podrían tener consecuencias muy desagradables, incluida la obligación de restablecer su dispositivo o, peor aún, la pérdida irrecuperable de los datos almacenados.
Todavía hablando de datos, es bueno que sepa que el procedimiento de raíz casi siempre implica formatear la memoria de Android: como pronto descubrirá, esto es una consecuencia directa del desbloqueo del cargador de arranque, que no se puede eludir de ninguna manera.
A la luz de lo que ha aprendido, ponga en la balanza cuáles son los riesgos y beneficios que vienen de raíz y evalúe cuidadosamente si el procedimiento es adecuado para usted; finalmente, si tienes poca experiencia con el mundo de Android, mi consejo es que te ayude una persona que sepa más sobre el tema, al menos la primera vez: esto seguramente reducirá las posibilidades de tener problemas causados por la distracción, inexperiencia o, peor aún, prisa.
Diccionario raíz

De nuevo, antes de pasar a la práctica, es buena idea familiarizarse con algunos términos específicos, relacionados con el root en Android: por tanto, tómate unos minutos de tiempo libre y lee este breve diccionario del root, si queremos llamarlo eso.
- Root: técnicamente, root le permite usar Android con privilegios de administrador. Esto, como se mencionó anteriormente, le permite tener acceso a áreas del sistema que normalmente son inaccesibles y, por lo tanto, ofrece la posibilidad de usar funciones y aplicaciones que los usuarios con privilegios estándar no pueden usar.
- ROM: son las versiones modificadas de Android que los desarrolladores «cocinan» y ponen a disposición del público. Casi siempre cuentan con privilegios de root ya desbloqueados y pueden contener varias personalizaciones, como optimizaciones de software para que el dispositivo vaya más rápido o temas gráficos distintos al predeterminado de Android. Tienes que tener mucho cuidado para descargar uno adecuado para tu dispositivo.
- Bootloader: es el software que se inicia tan pronto como enciende su teléfono inteligente (o tableta) y proporciona al dispositivo las instrucciones necesarias para iniciar el sistema operativo, es decir, Android. Suele estar bloqueado y no permite la instalación de ROMs personalizadas ni Recovery, por lo que deberás desbloquearlo mediante un procedimiento que analizaremos un poco más adelante. Atención: al desbloquear el gestor de arranque se invalida la garantía del dispositivo y se eliminan todas las aplicaciones y datos guardados en él.
- Recuperación: es un software que le permite realizar varias operaciones del sistema, como la instalación de ROM o copias de seguridad de dispositivos Android. El presente «estándar» en smartphones y tablets del mercado es muy limitado, por lo que hay que instalar uno alternativo (otro tema que trataremos en unas líneas).
- Kernel: el kernel es el corazón de Android (así como de cualquier otro sistema operativo), el que gestiona la comunicación entre el software y el hardware. Es posible instalar unos personalizados para aumentar el rendimiento del dispositivo pero es una operación bastante arriesgada para la estabilidad del sistema.
- Radio – es esa parte del firmware que se encarga de comunicar el software del dispositivo con el hardware vinculado a la conexión Wi-Fi, la red de datos, la línea de voz y el GPS. Hay versiones personalizadas disponibles en Internet que deberían aumentar el rendimiento de la red, pero aun así estos son cambios de alto riesgo.
- Gapps: las ROM personalizadas de Android, por razones de derechos, no pueden contener aplicaciones de Google (Play Store, Gmail, etc.). Para llenar este vacío, se puede descargar de Internet un paquete llamado Gapps que las contiene todas.
- Flash: «flash» es un término que se usa como sinónimo de «instalar» cuando se trata de insertar una ROM de Android, un kernel o una recuperación en su dispositivo. Por lo tanto, significa instalar una versión personalizada de Android, una recuperación o un kernel en su teléfono inteligente o tableta.
- Nandroid: es una copia de seguridad completa del terminal que contiene aplicaciones, datos y configuraciones. Solo se puede hacer después de instalar una recuperación alternativa.
- ADB – Acrónimo de Android Debug Bridge, es un software que te permite comunicarte con dispositivos Android desde la PC a través de la línea de comandos. Forma parte del SDK de Android, es decir, el paquete oficial que contiene todas las herramientas para los desarrolladores de Android, y su presencia es fundamental en el procedimiento root de muchos dispositivos.
- Magisk / SuperSU: son el software que, una vez rooteado, le permite administrar los permisos de las distintas aplicaciones. De hecho, tú decidirás qué aplicaciones podrán acceder al sistema con permisos de root (por lo tanto, privilegios de administrador) y cuáles no, mediante cómodos avisos que aparecerán en pantalla cuando intentes ejecutarlas.
- Fastboot: es un modo de arranque de Android que le permite editar archivos del sistema cuando el dispositivo está conectado a una computadora a través de un cable USB. Para activarlo, debe apagar el terminal y presionar las teclas
Powery al mismo tiempoVolume -, o actuar desde el Símbolo del sistema, a través de ADB. - Modo de recuperación: modo de inicio que le permite acceder a la Recuperación. En algunos dispositivos se llama presionando
Volume +yPower, en otros presionandoVolume -yPowerluego seleccionando la opciónRecoverydel menú que se abre. - Depuración USB: es una forma de conectar Android a su computadora a través de un cable USB requerido por la mayoría del software raíz. Para activarlo, debe ir a la configuración de Android, seleccionar el elemento
Info sul telefonoy presionar la palabraNumero buildsiete veces consecutivas para que aparezca el menúOpzioni sviluppoen el que se encuentra la función de depuración USB.
Cómo rootear Android

Después de pasar por una breve pero concisa descripción general de la parte teórica, es hora de mostrarte, en la práctica, cómo rootear Android. Ya te he dicho, en los primeros compases de esta guía, que cada dispositivo tiene su propio procedimiento y que no siempre es posible aplicar métodos «estándar», que te permitan lograr el resultado deseado.
Sin embargo, la secuencia de acciones a realizar es siempre la misma (aunque las formas en que se llevan a cabo pueden variar mucho de un dispositivo a otro) y, en casi todos los casos, requiere la disponibilidad de un ordenador. En cualquier caso, permítame indicarle cuáles son las «directrices» de aplicación general.
En primer lugar, debe preparar la PC desde la que actuar, descargando tres elementos esenciales: ADB, la utilidad oficial de Android que le permite emitir comandos desde su computadora; Fastboot, otra herramienta oficial capaz de realizar cambios en el área de arranque del sistema operativo del smartphone o tablet; y, por último, los drivers completos del dispositivo en cuestión, para que sea reconocido de todas las formas necesarias (ADB, Fastboot, almacenamiento externo, etc.).
Una vez que se complete la descarga e instalación del software mencionado anteriormente, debe activar el modo de depuración USB en el dispositivo, para que pueda controlarse desde la línea de comandos y, posteriormente, proceder con el desbloqueo del gestor de arranque, para permitir la instalación de un Recovery personalizado, imprescindible para desbloquear permisos de root.
Desafortunadamente, no todos los procedimientos de desbloqueo del gestor de arranque son inmediatos: muchos de ellos (como los dedicados a Sony, Motorola y algunos dispositivos Xiaomi), de hecho, requieren la autorización del fabricante del dispositivo, después de obtener un código, que podría proporcionarse incluso días. después de la solicitud. Sin embargo, algunos smartphones, como los de la línea Android One, permiten desbloquear el gestor de arranque en modo Fastboot, activando una opción específica en el menú de desarrollo.
Sin embargo, le recuerdo que la operación antes mencionada implica la pérdida completa de los datos almacenados en la memoria: por este motivo, antes de continuar, realice una copia de seguridad preliminar de los mismos.
Una vez que se haya desbloqueado el cargador de arranque, es necesario instalar una recuperación personalizada y luego descargar la aplicación para habilitar los permisos de root y actualizarla a través de la propia recuperación. Una vez que también se complete esta fase, simplemente reinicie el dispositivo para aprovechar los permisos de root.
Para darte una idea aún más precisa de cómo obtener permisos de root en Android, puedo explicarte cómo actuar en un modelo específico de teléfono inteligente en mi equipo, precisamente el Xiaomi Mi A1, del sistema operativo Windows, usando el TWRP Recovery y la aplicación raíz Magisk.
El Xiaomi Mi A1, por si nunca habías oído hablar de él, es un teléfono perteneciente a la línea Android One, es decir, aquellos dispositivos cuyo bootloader se puede desbloquear en unos segundos, directamente con Fastboot; el procedimiento también se puede replicar fácilmente en otros smartphones de la línea Android One y en dispositivos de la familia Pixel, con la excepción de algunos pequeños detalles estructurales, como la instalación de los controladores específicos para el dispositivo y la descarga de la versión exacta de TWRP
Preparando la computadora
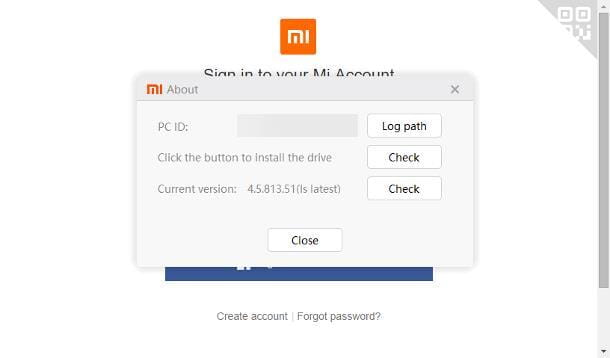
El primer paso a tomar es preparar la PC desde la cual actuar, descargando las herramientas ADB y Fastboot: estas últimas le permiten operar, respectivamente, en Android y en el área de arranque del dispositivo a través del Símbolo del sistema..
Ambos software están incorporados en la suite de desarrollo de Android Studio pero, por simplicidad, he optado por utilizar una versión básica del mismo, disponible en el foro de XDA: por lo tanto, vaya a esta página web, haga clic en el enlace Descargar versión XXX Portable y presione los botones Haga clic aquí para iniciar la descarga y Descarga principal, visibles en la página siguiente, para obtener el archivo comprimido.
Una vez que se haya descargado el paquete, extráigalo en una carpeta de su elección, fácil de acceder y recordar (y posiblemente sin espacios): lo necesitará pronto.
Ahora bien, para evitar problemas en la fase de acción, se recomienda tener en su poder los controladores Fastboot específicos para el dispositivo: por lo general, este resultado se puede obtener descargando e instalando el software oficial de gestión/diagnóstico del smartphone o tablet.. En mi caso, simplemente descargue la herramienta oficial Mi Unlock y configúrela para instalar los controladores del dispositivo.
Entonces, abra este sitio web y haga clic en el botón Descargar Mi Unlock para comenzar a descargar el paquete que contiene el programa necesario; posteriormente, extraiga el archivo comprimido en la carpeta que prefiera, ábralo e inicie el que reside dentro de él.miflash_unlock.exe
Cuando llegue a la pantalla de bienvenida del programa, haga clic en el botón Acepto para aceptar los términos de uso, luego haga clic en el icono de engranaje ubicado en la parte superior derecha y luego en el botón Verificar, colocado en correspondencia con la redacción Haga clic en el botón para instale el controlador, para comenzar a instalar los controladores Fastboot.
Por último, haz clic en el botón Sí dos veces seguidas y, cuando veas el mensaje Conectar dispositivo de nuevo, conecta el smartphone al PC mediante el cable USB. Finalmente, espere a que los controladores estén completamente instalados, haga clic en el botón Cerrar y cierre la ventana Mi Unlock.
Desbloqueo del gestor de arranque
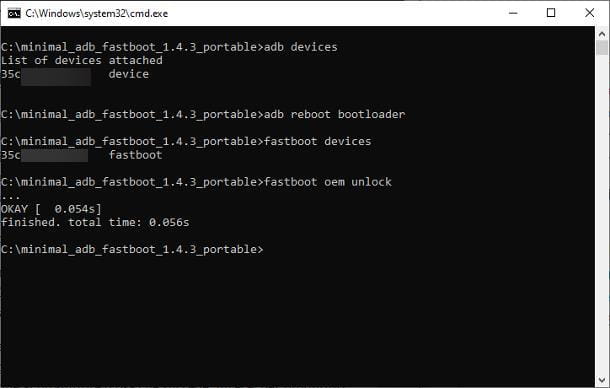
Para comenzar a operar en el dispositivo a través de la computadora en modo ADB y Fastboot, debe habilitar las opciones de desarrollo de Android y, dentro de ellas, la depuración de USB. Para continuar, toque el símbolo de engranaje ubicado en la pantalla de inicio o en el cajón del dispositivo, para abrir la Configuración de Android, toque los elementos Información del sistema y del teléfono y toque la palabra Número de compilación siete veces consecutivas, hasta que vea un mensaje notificando usted que se ha convertido en un desarrollador.
Ahora, regresa al menú anterior, llega a las secciones Avanzadas > Opciones de desarrollo y mueve la palanca al lado del ítem Depuración USB a ON, respondiendo afirmativamente a la siguiente advertencia.
En este punto, ya está listo para desbloquear el gestor de arranque: dado que estamos actuando en un teléfono inteligente en la línea Android One, no tendrá que solicitar ningún código, sino simplemente preparar el dispositivo para desbloquearlo a través de Fastboot. Para ello, siempre desde el menú Opciones de desarrollo, mueva la palanca correspondiente al elemento Desbloqueo OEM a ON y, consciente de que esta operación implica la desactivación de algunos mecanismos avanzados de protección del sistema, responda afirmativamente al aviso que le propongan.
Ahora, manteniendo el teléfono conectado a la computadora, abra la carpeta ADB / Fastboot que extrajo anteriormente, haga clic en el archivo ejecutable cmd-aquí e ingrese, dentro de la ventana del símbolo del sistema que se abre, la instrucción adb devicesy presione Entrar: después de esta operación, un La solicitud de autorización debería aparecer en la pantalla de Android.
Cuando esto suceda, coloque la marca de verificación junto a Permitir siempre desde esta computadora y toque el botón Aceptar para proporcionar los permisos necesarios; ahora, regrese a la ventana del símbolo del sistema abierta en su computadora, escriba el comando nuevamente adb devicesy verifique que el dispositivo sea accesible (en correspondencia con su ID, debe ver la palabra dispositivo).
Ahora, para acceder al cargador de arranque de Android, escriba el comando adb reboot bootloadere ingrese: después de unos segundos, el dispositivo conectado debería reiniciarse y mostrar el cargador de arranque. Cuando esto suceda, emita el comando fastboot devicesy verifique que el teléfono inteligente o la tableta se hayan reconocido correctamente.
Si la verificación es positiva, puede continuar con el desbloqueo del cargador de arranque: consciente de que esta operación resultará en la pérdida completa de los datos en el dispositivo, ahora escriba el comando fastboot oem unlocky presione Entrar: después de esta operación, el teléfono inteligente (o la tableta) debe reiniciar varias veces y comenzar el restablecimiento de la memoria.
Esto podría demorar unos minutos y lo mismo podría suceder en el arranque inmediatamente después del reinicio; no se preocupe, es perfectamente normal. También le advierto que, antes de cada arranque futuro, puede ver un mensaje de advertencia preocupante sobre los peligros potenciales asociados con el desbloqueo del gestor de arranque.
En cualquier caso, cuando Android vuelve a estar disponible, lleva a cabo la configuración inicial del dispositivo y activa de nuevo las opciones de desarrollo y la depuración de USB, como acaba de hacer ahora. No cierre la ventana del símbolo del sistema todavía y no desconecte su dispositivo de su PC, los necesitará pronto.
Instalación de recuperación
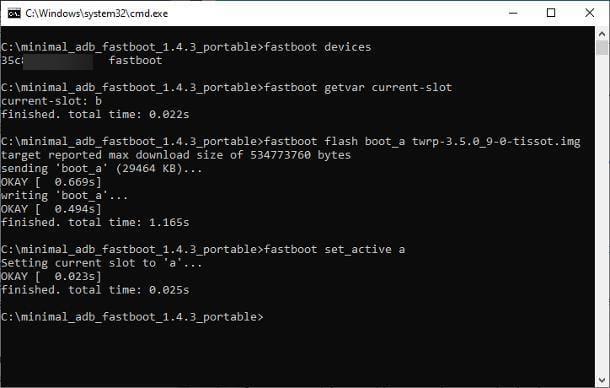
Después de desbloquear el gestor de arranque, está listo para instalar el Recovery personalizado: personalmente, recomiendo el TWRP, un Recovery excelente con una interfaz adecuada incluso para usuarios menos experimentados, con soporte para pantalla táctil y actualizado regularmente.
Para obtenerlo, conectado a su Página de Inicio, haga clic en el ítem Dispositivos ubicado en la parte superior y utilice las siguientes páginas para indicar la marca y modelo de su dispositivo; para acelerar las cosas, puede usar el campo de búsqueda visible en la parte superior. Ojo, esta es una fase muy delicada: descargar y flashear un archivo inadecuado para tu dispositivo puede comprometer irremediablemente su funcionamiento.
En cualquier caso, una vez que haya llegado a la página de descarga de la versión correcta de TWRP, haga clic en el botón Principal (Europa) visible en el cuadro Enlaces de descarga y utilice los enlaces disponibles en la página siguiente para descargar el archivo ROM más reciente, en formato .img. Una vez finalizada la descarga, copia el archivo obtenido en la carpeta ADB/Fastboot.
Una vez que se complete esta operación, abra el símbolo del sistema que abrió anteriormente y verifique que el dispositivo Android todavía esté conectado escribiendo el comando adb devices; si se le pregunta, vuelve a autorizar la comunicación entre los dos dispositivos, respondiendo afirmativamente al aviso que aparece en la pantalla del smartphone o tablet.
Una vez hecho esto, emita el comando adb reboot bootloaderpara acceder al modo Android Fastboot, verifique que el dispositivo haya sido reconocido, utilizando el comando fastboot devicese identifique la partición activa, emitiendo el comando fastboot getvar current-slot: el Recovery debe estar instalado en la que no lo está. Por tanto, si el resultado del comando anterior es del tipo current-slot:b, tendrás que trabajar en la partición a.
Entonces, suponiendo que la partición a es la que actualmente no está activa, escriba el comando nombre de Recovery TWRP Entrar, para copiar la Recuperación en el área de memoria adecuada. Ahora, para que el dispositivo arranque desde el mismo, configure la partición que operó como activa, usando el comando (o, según sea el caso).fastboot flash boot_a nomefile.img, reemplazando filename.img con el que descargaste anteriormente (por ejemplo, twrp-3.5.0_9-0 -tissot.img) yfastboot set_active ab
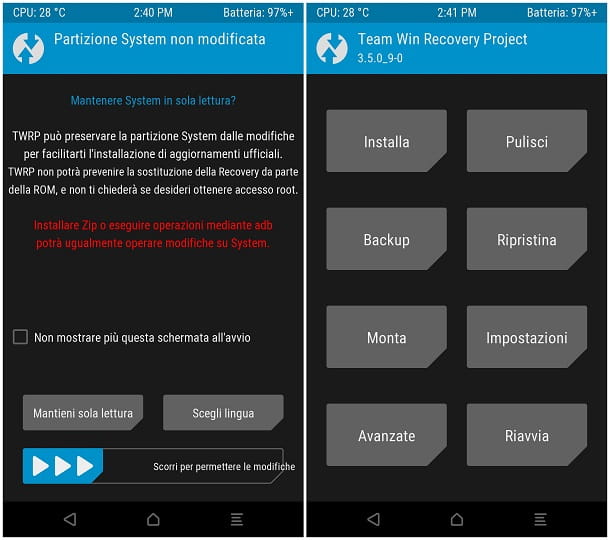
Finalmente, tome su teléfono inteligente o tableta, mantenga presionada la tecla Volumen + y, al mismo tiempo, escriba el comando fastboot rebooten el Símbolo del sistema: si todo salió bien, después de unos segundos, la pantalla de Android debería mostrar la pantalla de bienvenida de TWRP.
Cuando esto suceda, toque el botón Seleccionar idioma, marque la casilla junto al idioma que desea usar (presumiblemente italiano), toque el botón Aceptar y coloque la marca de verificación junto al elemento No volver a mostrar esta pantalla al inicio. Finalmente, toque el botón Mantener solo lectura y eso es todo: finalmente puede usar Recuperación para obtener permisos de root.
En este punto, puede cerrar con seguridad la ventana del símbolo del sistema, pero aún no desconecte el teléfono / tableta de la PC: tendrá que usar esta última para transferir el archivo utilizado para desbloquear los permisos de root al dispositivo Android.
Instalando Magisk y obteniendo root
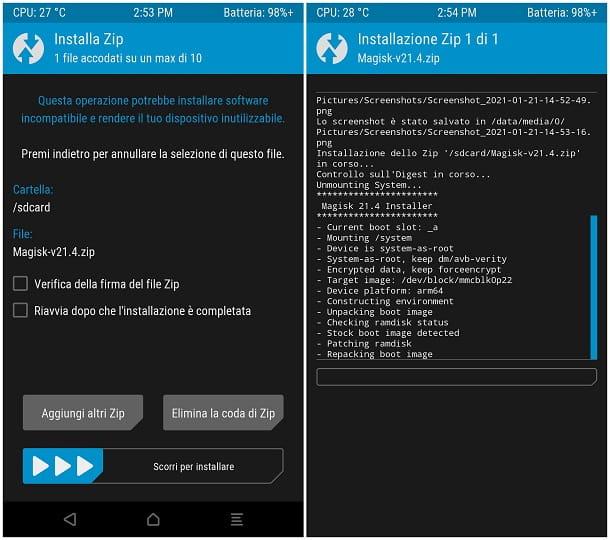
No se dé por vencido, ya casi está: solo tiene que descargar la aplicación que le permite obtener la raíz y actualizarla a través de la recuperación recién instalada. Entonces, toque el botón Montar, ubicado en la pantalla TWRP, coloque la marca de verificación junto a la carpeta Datos y toque el botón Habilitar modo MTP, para asegurarse de que la computadora pueda acceder a la memoria interna del teléfono.
Ahora, regrese a su PC y descargue Magisk, la aplicación que elegí para desbloquear los permisos de root: luego abra este sitio web, haga clic en el visible en el cuadro Activos y, una vez que se haya descargado el archivo, cópielo a la memoria interna de Android. Puede acceder a este último iniciando el Explorador de archivos y yendo a Esta PC> [nombre del dispositivo]> Almacenamiento interno.Magisk-vxx.zip
Al final de la copia, regrese a Android, toque el botón Desactivar residente de MTP en la pantalla TWRP y regrese , tocando el símbolo del triángulo residente en la parte inferior izquierda, para mostrar nuevamente el panel principal de Recuperación. Si lo desea, puede desconectar el dispositivo Android de la computadora.
Ahora, toque el botón Instalar, luego el nombre del archivo que acaba de copiar (por ejemplo, Magisk-v21.4.zip) y, después de seleccionar la casilla junto a Reiniciar después de completar la instalación, deslícese de izquierda a derecha en la diapositiva. para instalar la barra. Después de esta operación, el archivo Magisk se actualizará y, si tiene éxito, el dispositivo Android se reiniciará automáticamente.
Finalmente, ahí está: en el próximo arranque, debería haber obtenido permisos de root. Para verificar el éxito correcto del procedimiento, descargue la aplicación Root Checker de la tienda de su dispositivo e iníciela: ¡la solicitud de uso de permisos de root, que debe realizar la aplicación, es sinónimo de éxito!
Cómo rootear Android sin PC

El procedimiento que le he mostrado a lo largo de esta guía, para evitar errores, debería permitirle desbloquear permisos de root en casi todos los casos. Sin embargo, si no tiene una computadora disponible, debe saber que en algunos casos es posible rootear Android sin una PC, utilizando una serie de aplicaciones de terceros diseñadas para ese propósito, con unos pocos toques.
Sin embargo, no te recomiendo que sigas este camino, principalmente por dos razones: la primera es que dichas aplicaciones no están disponibles en Play Store ni en otros mercados «oficiales», sino que deben descargarse de sitios web de terceros y, a menudo, de dudosa seriedad., por lo que no me es posible darle garantías en cuanto a la seguridad e integridad de los archivos en cuestión.
En segundo lugar, el procedimiento de raíz de un toque no siempre es exitoso: todo depende en primer lugar de la marca y el modelo del dispositivo que posee, de la presencia o ausencia de protecciones avanzadas del sistema y, sobre todo, de la versión de Android. en uso y el esquema de partición que aplica: téngalo en cuenta.
Sin embargo, esto no es cierto para aplicaciones conocidas como Magisk Manager: esta última, de hecho, se puede usar para actualizar el archivo Magisk en Android, con un solo toque. Sin embargo, para que el procedimiento sea exitoso, es esencial que el gestor de arranque del dispositivo ya se haya desbloqueado y que haya una Recuperación personalizada en él: para satisfacer estas condiciones, como descubrió anteriormente, el uso de la computadora.
