¿Te gustaría publicar mensajes automáticamente en el chat de tu canal de Twitch cuando transmites en vivo pero no sabes cómo proceder? ¿Has intentado crear controles personalizados para aumentar la participación de tus espectadores pero no has encontrado la opción adecuada para hacerlo? Si la respuesta a al menos una de estas preguntas es sí, no te preocupes: ¡has venido al lugar correcto en el momento correcto!
Con la guía de hoy, de hecho, explicaré cómo poner los comandos en Twitch y te daré toda la información que necesitas para tener éxito en tu intento. Además de decirle qué comandos básicos puede usar en el chat de Twitch, también encontrará el tutorial para crear nuevos comandos personalizados y agregarlos a su canal.
Si eso es lo que querías saber, no vayamos más allá y veamos cómo proceder. Ponte cómodo, reserva cinco minutos de tiempo libre y dedícate a leer los siguientes párrafos. Siguiendo atentamente mis indicaciones e intentando ponerlas en práctica, te aseguro que podrás crear nuevos comandos y utilizarlos en el chat de tu canal de Twitch. ¡Feliz lectura y buena suerte para todo!
Información preliminar

Antes de llegar al corazón de este tutorial y explicarte en detalle cómo poner comandos en Twitch, déjame darte información preliminar al respecto.
En primer lugar, me gustaría informarle de inmediato que Twitch proporciona un conjunto de comandos básicos que cualquier usuario puede usar en el chat de un canal. Por ejemplo, un espectador que quiera saber quiénes son los moderadores de un determinado canal, puede acceder al chat de este último y teclear el comando /mods.
Además, también hay una serie de comandos básicos para streamers y moderadores, útiles para cambiar la configuración del chat (por ejemplo /followers, permite poner el chat solo como seguidor, para permitir enviar mensajes solo a los usuarios que siguen el canal) o para limitar/bloquear un usuario específico (por ejemplo /ban, le permite prohibir a un usuario). Aquí está la lista completa de comandos básicos.
Aquellos que quieran crear comandos personalizados para agregar en el chat de su canal de Twitch pueden hacerlo confiando en servicios externos como StreamElements y Streamlabs. Habiendo aclarado esto, veamos cómo proceder.
Cómo poner comandos en Twitch desde una computadora
Como mencioné en las líneas anteriores de esta guía, para poner comandos en Twitch desde una computadora necesitas usar StreamElements o Streamlabs, servicios que ofrecen útiles herramientas gratuitas que te permiten no solo monitorear las estadísticas de tu canal sino también aumentar el compromiso. de su audiencia. Encuentre todo explicado en detalle justo debajo.
StreamElements
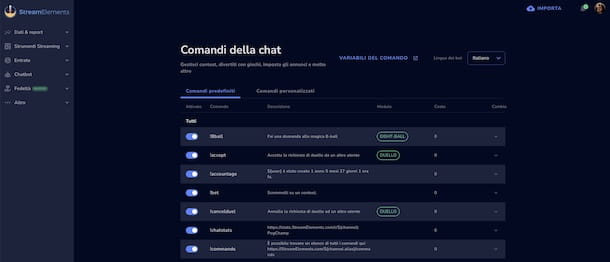
StreamElements es un servicio en línea que proporciona transmisiones con un conjunto de herramientas que le permiten agregar funciones avanzadas a sus programas en vivo en Twitch, Facebook y YouTube. Además de la capacidad de crear filtros de spam para moderar automáticamente los mensajes publicados por otros usuarios durante los shows en vivo, poner alertas en Twitch, crear una página de donaciones (por ejemplo, para conectar PayPal a Twitch) y mucho más, también te permite crear un chat personalizado. comandos
Para usar StreamElements, luego conéctese a la página principal del servicio, haga clic en el botón Registrarse, en la parte superior derecha, seleccione la opción Twitch del menú abierto, ingrese los datos asociados con su cuenta Twitch en los campos Nombre de usuario y Contraseña y presione los botones AutorizaryIniciar sesión para acceder a StreamElements.
Ahora, si desea cambiar el idioma de StreamElements, haga clic en su foto, en la parte superior derecha, haga clic en inglés y seleccione el idioma de su interés (por ejemplo , italiano) en el menú abierto.
Una vez hecho esto, en la sección Tablero de StreamElements, ubique el cuadro Configuración del bot y haga clic en el botón Agregar canal. Luego, conéctese a la página principal de Twitch, presione en su foto, en la parte superior derecha, seleccione la opción Panel de autor y, en la nueva página que se abrió, haga clic en el elemento Comunidad ubicado en la barra lateral de la izquierda.
Finalmente, haga clic en la opción Administrar roles, haga clic en el botón Agregar nuevo, escriba StreamElements en el campo de búsqueda, seleccione el bot en cuestión, asígnele el rol de moderador y haga clic en el botón Guardar, para poner StreamElements en Twitch.
En este punto, regrese a la pantalla principal de StreamElements, seleccione la opción Chatbox en la barra lateral izquierda, haga clic en el elemento Comandos de chat y, en primer lugar, seleccione el idioma de su interés (por ejemplo , italiano) a través del menú desplegable Bot idioma _
En la sección Comandos predefinidos, puede ver una lista de comandos listos para usar y su descripción: para usar uno de estos comandos en su chat, todo lo que tiene que hacer es asegurarse de que esté activo, es decir, que el La palanca activada está en ON.
Si, por el contrario, desea crear un nuevo comando desde cero, seleccione la pestaña Comandos personalizados y haga clic en el botón Agregar nuevo comando.
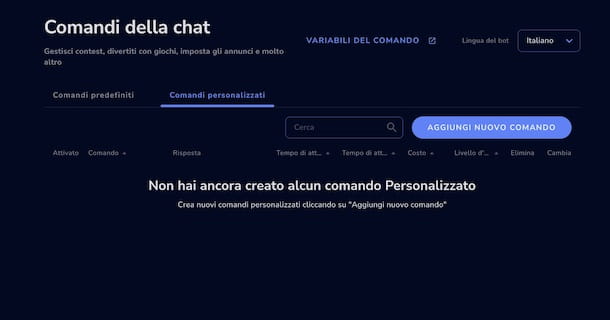
En la nueva pantalla que se muestra, ingrese el nombre del comando en el campo correspondiente (es el que debe usarse en el chat con el comando) y, utilizando el ![nome comando]menú desplegable Nivel de usuario, especifique qué usuarios pueden usarlo por seleccionando una de las opciones disponibles entre Todos, Suscriptor, Streamer, Moderador, etc. En el campo Responder, ingresa el mensaje que se publicará automáticamente en el chat cuando se use el comando que estás creando.
Al seleccionar la pestaña Opciones avanzadas, puede personalizar aún más su comando.
- Activar comando cuando la transmisión es: para establecer si el comando se puede usar cuando la transmisión está en línea, fuera de línea o ambas (Ambos).
- Nivel de usuario: le permite elegir si la respuesta configurada anteriormente debe enviarse como un mensaje simple a través del chat (Mensaje), como una respuesta directa con mención (Responder) o mediante un mensaje privado (Mensaje privado ).
- Costo del mensaje: para determinar si el comando se puede usar gratis o si se deben usar puntos de canal.
- Tiempo de espera del usuario: los segundos que un usuario específico debe esperar para usar ese comando nuevamente.
- Tiempo de espera global: los segundos de espera para que se reutilice el comando.
- Alias de comando: le permite establecer términos adicionales para usar ese comando específico.
- Palabras clave de comando: para configurar palabras que, si se usan en el chat, le permiten mostrar automáticamente la respuesta relacionada con el mensaje creado.
Una vez que se completa la personalización del comando, haga clic en el botón de comando Activar y eso es todo. En cualquier momento, puede cambiar un comando presionando el icono de la flecha hacia abajo, eliminarlo haciendo clic en el icono de la papelera o desactivarlo moviendo la palanca cerca del elemento Activado de ON a OFF.
Streamlabs
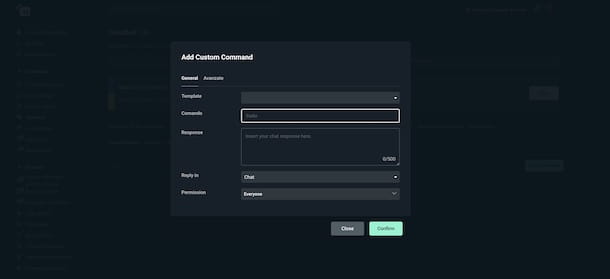
Streamlabs es otra extensión popular de Twitch que ofrece funciones de análisis y le permite personalizar su perfil, incluida la capacidad de crear nuevos comandos de chat.
Para conectar Streamlabs a tu canal de Twitch, conéctate al sitio web oficial del servicio, selecciona las opciones Iniciar sesión y Continuar con Twitch e inicia sesión con las credenciales asociadas a tu cuenta de Twitch. En la nueva pantalla que aparece, seleccione la opción Cloudbot en la barra lateral izquierda y, primero, mueva el interruptor junto a la entrada Cloudbot de APAGADO a ENCENDIDO.
Nuevamente, debe asignar el rol de moderador al bot de Streamlabs. Para hacer esto, inicie sesión en la página de inicio de su cuenta de Twitch, toque su foto, arriba a la derecha, y seleccione la opción Panel de autor. A continuación, haga clic en los elementos Gestión de roles y comunidad, haga clic en el botón Agregar nuevo, busque Streamlabs y asígnele el rol de moderador.
Una vez hecho esto, acceda nuevamente a la sección Cloudbot de Streamlabs, seleccione la pestaña Comandos, haga clic en el botón Agregar comando, ingrese el nombre que se asignará al nuevo comando en el campo Comando y especifique la respuesta relativa que se mostrará automáticamente en el chat en el campo Respuesta.
Para entender mejor, tomemos un ejemplo práctico: si desea crear un comando que le permita publicar automáticamente el enlace de su perfil de Instagram, ingrese el nombre de Instagram en el campo apropiado y la URL de su perfil en el campo Respuesta (usted también puede agregar cualquier mensaje). Al hacerlo, cuando un usuario de chat escriba el comando !instagram, se publicará automáticamente un mensaje de respuesta con el enlace de su perfil.
Ahora, usando el menú desplegable Permiso, especifique si el comando puede ser usado por todos (Todos) o solo por usuarios específicos (Suscriptores, Moderadores, Streamers, etc.), mientras usa la opción Responder en puede indicar si la respuesta mensaje debe publicarse en el chat (Chat) o enviarse de forma privada al usuario que utilizó el comando (Susurro).
Si lo desea, seleccionando la opción Avanzado, puede personalizar aún más su comando, especificando el costo final en términos de puntos de canal (Costo base), los segundos a esperar para que sea posible usar el comando de forma consecutiva (Enfriamiento global) y mucho más aún.
Para guardar el comando y que esté disponible en su chat, haga clic en el botón Confirmar. En caso de dudas, puede realizar cambios en el comando en cuestión haciendo clic en el icono de lápiz correspondiente o eliminarlo de forma permanente haciendo clic en el icono de la papelera.
Por último, señalar que al acceder a la sección Comandos de Streamlabs y seleccionar el elemento Variables, puedes visualizar una serie de variables que puedes usar para crear comandos más complejos para tu chat.
Cómo poner comandos de voz en Twitch
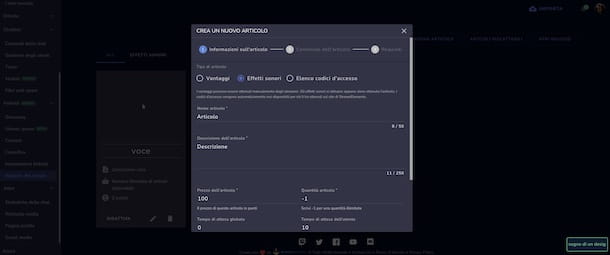
¿Cómo se dice? ¿Te gustaría poner comandos de voz en Twitch? Nuevamente, puede hacer esto usando StreamElements.
Para proceder, por lo tanto, conéctese al sitio web oficial de StreamElements e inicie sesión con las credenciales asociadas a su cuenta de Twitch, como indiqué anteriormente para crear comandos personalizados. Una vez hecho esto, seleccione las opciones Channel Loyalty y Channel Store ubicadas en la barra lateral izquierda y, en la nueva página que se abre, haga clic en el botón Crear un nuevo artículo.
Una vez hecho esto, coloque la marca de verificación junto a la opción Efecto de sonido e ingrese los datos del comando de voz que está creando en los campos Nombre del artículo y Descripción del artículo. Luego indique la cantidad de puntos de canal necesarios para reproducir el comando en el campo Precio del artículo (también puede configurar «0» para que esté disponible sin gastar puntos de canal), especifique cuántos segundos se puede usar el comando en los campos Tiempo de espera y Tiempo de espera del usuario y haga clic en el botón Siguiente.
En este punto, haga clic en el elemento Cargar sonido, haga clic en la opción Seleccionar archivo y cargue el archivo de audio que desea asociar con el comando que está creando. Una vez completada la carga, seleccione el archivo en cuestión, presione el botón Enviar, asegúrese de que la opción Canjeable a través del chat esté seleccionada, ingrese el nombre del comando en el campo Comando para el elemento y haga clic en los botones Siguiente y Guardar.
Luego acceda a la sección Chatbot, seleccione las opciones Comandos de chat y Comandos personalizados y haga clic en el botón Agregar nuevo comando, para crear un nuevo comando personalizado. Ahora, en el campo Nombre del comando, ingrese el mismo nombre que el comando que ingresó anteriormente en el campo Comando para el artículo, mientras que en el campo Respuesta ingrese la cadena $(redeem [nome comando articolo]).
Para evitar cometer errores, mi consejo es usar siempre el mismo nombre para el comando cada vez que se le pregunte.
Una vez hecho esto, procede a personalizar el comando, como te expliqué en las líneas anteriores de esta guía para crear un nuevo comando con StreamElements, y haz clic en el botón Activar comando.
Finalmente, acceda a la sección Herramientas de transmisión presionando el elemento apropiado en la barra lateral de la izquierda, haga clic en el elemento Mis superposiciones y presione el botón Nueva superposición. Luego haga clic en el elemento Inicio, presione el botón +, seleccione las opciones Alertas y Almacenar canjes y elimine la imagen que se asigna automáticamente a las nuevas alertas presionando el botón X.
Ahora, presione el botón Guardar, en la parte superior derecha, ingrese el nombre de la superposición en el campo apropiado, haga clic nuevamente en el botón Guardar y presione el ícono de la cadena ubicado en el menú superior, para copiar la URL de la superposición que acaba de hacer. creado.
Como último paso, todo lo que tiene que hacer es iniciar el programa que usa para transmitir en Twitch (por ejemplo, OBS), hacer clic en el botón para agregar una nueva fuente y seleccionar la opción Navegador. Luego ingrese el nombre de la fuente en el campo correspondiente, pegue la URL de la superposición que acaba de copiar en el campo URL y presione el botón para crear la fuente y completar la adición del comando de voz.
Cómo poner comandos en Twitch desde el teléfono
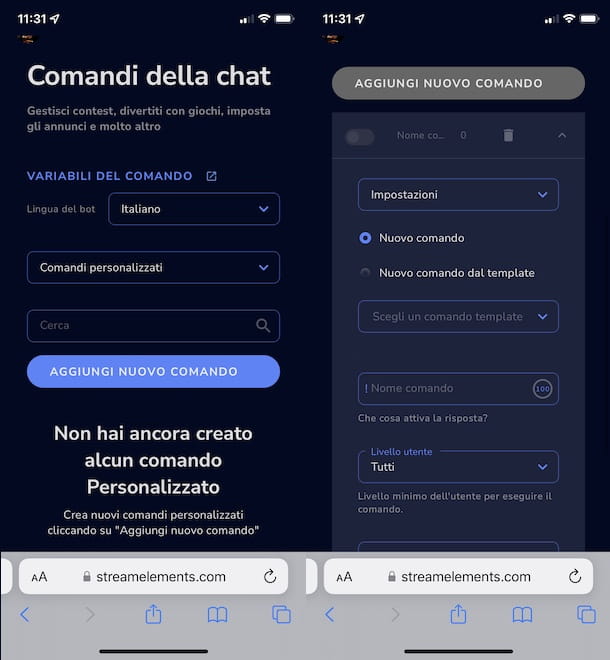
Si se pregunta si es posible poner comandos en Twitch desde su teléfono, debe saber que StreamElements no está disponible en forma de aplicación, mientras que las aplicaciones Streamlabs le permiten transmitir en Twitch desde su teléfono y administrar el inicio en vivo desde su computadora usando su teléfono inteligente pero no permiten la creación de comandos personalizados.
Sin embargo, puedes iniciar el navegador instalado en tu dispositivo (por ejemplo, Chrome en Android y Safari en iPhone/iPad), conectarte al sitio web oficial del servicio que prefieras entre StreamElements y Streamlabs y seguir las instrucciones que te di anteriormente para poner los comandos. en Twitch desde tu computadora.
