¿Ha comprado Windows 11 y ahora se pregunta cómo puede activar su copia del sistema operativo de Microsoft? ¿Tiene una PC con Windows 10 y le gustaría saber cómo actualizarla a Windows 11 sin comprar una nueva licencia? Si respondió afirmativamente a al menos una de estas preguntas, ¡está claro que está en la guía correcta en el momento correcto!
En las próximas líneas, de hecho, tendré la oportunidad de explicarte en detalle cómo activar Windows 11. Para profundizar más en el asunto, explicaré en detalle cómo proceder tanto durante la instalación de Windows 11 como después de completarla después de completar esta última: de esta manera sabrás cómo actuar en ambos casos.
Entonces, ¿qué haces todavía parado ahí? Fuerza y coraje: tómate todo el tiempo que necesites para concentrarte en leer las siguientes líneas, pon en práctica los «consejos» que te daré paso a paso y verás que activar la copia de Windows 11 que tienes en tu poder será más fácil de lo esperado.. ¡Feliz lectura y buena suerte para todo!
Cómo activar Windows 11 gratis

Así que veamos cómo activar Windows 11 gratis. Permítanme hacer algunas premisas antes de continuar.
Primero, debe saber que Microsoft lo obliga a comprar licencias para PC nuevas ensambladas y para actualizaciones de Windows 10 a ediciones superiores a la que se usa actualmente (por ejemplo, de Windows 10 Home a Windows 11 Pro). La actualización gratuita, de hecho, solo es posible si mantiene la misma edición del sistema operativo (por ejemplo, de Windows 10 Home a Windows 11 Home).
La oferta de actualización gratuita para sistemas elegibles no tiene una fecha límite definida pero, como dice Microsoft, se reserva el derecho de finalizar el soporte para la oferta en cuestión (no antes del 5 de octubre de 2022 de todos modos). En canales oficiales, como Amazon, la licencia de Windows 11 parte de 145 euros para el Home y 259 euros para el Pro.

Windows 11 │ Home Edition │ Código de activación para PC por correo electrónico
Windows 11 │ Pro Edition │ Código de activación para PC por correo electrónico
Además, antes de comprar Windows 11, recuerde verificar también el cumplimiento de los siguientes requisitos mínimos: procesador de 64 bits de 1 GHz o SoC con dos o más núcleos, 4 GB de RAM, 64 GB de espacio en disco, procesador de gráficos compatible con DirectX 12 / WDDM 2. x y al menos una pantalla de 9 «con una resolución de al menos 720p y soporte para el chip TPM 2.0 (aunque es posible «anular» este requisito).
Durante la instalación
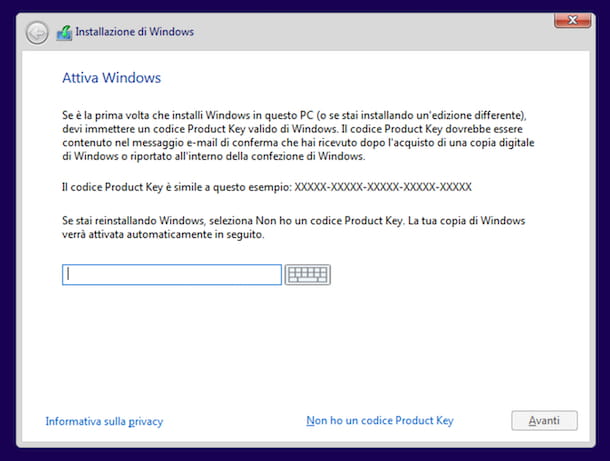
Si es la primera vez que enciende su PC o si está instalando Windows 11, puede activar la copia del sistema operativo durante este procedimiento.
Si tiene la clave de producto de su copia de Windows 11, después de comenzar su instalación, cuando llegue a la pantalla Activar Windows, presente en la ventana Instalación de Windows, escriba la clave de producto que posee en el campo de texto correspondiente y luego haga clic en el Botón Siguiente, para poder completar el procedimiento mediante el cual instalar Windows 11.
Al hacer esto, cuando inicie sesión en Windows 11, su copia del sistema operativo se activará automáticamente a través de Internet. Para asegurarse de que todo sea exitoso, una vez instalado el sistema operativo, haga clic en el botón Inicio (el que tiene el logotipo de Windows 11) en la parte inferior de la pantalla, haga clic en el elemento Configuración (el icono de engranaje) y vaya a Sistema > Activación y asegúrese de que el elemento (✓) Activo esté visible junto a la palabra Activación. Si no, siga las instrucciones en el siguiente capítulo.
Después de la instalación
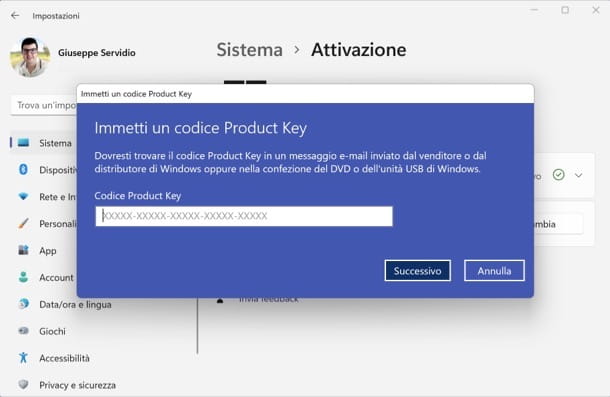
¿Quieres activar Windows 11 después de la instalación? También es posible hacer esto y hacerlo simplemente actuando desde la configuración del sistema operativo de Microsoft.
Para hacer esto, haga clic en el botón Inicio (el que tiene el logotipo de Windows 11), que debe encontrar en la parte inferior, y haga clic en el icono de Configuración (el que tiene forma de engranaje), que se encuentra en la ventana que se abrió.
Posteriormente, haga clic en el ítem Sistema, luego en la palabra Activación y, luego, haga clic en el botón Cambiar ubicado en correspondencia con el ítem Cambiar clave de producto. Luego escriba la clave de producto que posee en el campo de texto apropiado en la ventana que se abrió en la pantalla y luego haga clic en los botones Siguiente y Activar.
Si todo salió bien, al ir a la sección Configuración> Sistema> Activación de Windows 11, debe encontrar el elemento (✓) Activo en correspondencia con el elemento Activación, lo que indica que todo salió bien.
Y si tienes una copia digital de Windows 11, en teoría ni siquiera debería ser necesario seguir los pasos que te acabo de indicar, ya que la activación se realiza de forma totalmente automática cuando el PC se conecta a Internet y se inicia sesión en tu cuenta. cuenta microsoft Sin embargo, le aconsejo que vaya a la sección que se acaba de indicar para asegurarse de que todo está bien en lo que respecta a la activación del sistema operativo.
Cómo activar Windows 11 sin clave de producto
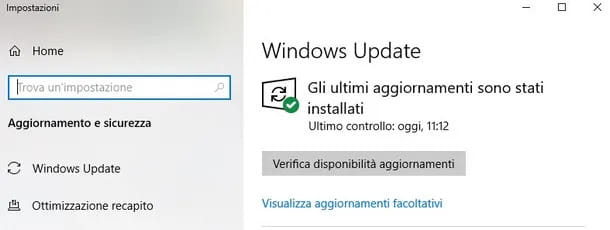
¿Llegaste a esta guía para saber cómo activar Windows 11 con licencia de Windows 10? Bueno, si tiene los requisitos necesarios para continuar con la instalación de Windows 11 (los he enumerado unas líneas más arriba), debe encontrar la disponibilidad de la actualización en la configuración de Windows 10.
En este caso, para continuar, haga clic en el botón Inicio (el icono que representa el logotipo de Windows 10 ubicado en la parte inferior izquierda) y, en el menú abierto, haga clic en el elemento Configuración (el icono de engranaje ubicado en el lado izquierdo del mismo). Luego, desplácese hacia abajo en el panel que se ha abierto y haga clic en el elemento Actualización y seguridad.
Una vez hecho esto, bajo el encabezado Actualización de Windows, haga clic en el botón Buscar actualizaciones y, si su PC está lista para actualizar a Windows 11 y cumple con los requisitos, debería poder ver el botón Descargar e instalar. Tras pulsar este último, pulsa sobre el botón Aceptar e instalar y, una vez finalizada la descarga de Windows 11, pulsa el botón Reiniciar.
Si no desea esperar a que la actualización esté disponible, puede continuar yendo a descargar el Asistente de instalación de Windows 11 (disponible en esta página del sitio web de Microsoft). Una vez que haya llegado a la página recién vinculada, haga clic en Descargar ahora botón debajo de la redacción Asistente para la instalación de Windows 11, abra el archivo.exe obtenido y, en la ventana abierta en la pantalla, haga clic en el botón Sí.
Luego haga clic en el botón Ejecutar, espere a que se complete la verificación de la compatibilidad del dispositivo con los requisitos mínimos, haga clic en el botón Aceptar e Instalar y, finalmente, haga clic en el botón Reiniciar ahora, para reiniciar el PC y comenzar a usar Windows 11 Para obtener más información sobre cómo actualizar a Windows 11, lea mi guía sobre el tema.

