Le encantaría insertar un mapa conceptual en su presentación de PowerPoint, para resumir las partes más destacadas de su proyecto de una manera clara e inmediatamente comprensible. Sin embargo, solo hay un problema: a pesar de los intentos realizados, fracasó en la empresa y, lamentablemente, su presentación se quedó sin este elemento útil.
Esta es la situación, ¿verdad? ¡Entonces estoy feliz de anunciar que has encontrado el tutorial correcto! Al continuar leyendo esta guía, de hecho, te mostraré cómo hacer un mapa en PowerPoint, tanto en la versión estática como en la versión interactiva, con la posibilidad de conectar diferentes diapositivas a las formas.
En ambos casos, se trata de una operación bastante sencilla que podrás completar, siguiendo las instrucciones, en pocos minutos. También le mostraré cómo proceder desde teléfonos inteligentes y tabletas, así como desde la versión clásica de PowerPoint para PC. Habiendo dicho eso, ¡solo tengo que desearles buena lectura y buen trabajo!
Cómo hacer un mapa conceptual en PowerPoint
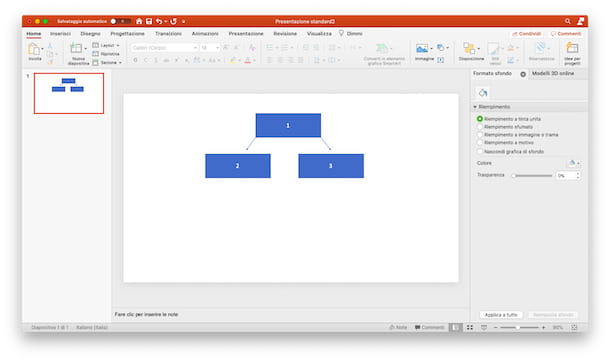
¿Tu necesidad es hacer un mapa conceptual en PowerPoint, es decir, una representación gráfica de los vínculos que existen entre conceptos? No hay problema, esta es una operación simple que puedes realizar usando la opción Formas del programa, que te permite insertar óvalos, rectángulos, líneas y conectores dentro de la presentación para crear mapas. Sin embargo, encontrará todo explicado en el transcurso de los siguientes párrafos.
en computadora
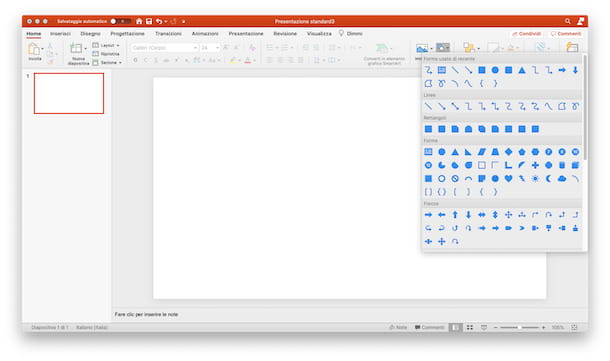
¿Tienes una PC con Windows o una Mac con la versión de escritorio clásica de PowerPoint instalada? Bien, en este caso lo primero que debes hacer es abrir el programa y decidir si usar una presentación ya creada o hacer una nueva. Después de hacerlo, haga clic en el ícono Formas (el cuadrado azul con un círculo blanco superpuesto) en la pestaña Inicio, arriba a la izquierda, para ver todas las formas disponibles. Alternativamente, presione en la pestaña Insertar y seleccione el ícono Formas.
Ahora solo tienes que seleccionar la forma que prefieras, hacer clic en el punto de la diapositiva donde quieras insertarla y, manteniendo pulsado el botón izquierdo, mover el cursor del ratón para fijar la forma del tamaño que quieras. Una vez terminado, suelta el botón para añadir la forma (ten en cuenta que también puedes modificarla más adelante, utilizando el borde de la misma). Bien, has creado el primer nodo, el principal.
Para acelerar la práctica de crear las otras formas y asegurarse de que sean todas iguales, puede copiarlas y pegarlas haciendo clic con el botón derecho y seleccionando Copiar en el menú contextual, y luego realice la misma operación, pero seleccionando el elemento Pegar.
En cambio, para usar otras formas para crear nodos adicionales o elegir líneas, flechas y conectores para unir los conceptos, puede seguir el mismo procedimiento que usó para insertar la primera forma.
Una vez que haya seleccionado la flecha, por ejemplo, insértela entre dos nodos, manteniendo presionado el botón izquierdo y moviendo el cursor del mouse hasta que encuentre la longitud correcta. Una vez terminado, puede cambiar su ancho y alto nuevamente, nuevamente por borde.
En este punto, para insertar el texto dentro de las formas que ha creado, puede hacer doble clic en ellas y luego escribir todo lo que quiera usando el teclado. Además, también tiene la opción de formatear el texto a través de la configuración de la pestaña Inicio.
Si lo desea, también puede cambiar la apariencia de las formas que ha creado utilizando el menú Formato de forma, que se abre al hacer clic en ellas. A través de este menú, puede cambiar el estilo, el relleno y los contornos, agregar efectos y estilos WordArt de las formas, alinearlas con el resto de la diapositiva, rotarlas y cambiar su tamaño.
Alternativamente, también señalo la posibilidad de crear tu mapa conceptual dibujándolo. Para hacer esto, haga clic en la pestaña Dibujo de PowerPoint (arriba), seleccione el tipo de bolígrafo de los presentes y dibuje su mapa (también con un bolígrafo táctil, si está usando un dispositivo táctil). Además, puede convertir tinta en texto, formas y colores con formato mediante las funciones Tinta en texto, Tinta en forma y Seleccionar con lazo.
En PowerPoint en línea
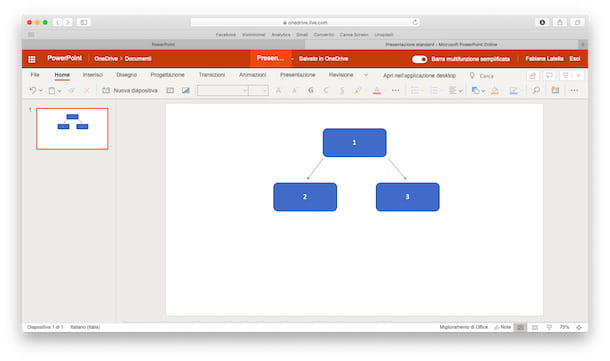
¿Utilizas PowerPoint Online, la versión web de la conocida aplicación de Microsoft? En este caso, lo primero que debe hacer es conectarse a la página oficial de PowerPoint Online, iniciar sesión con su cuenta de Microsoft y elegir si desea utilizar una presentación ya creada y guardada en OneDrive o crear una nueva (pulsando en el botón correspondiente). elemento, Cargar y abrir).
Una vez elegido, haga clic en el icono Formas (el cuadrado azul con el círculo blanco, en la pestaña Inicio) y seleccione la forma que desea usar como nodo principal. De lo contrario, presione en la pestaña Insertar y haga clic en el icono Formas. Una vez hecho esto, la forma aparecerá dentro de la diapositiva y, al hacer clic en ella, puedes moverla o cambiar su tamaño usando el borde.
Para agregar texto, por otro lado, simplemente haga doble clic en la forma deseada y escriba todo lo que quiera dentro de ella, usando el teclado.
Luego, para continuar y agregar un enlace entre el primer nodo y los subsiguientes, vuelva a presionar el ícono Formas, seleccione uno de los muchos modelos de flecha disponibles e insértelo en la diapositiva, y luego modifique su longitud y ubicación, como le mostré. tu antes
Ahora puede usar el procedimiento que se acaba de describir para agregar otras formas (que forman los otros nodos del mapa) y flechas, líneas o conectores para unir los diferentes nodos de la manera que desee.
Por último, para cambiar la apariencia de las formas, puede hacer clic en ellas y presionar la pestaña Forma para usar la configuración actual: luego proceda a cambiar el estilo, el relleno y el contorno. Luego agregue texto alternativo o cambie el tamaño y la ubicación de su forma. Fácil, ¿verdad?
¿Prefieres dibujar tu mapa a mano? Luego haga clic en la pestaña Dibujo, seleccione el tipo de lápiz que desea usar y continúe dibujando las formas y escribiendo el texto «a mano». Al seleccionar los elementos dibujados, puede cambiar su tamaño y ubicación.
Si desea descargar la presentación que acaba de crear sin conexión, vaya al menú Archivo en línea de PowerPoint (arriba a la izquierda) y haga clic en los elementos Descargar como y Descargar una copia.
En teléfonos inteligentes y tabletas
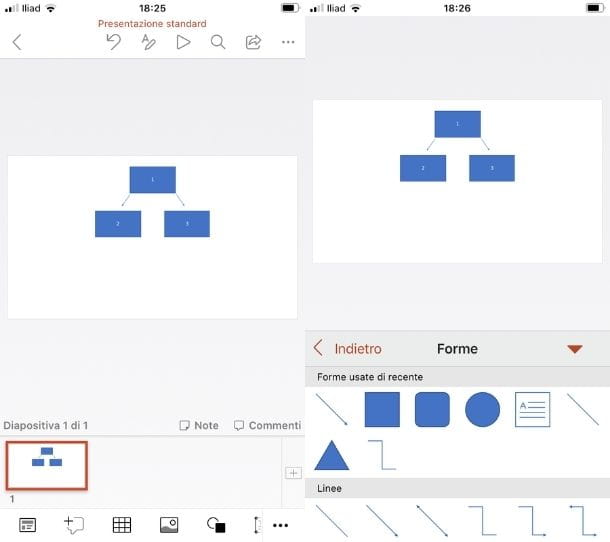
¿Quieres saber cómo hacer un mapa conceptual en PowerPoint desde smartphones y tablets? No hay problema: en este caso puedes aprovechar la app de PowerPoint disponible para Android (también en tiendas alternativas para dispositivos sin servicios de Google, como los smartphones de Huawei con AppGallery) e iOS/iPadOS, gratis para todos los dispositivos del mismo o menor tamaño..ai 10.1″ (en caso contrario requiere la suscripción del plan Microsoft 365, a partir de 7 euros/mes).
Entonces, para comenzar, inicie la aplicación en su dispositivo, tocando su icono, y elija si desea usar una presentación existente o crear una nueva, presionando la tecla * + * (o tocando la vista previa, si use un iPhone o una tableta).
Una vez abierto, si usa un teléfono inteligente, presione el ícono del lápiz para ingresar al modo de edición y toque el botón Formas rápidas (el que tiene un cuadrado azul y un círculo blanco), o presione el menú Inicio, vaya a la pestaña Insertar y presione en la opción Formas.
Si estás usando una tablet, en cambio, toca en la pestaña Insertar, pulsa el icono del cuadrado blanco con el + y selecciona, entre todas las presentes, la opción Formas.
Luego, desde el menú que se abrió, seleccione la forma que prefiera para formar su nodo principal, para agregarla a la diapositiva. Ahora, toque el ícono de cuatro flechas para moverlo alrededor de la diapositiva y use el borde para cambiar su tamaño.
Una vez que haya colocado la forma en el lugar que desee, si desea insertar texto dentro de ella, toque dos veces sobre ella, cierre los menús presionando el icono de flecha hacia abajo y espere a que el teclado se abra automáticamente (en la tableta, el teclado se abrirá automáticamente después del doble toque).
Después de escribir el texto, si está usando un teléfono inteligente, presione el ícono de la flecha hacia arriba (o los tres puntos horizontales, en iPhone) nuevamente para acceder nuevamente a los menús y continuar con la edición. En una tableta, sin embargo, puede cerrar el teclado presionando en cualquier parte de la diapositiva.
Una vez hecho todo esto, puedes añadir una flecha o un conector para conectar tu nodo principal con el secundario: para ello puedes seguir el mismo procedimiento que te acabo de describir. Luego haga clic en el ícono Formas, seleccione la flecha, línea o conector que prefiera, cambie su tamaño y ubicación en la diapositiva y proceda así para cada nodo del mapa.
Finalmente, para cambiar las formas, puedes tocarlas y, si estás usando un teléfono inteligente, presionar en el menú Inicio y seleccionar la pestaña Forma de las que aparecen. Alternativamente, si está usando una tableta, presione la forma para editar y toque la pestaña Forma que aparece en la parte superior. De esta manera, podrá acceder a varios cambios relacionados con el estilo, el relleno, el contorno y la ubicación y el tamaño de su nodo. Sencillo, ¿verdad?
Otra forma de hacer tu mapa mental es dibujarlo a mano. Para hacer esto, si está utilizando un teléfono inteligente, presione en el menú Inicio y seleccione el elemento Dibujo. Luego presione el elemento Dibujar con el mouse o toque (o en Iniciar tinta, si usa iPhone) y continúe dibujando el mapa.
En la tableta, por otro lado, presione la pestaña Dibujo (arriba), luego presione el icono de la mano y dibuje las formas que desee. Al seleccionar los objetos dibujados, puede tratarlos y modificarlos como formas.
Cómo hacer un mapa interactivo en PowerPoint
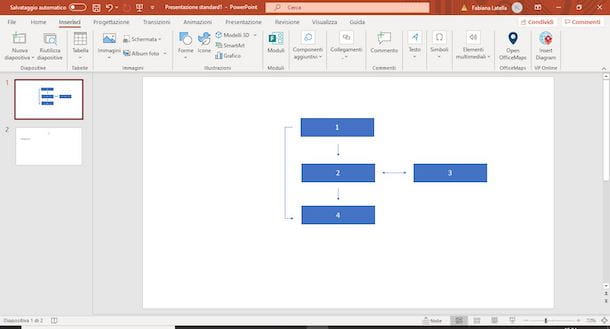
¿Te gustaría saber cómo hacer un mapa en PowerPoint y hacerlo interactivo, es decir, con la posibilidad de hacer clic en un nodo específico del mapa y consultar la diapositiva de explicación detallada? ¡No hay problema! De hecho, puedo confirmar que es una operación fácilmente factible. A continuación te explico cómo hacerlo.
en computadora
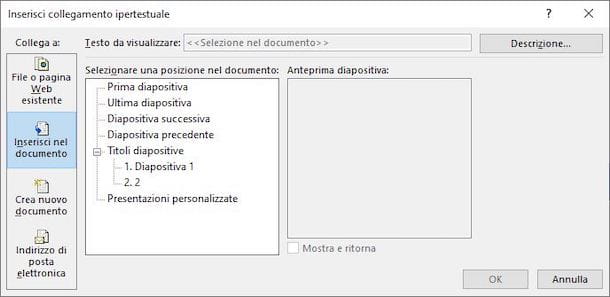
Para vincular una forma en su mapa a una diapositiva específica, puede proceder de la siguiente manera: haga clic en la forma en cuestión, presione la pestaña Insertar y luego haga clic en los íconos Vínculos y Vínculo (o simplemente Vínculo, si está usando una Mac)..
En la nueva ventana que se ha abierto, haga clic en la opción Insertar en documento (o Este documento, en Mac) y seleccione una de las posiciones entre las presentes (como Primera diapositiva, Última diapositiva, etc.) o el título de la diapositiva. de las diapositivas de la lista de títulos. Una vez elegido, pulse el botón OK para finalizar la operación.
Ahora, para verificar la conexión, en una PC con Windows, puede hacer clic en la forma, presionar el botón derecho del mouse y seleccionar, de la lista abierta, el elemento Abrir conexión. Alternativamente, presione la pestaña Presentación y haga clic en la opción Desde el principio (o Reproducir desde el principio en Mac). Durante la presentación, pulsa sobre la forma y comprueba que lleva a la diapositiva que has seleccionado. Terminado, fácil ¿no?
En teléfonos inteligentes y tabletas
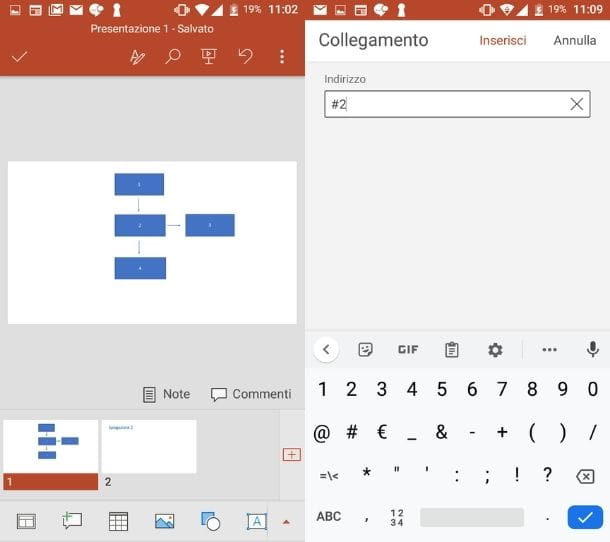
Conectar una forma a una diapositiva, utilizando teléfonos inteligentes y tabletas, es una operación que se puede realizar en unos pocos pasos. Primero, toque la forma que desea conectar, presione el botón de menú y seleccione la opción Insertar (o, si está usando una tableta, toque la pestaña Insertar ubicada en la parte superior).
Ahora, de la lista de opciones presentes, seleccione el elemento Enlace y presione sobre él: en este punto, toque el elemento Insertar enlace y, en la nueva pantalla abierta, debajo del elemento Dirección, escriba # número de diapositiva (por ejemplo , # 2, para hacer referencia a la diapositiva número dos). Una vez hecho esto, toque el elemento Insertar para concluir la operación (o en Finalizar, si está utilizando un iPhone).
Para verificar la conexión, si está utilizando un teléfono inteligente, seleccione la opción Presentación de la lista del menú y toque el elemento Desde el principio: una vez iniciado, presione la forma para verificar que se haya producido la conexión con la diapositiva seleccionada.
Sin embargo, si usa una tableta, toque el icono de flecha hacia abajo (junto a las pestañas) y seleccione la opción Presentación. Luego, presione el elemento Desde el principio y, cuando la presentación haya comenzado, toque la forma en cuestión para verificar que conduce a la diapositiva vinculada.
