Has exhumado tu antiguo ordenador y ahora tienes curiosidad por ver qué hay dentro, ya que no lo has iniciado en mucho tiempo. El problema, sin embargo, ocurre casi de inmediato: no tienes idea de cuál es la contraseña para desbloquear el sistema operativo.
Si este es el caso, no se desespere (no todavía, al menos). Hay algunos procedimientos que puede intentar utilizar para hacer frente al problema. En concreto, puedes intentar cambiar la contraseña de tu cuenta de Microsoft (si tu PC está equipada con Windows 10 o posterior), confiar en programas de terceros o probar los procedimientos de recuperación proporcionados por Apple (si es una Mac).
En cualquier caso, si quieres saber cómo desbloquear un PC sin saber la contraseña, encontrarás todo lo descrito en los siguientes párrafos. Con un poco de suerte, debería tener éxito en su intento y, en consecuencia, recuperar el contenido de su computadora «bloqueado» en la pantalla de inicio de sesión. Habiendo dicho eso, ¡solo tengo que desearles buena lectura y buena suerte para todo!
Cómo desbloquear una computadora sin saber la contraseña: Windows
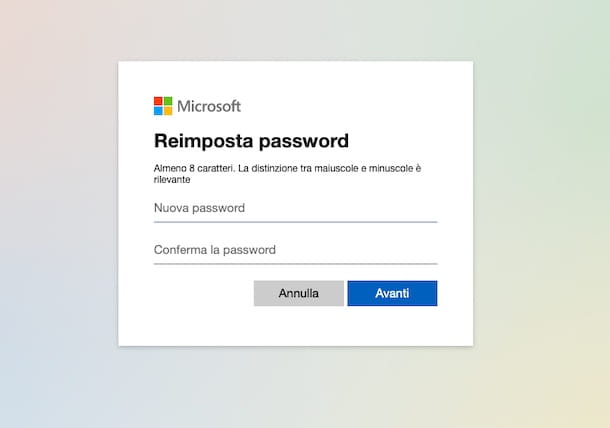
El primer paso que te recomiendo tener en cuenta es cambiar la contraseña vinculada a tu cuenta de Microsoft. Debe saber, en efecto, que si en el PC está instalado Windows 10 o una versión posterior del sistema operativo de Microsoft (por ejemplo, Windows 11) y se configura una cuenta en línea (por lo tanto, no una cuenta local) como cuenta de usuario, este procedimiento puede ser extremadamente útil para poder acceder a el PC.
Para empezar, luego conéctese a esta página del sitio de Microsoft, ingrese la dirección de correo electrónico de su cuenta (la que está en uso en el PC bloqueada) y haga clic en el botón Siguiente, luego haga clic en ¿Olvidó su contraseña? y proceda con la verificación de la identidad: coloque la marca de verificación junto al elemento Enviar correo electrónico a [su dirección de correo electrónico] o haga clic en el elemento Mostrar otros métodos de verificación y seleccione el que mejor se adapte a la información que tiene en su cuenta (como SMS a [su número de teléfono], por ejemplo).
Una vez que se haya verificado la identidad ingresando el código recibido por correo electrónico, SMS u otro medio, si es necesario, complete la verificación en dos pasos eligiendo otro método entre los propuestos para recibir un código adicional, luego ingréselo en el campo correspondiente y presione el botón Siguiente. Ahora todo lo que tiene que hacer es ingresar su nueva contraseña en los campos Nueva contraseña y Confirmar contraseña y luego presionar los botones Siguiente e Iniciar sesión. Ahora, al ingresar la nueva contraseña en la pantalla de inicio de sesión de el PC, no debería tener dificultad para acceder a su contenido.
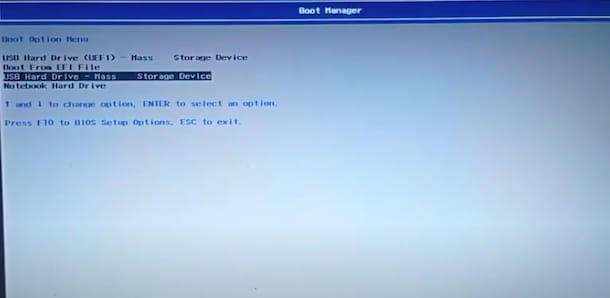
Alternativamente, en lo que respecta a las cuentas locales de Windows, puede confiar en KON-BOOT: un software de pago compatible con todas las versiones de Windows (pero, si lo desea, también con macOS) que le permite eliminar la contraseña de inicio de sesión de el PC. Su precio es de 27 dólares por única vez para la licencia personal, mientras que es de 75 dólares, siempre por única vez, para la licencia comercial (obligatoria para eludir la contraseña de las cuentas online y el arranque seguro).
Para empezar, en un PC naturalmente diferente al que quieres desbloquear, desactiva el antivirus (el programa es seguro, pero dada su naturaleza podría ser catalogado como «sospechoso» y bloqueado) y descarga el programa a través de su página Internet Oficial, presionando primero el botón Para Windows y luego el botón Pay Now de PayPal correspondiente a la licencia que desea adquirir. En este punto, en la nueva página abierta, decida si desea realizar el pago a través de la cuenta de PayPal o haga clic en el botón Pagar con tarjetay sigue el sencillo procedimiento en pantalla para usuarios no registrados (que consiste simplemente en introducir los datos de su tarjeta).
Una vez que haya comprado el programa y descargado el archivo.exe correspondiente en su computadora, inserte una llave USB formateada (y por lo tanto vacía) en la que copiar KON-BOOT, luego haga clic dos veces en el ejecutable y complete el procedimiento de instalación presionando el botón Sí y los botones Aceptar.
Ahora necesita copiar KON-BOOT a la llave: a través de la ventana abierta, use el menú desplegable llamado Unidades USB disponibles y seleccione su llave USB, luego haga clic en los botones Instalar en memoria USB (con soporte UEFI) y Sí. En unos segundos, el programa se copiará en la tecla seleccionada. En este punto, dentro de la clave, se insertarán otros archivos útiles para el inicio automático de el PC de la que desea omitir la pantalla de inicio de sesión. Luego copie el archivo konbootFLOPPY.img de la carpeta de descarga KON-BOOT a la carpeta multiboot> kon-bootCD de la memoria USB, luego copie toda la carpeta EFI también (puede encontrarla en la carpetakon-bootUSB) en el directorio raíz de la memoria USB.
¡Ahora todo está listo!Desconecte de manera segura el pen-drive de el PC y conéctelo a la computadora para desbloquearlo, luego inicie el procedimiento de reinicio normal usando el botón correspondiente ubicado en la parte inferior derecha. Una vez hecho esto, presione las teclas F11 o F12, y al hacerlo, debería ver aparecer la ventana Boot Manager: desplácese hacia abajo para seleccionar su clave y presione el botón Enter. En este punto, en la pantalla negra que ves, con el escrito KON-BOOT, presiona cualquier botón y espera a que se inicie el sistema operativo. Si todo salió bien de esta manera, debería poder iniciar sesión dejando el campo Contraseñavacío. Sin embargo, tenga en cuenta que KON-BOOT no elimina completamente la contraseña, solo le permite omitirla.
Para obtener información más específica sobre KON-BOOT, en caso de problemas con su uso o para otras soluciones útiles para eludir la contraseña en una PC con Windows, le sugiero que consulte mi tutorial específico sobre el tema.
Cómo desbloquear una computadora sin saber la contraseña: Mac
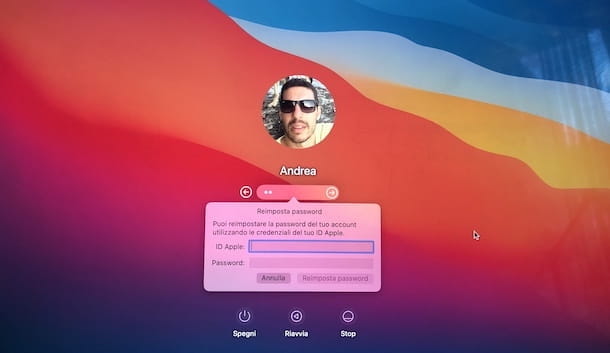
¿Tiene una Mac y le gustaría saber qué hacer si ha olvidado por completo su contraseña de inicio de sesión? Entonces, en ese caso, puede intentar aprovechar las diversas opciones disponibles por Apple.
Primero hay que ir a la ventana de inicio de sesión, aparentemente muy similar a la ventana de parada (la que se activa tras un cierto periodo de inactividad del ordenador). Para ver la ventana de la derecha, primero reinicie su Mac o mantenga presionado el botón de encendido hasta que se apague, luego presiónelo nuevamente para reiniciar su PC.
Una vez reiniciado, se encuentra dentro de la ventana de inicio de sesión: ingrese una contraseña incorrecta tres veces seguidas, de esta manera debería ver la opción para cambiar la contraseña llamada Si ha olvidado su contraseña, puede…. Una vez hecho esto, las opciones presentadas pueden ser diferentes.
- Reinicie y muestre las opciones para restablecer la contraseña: presione la entrada anterior y espere a que se reinicie la Mac. Luego, inicie sesión con su ID de Apple, ingrese el código de verificación recibido en otro dispositivo (si se solicita) y escriba la clave de recuperación de FileVault que se le asignó cuando se activó el servicio. Luego seleccione el usuario a desbloquear, presione el botón Siguiente, escriba una nueva contraseña y presione el botón Siguiente nuevamente. Finalmente, para confirmar lo hecho, presione el botón Reiniciar para apagar y volver a encender el PC.
- Restablecer a través de ID de Apple: toque el elemento en cuestión, luego ingrese la información requerida relacionada con su ID de Apple y haga clic en el botón Restablecer contraseña. Si, por el contrario, el PC debe reiniciarse automáticamente, siga los pasos relacionados con la primera opción; esto significa que configuró la recuperación a través de FileVault y no a través de Apple ID. Si la recuperación a través de ID de Apple es factible, se debe abrir un cuadro de diálogo llamado Restablecer contraseña, con la opción Desactivar Mac (la desactivación es temporal): presione sobre él y luego sobre el botón Desactivar. Ahora escribe la nueva contraseñaen el campo apropiado, haga clic en el botón Siguiente y presione el botón Reiniciar para confirmar lo que se ha hecho.
- Restablecer la contraseña con la clave de recuperación: este es un método adicional para restablecer la contraseña de inicio de sesión con la clave de recuperación de FileVault. Por esta razón, se aplican las mismas reglas vistas anteriormente: ingrese la cadena de FileVault, establezca una nueva contraseña escribiéndola en el campo correspondiente, luego presione el botón Reiniciar y espere a que el PC se reinicie.
Si ninguno de estos métodos funciona, puede intentar arrancar con Recuperación de macOS; es, en esencia, un modo de recuperación útil en caso de mal funcionamiento o problemas con el inicio. Para usarlo, en primer lugar, debe conocer el procesador que utiliza su PC: chip Intel o Apple Silicon (por ejemplo, M1 o M2). Si el procesador es Intel, para iniciar el modo de recuperación, presione las teclas cmd + r al mismo tiempo, si el procesador es Apple, mantenga presionada la tecla de encendido y luego, en la ventana de opciones de arranque, presione el icono de engranajey luego en el botón Continuar.
En este punto, si se le pide que seleccione un usuario administrador cuya contraseña conoce, haga clic en ¿Olvidó todas las contraseñas? y proceda ingresando sus credenciales de ID de Apple o la clave de recuperación de FileVault. En el primer caso, seleccione el usuario relacionado con la contraseña a cambiar, escriba la nueva contraseña y presione el botón Siguiente, luego presione la opción Salir y reinicie el PC. En el segundo caso, en cambio, ingrese la cadena requerida, luego proceda a restablecer la contraseña como se describe unas líneas más arriba.
¿Aún nada? Entonces, si no tiene una clave de recuperación de FileVault y su ID de Apple no le permite establecer una nueva contraseña, puede usar un último método que ofrece Apple: el asistente de restablecimiento de contraseña. Para usarlo, después de mostrar la pantalla de bloqueo relacionada con el intento de restablecer la contraseña de inicio de sesión con la ID de Apple, presione el elemento Salir y vaya a las utilidades de recuperación luego, en la ventana que ve abierta, elija la opción Terminal, escriba dentro el comando resetpasswordy presione el botón Enter en el teclado. En la ventana adicional que ve abierta, haga clic en las opciones Desactivar Mac y Desactivarluego, cuando se le solicite, ingrese sus credenciales de ID de Apple y presione el botón Siguiente. Para concluir, ingrese la nueva contraseña en el campo correspondiente y presione los botones Siguiente y Salir, luego reinicie el PC para completar el procedimiento.
Por último, pero no menos importante, puede decidir omitir la solicitud de contraseña de inicio de sesión utilizando KON-BOOT de una manera muy similar a las vistas anteriormente. De esta forma, en caso de que simplemente no puedas iniciar sesión sin recordar la contraseña, evitarás continuar con la inicialización de tu Mac.
