Compraste una PC con Windows 11 y, viniendo de una computadora antigua con Windows 7, te intrigaron las muchas innovaciones presentes en este sistema operativo, incluidas las más técnicas relacionadas, por ejemplo, con el apagado de el PC. Bueno, haces muy bien en interesarte por estos aspectos y, de hecho, si me lo permites, me gustaría ayudarte a entender algo más.
En la guía de hoy, de hecho, le mostraré en detalle cómo apagar Windows 11 utilizando la configuración integrada en esta versión del sistema operativo de Microsoft. Además, le daré algunos consejos tanto para programar el apagado de su PC como para forzarlo en caso de que algo salga mal y el sistema no responda a sus comandos.
¿Cómo se dice? ¿Es esto exactamente lo que estabas buscando? ¡Así que no perdamos más tiempo precioso y pongámonos a trabajar de inmediato!Siéntate cómodamente frente a tu PC y lee atentamente las instrucciones que estoy a punto de darte. Estoy seguro de que, eventualmente, aclarará el tema y se dará cuenta de que esto es una obviedad. ¡Disfruta de la lectura!
Cómo apagar computadoras con Windows 11
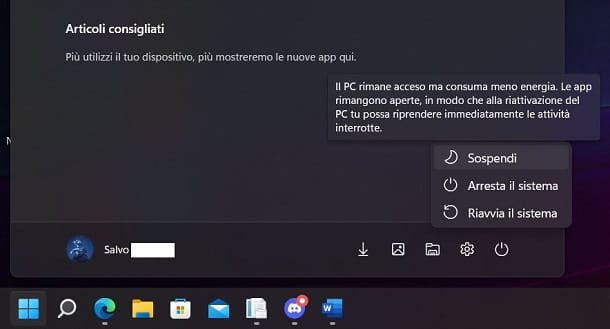
Si desea saber cómo apagar su PC con Windows 11, no de forma permanente sino para que la computadora permanezca en una especie de hibernación, puede usar la funcionalidad integrada del sistema operativo. En concreto, el PC mantendrá la sesión en la memoria RAM para que puedas seguir trabajando desde el punto en el que lo dejaste cuando vuelvas a encender el dispositivo, reduciendo al mínimo el consumo de energía (aunque no apagándolo todo por completo, a diferencia de lo que ocurre con hibernación).
Lo que debes hacer es presionar el ícono de Windows en la barra de tareas y hacer clic en el botón de apagado ubicado en la esquina inferior derecha de la pantalla de Inicio. En el cuadro que se le muestra, presione el botón Pausa para completar la operación.
Una vez hecho esto, su computadora se apagará después de unos segundos, manteniendo la sesión de el PC en hibernación y lista para reanudarse cuando se reinicie. Para encender su PC, todo lo que tiene que hacer es presionar cualquier tecla del teclado.
Cómo apagar completamente Windows 11

Si no desea suspender su PC, sino apagar Windows 11 por completo, debe usar la función de apagado.
Para ello, pulsa sobre el icono de Windows que encuentras en la barra de tareas y luego pulsa la tecla de apagado adjunta al menú Inicio, justo en la esquina inferior derecha de la pantalla.
Una vez hecho esto, haga clic en el elemento Apagar el sistema que se encuentra en el cuadro que ve, para iniciar inmediatamente el apagado completo del sistema operativo.
Al hacerlo, la computadora se habrá apagado y todas las sesiones activas se cerrarán. De esta forma, procediendo de nuevo a encender el PC mediante su botón físico de encendido, el PC iniciará una nueva sesión.
Alternativamente, en la pantalla del escritorio, sin tener ninguna pantalla de software en primer plano, presione la combinación de teclas Alt + F4 para abrir el panel de Finalización de la sesión de trabajo. Desde el menú apropiado, seleccione Apagar el sistema y presione el botón OK para completar la operación.
Cómo forzar el apagado de Windows 11
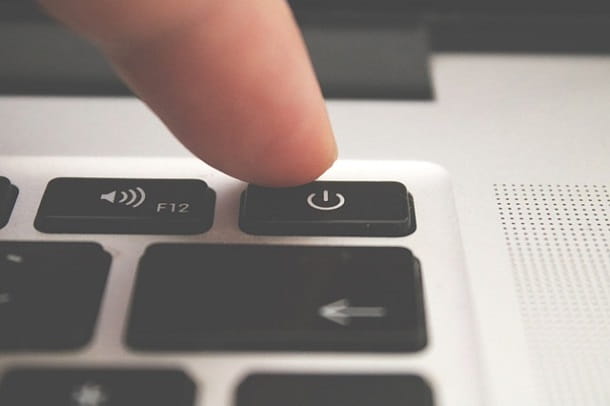
Si su PC se bloqueó o algún software le impide usar algunas funciones de Windows, una solución que puede poner en práctica es cerrar Windows 11 a la fuerza.
Para ello se puede actuar de diferentes formas. El primero, el más simple, es apagar el PC a la fuerza usando su botón físico. Por lo tanto, siga presionando el botón físico de apagado/encendido de su computadora para realizar un apagado inmediato.
Alternativamente, puede forzar el apagado accediendo a la pantalla del menú de administración de la sesión de trabajo: use la combinación de teclas Ctrl + Alt + Supr para acceder a esta sección y luego haga clic en el botón de apagado en la parte inferior derecha; en el cuadro que se le muestra, seleccione el elemento Apagar el sistema para apagar el PC.
Cómo hacer el apagado programado de Windows 11
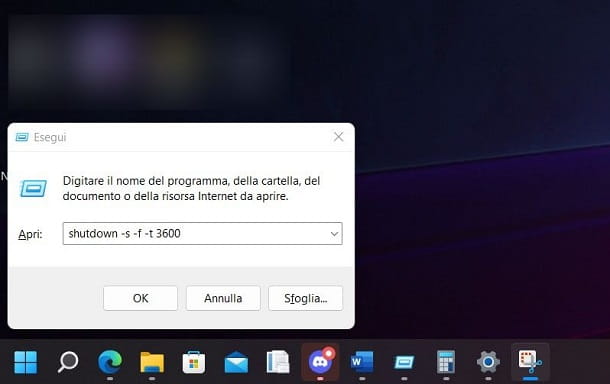
¿Desea programar su PC con Windows 11 para que se apague después de un tiempo? En este caso, la solución que puedes poner en práctica es utilizar el comando de apagado.
Para hacer esto, presione la combinación de teclas Win + R y, en la pantalla Ejecutar que se le muestra, escriba la cadena shutdown -s -f -t [tempo in secondi]. Por lo tanto, este comando debe ir seguido del parámetro -s, que indica el apagado de el PC; el parámetro -f indica el cierre forzado de cualquier ventana o proceso en ejecución, mientras que -t [tiempo en segundos] es el retraso antes de que se apague la computadora.
Por ejemplo, al escribir la cadena shutdown -s -f -t 3600, el PC se apagará a la fuerza dentro de los 3600 segundos, es decir, 1 hora desde la ejecución del comando. Puede interrumpir el apagado programado en cualquier momento escribiendo en la pantalla del comando Ejecutarshutdown -a.
Si desea obtener más información sobre el apagado programado de Windows 11 y los scripts para ejecutar con un solo clic o programarlos para que se apaguen en horarios establecidos, puede consultar mi tutorial dedicado al tema.
Cómo apagar la pantalla de Windows 11
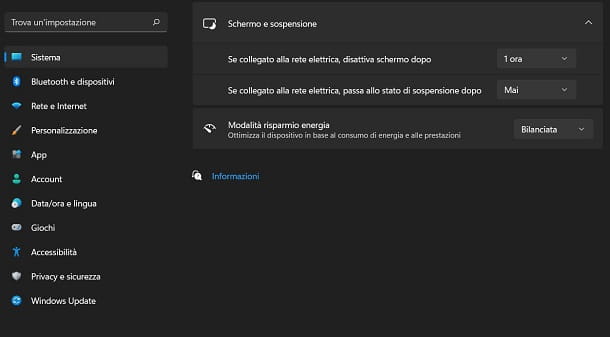
En caso de que tenga la intención de apagar la pantalla de Windows 11, de modo que el PC permanezca encendida, pero el monitor se apaga quizás para reducir el consumo de energía, lo que puede hacer es actuar en la configuración de energía.
Para hacer esto, inicie el panel de Configuración de Windows 11 haciendo clic en el ícono de ajustes que se encuentra en el menú Inicio. En la pantalla que ve, seleccione la pestaña Sistema de la barra lateral y luego presione el elemento Apagar.
En la nueva sección que se te muestra, expande el elemento Pantalla y suspensión y luego selecciona cualquier intervalo de tiempo de inactividad que encuentres en el menú desplegable Si está conectado a la red eléctrica, apaga la pantalla después. Los cambios se aplicarán inmediatamente y la pantalla se apagará tras el intervalo de inactividad seleccionado desde el PC.
Alternativamente, en algunas computadoras portátiles, puede presionar la combinación de teclas Fn + F7 (la tecla donde está presente un ícono de monitor con una «X») para apagar instantáneamente el monitor.
Finalmente, si desea apagar el monitor de el PC a través de un acceso directo en el archivo BAT, que se puede ejecutar simplemente haciendo doble clic en el archivo, primero debe abrir el Bloc de notas de Windows. Una vez hecho esto, escribe el siguiente código.
powershell (Add-Type "[DllImport(“user32.dll”)]^public static extern int SendMessage(int hWnd, int hMsg, int wParam, int lParam);" -Name a -Pas)::SendMessage(-1,0x0112,0xF170,2)
En este punto, guarde el archivo, utilizando los elementos del menú Archivo> Guardar como, elija la carpeta de destino y luego escriba el nombre del archivo, teniendo cuidado de indicar la extensión .bat.
Ahora haga doble clic en el archivo BAT para apagar el monitor. Al hacer esto, ¡no necesitará instalar ningún software para lograr su objetivo!Conveniente, ¿verdad?
