Por fin has realizado el viaje que deseabas realizar desde hace mucho tiempo y has tenido así la oportunidad de vivir una experiencia realmente fantástica. Entonces, una vez que haya regresado a su casa y tome su teléfono inteligente, ha publicado una colección de las fotos más satisfactorias de sus vacaciones recientes en sus perfiles sociales.
Sin embargo, inmediatamente después de presionar el botón de compartir, te diste cuenta de que habías omitido algunas fotos en la publicación que te encantaría mostrar a los usuarios que te siguen. Las tomas incluidas en la colección compartida ahora mismo eran realmente numerosas, hacerlo todo de nuevo sería una gran molestia, por lo tanto, ahora te preguntas cómo agregar una foto a una publicación ya publicada y ya estás perdiendo los estribos.
¿Acabo de describir tu situación perfectamente? Entonces realmente no hay razón para preocuparse: puedo brindarle la ayuda que necesita al explicarle los pasos necesarios para llevar a cabo esta operación de manera concisa y detallada; Sin embargo, debo señalar que, al momento de escribir este artículo, la posibilidad de agregar imágenes a las publicaciones que ya se han compartido no está muy extendida en el contexto de las redes sociales (por lo que solo se puede actuar sobre algunas de ellas). Encuentra todo lo explicado a continuación.
Cómo agregar una foto a una publicación de Facebook ya publicada
¿Te interesa saber cómo agregar una foto a una publicación ya publicada en Facebook? El funcionamiento es realmente sencillo e inmediato, tanto en smartphones y tablets como en ordenadores. Aquí están todos los detalles.
Desde smartphones y tablets
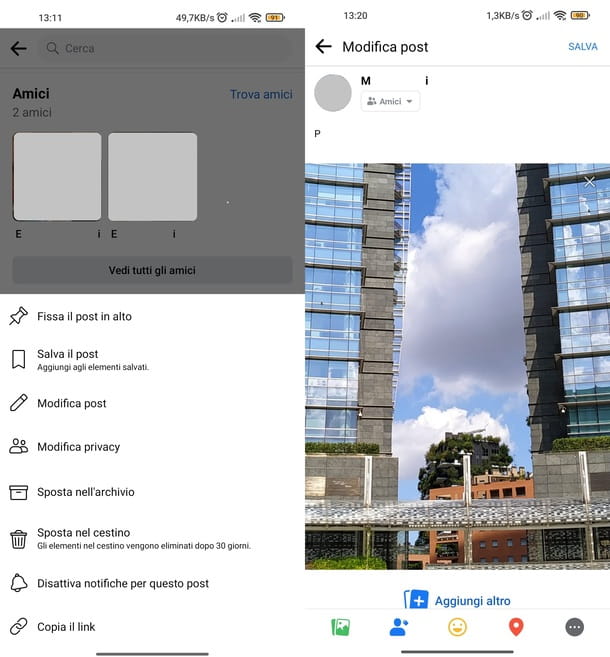
Para editar una publicación que no incluye imágenes, inicie la aplicación de Facebook para Android o iPhone/iPad y ubique la publicación para editar en su perfil. Luego, haga clic en el botón … ubicado en la parte superior derecha de la publicación y, desde aquí, seleccione el elemento Editar publicación.
Para continuar con la adición de fotos, toque las palabras Foto/Video en la parte inferior de la pantalla. Luego se le mostrará la galería de su dispositivo desde la cual puede seleccionar las imágenes para insertar en la publicación haciendo clic en las vistas previas relativas.
Si desea insertar más de una imagen en la publicación que está editando, toque el botón Selección múltiple ubicado en la parte superior derecha y luego haga clic en cada una de las miniaturas de las imágenes que desea publicar; finalmente, toca el botón Siguiente. En este punto, puede insertar una etiqueta en las fotos presionando el botón del hombrecito azul en la parte inferior y luego seleccionando los usuarios para etiquetar haciendo clic en sus nombres (más información al respecto en este tutorial).
Para concluir los cambios realizados, haga clic en el botón Guardar ubicado en la parte superior derecha y listo: después de unos momentos de espera, la imagen o imágenes agregadas serán visibles en la publicación. No fue difícil, ¿verdad?
También puede editar publicaciones que ya incluyen imágenes siguiendo el mismo procedimiento; en este caso, sin embargo, una vez hayas accedido a la pantalla de edición de contenidos, para añadir imágenes tienes que pulsar el botón Añadir más situado en la parte inferior. Siguiendo estas mismas instrucciones, también puedes insertar imágenes en las publicaciones que compartes nuevamente (originalmente creadas por otros usuarios o páginas de Facebook).
De computadora
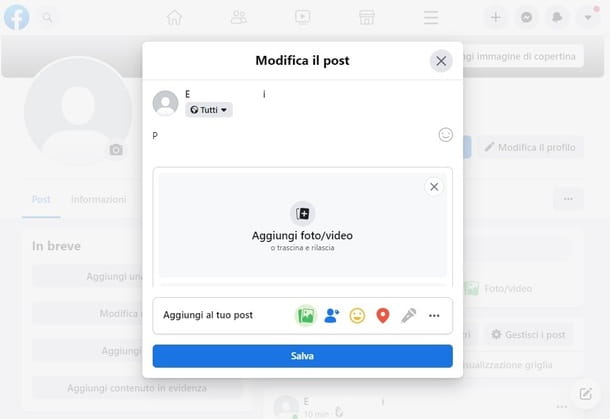
¿Utiliza Facebook en una computadora a través de su portal web o la aplicación de Windows? No hay problema. Una vez que haya iniciado sesión en su perfil, si desea editar una publicación que no contiene fotos, haga clic en el botón … ubicado en su correspondencia y haga clic en el elemento Editar publicación.
En la siguiente pantalla, haga clic en el ícono de la foto verde ubicado en la parte inferior, luego en el elemento Agregar foto / video e inserte las imágenes que desee directamente desde su computadora (también puede arrastrarlas manualmente directamente al cuadro correspondiente).
Alternativamente, puede insertar fotos directamente desde su teléfono inteligente o tableta presionando el botón Agregar ubicado junto a la redacción Agregar fotos y videos desde su dispositivo móvil. En este caso, tendrás que abrir la aplicación de Facebook de la que te hablé antes, presionar el ícono de la campana y, desde aquí, en la notificación que te invita a completar la carga de las imágenes en la publicación. Luego selecciona las imágenes de la galería y, por último, presiona los botones Siguiente y Finalizar y listo.
Puede insertar otras fotos presionando el botón Agregar foto / video que aparece al mover el puntero del mouse sobre la primera foto insertada. Una vez que haya completado los cambios en la publicación, para hacerlos efectivos, haga clic en el botón Guardar ubicado en la parte inferior.
Para editar una publicación que ya contiene al menos una imagen, repita los pasos anteriores y, una vez que haya accedido a la pantalla de edición, mueva el puntero del mouse sobre la vista previa de la primera foto compartida, luego sobre el botón Agregar foto/video; alternativamente, para insertar fotos desde un teléfono inteligente o tableta, haga clic en el botón Agregar ubicado junto a la redacción Agregar fotos desde su dispositivo móvil como indiqué anteriormente.
Los pasos que he enumerado anteriormente también son válidos si tiene la intención de modificar las publicaciones que ha compartido en su perfil (es decir, las creadas por otros usuarios o páginas de Facebook).
Cómo agregar una foto a una publicación ya publicada en Instagram

Espera, ¿me estás preguntando cómo agregar una foto a una publicación de Instagram? Lamentablemente debo decirte que, en base a las pruebas que he tenido la oportunidad de realizar, al momento de escribir este artículo, ni la aplicación para dispositivos Android e iOS, ni el sitio de Instagram o la aplicación de Windows permiten modificar un publicado anteriormente. contenido.
Esto significa, por lo tanto, que para realizar esta operación, necesariamente deberá volver a publicar la publicación con las imágenes que se compartirán y las que ya se compartieron anteriormente (y luego, posiblemente, eliminar la publicación ya publicada). Para información detallada sobre estos trámites, te remito a mi información detallada sobre cómo publicar en Instagram.
