Después de escucharlo muy bien de todos y después de pensarlo durante unos días, finalmente decidió: tiene la intención de actualizar a Windows 10 con su PC. Sin embargo, si estás aquí ahora y estás leyendo estas líneas, evidentemente es porque no tienes la menor idea de cómo hacerlo y tus amigos no saben cómo ayudarte. ¿Estoy equivocado? De hecho no. Bueno, dada la situación déjame darte algunos consejos para tener éxito en la empresa.
Así que tómate un tiempo libre, ponte cómodo frente a tu computadora de confianza y comienza a concentrarte en leer esta guía completamente dedicada a cómo cambiar a Windows 10. Puedo asegurarte que, contrariamente a lo que parece y más allá de lo que puedas pensar, es un operación muy simple incluso para aquellos que, un poco como usted, no se consideran precisamente un gran experto en TI.
Verás, al final del procedimiento te encontrarás con un ordenador actualizado, llevado y con todos tus datos en su lugar… a no ser que decidas voluntariamente realizar el entrenamiento del disco duro, claro. Dicho esto, le diría que no pierda más tiempo precioso, que prohíba la charla y tome medidas de inmediato. ¡Disfruta de la lectura!
Precio

Antes de brindarle todas las explicaciones apropiadas sobre cómo cambiar a Windows 10, parece apropiado aclarar el tema del costo. Suponiendo que para instalar el último sistema operativo de Microsoft es esencial tener una licencia regular para usarlo, esta última se puede obtener comprando una copia de Windows 10 que se puede usar para actualizar el sistema operativo Windows que ya está instalado en su computadora. o para realizar una instalación «limpia».
Normalmente, el precio de Windows 10 Home es de 135,00 euros mientras que el de Windows 10 Pro es de 279,00 euros. La compra del sistema operativo se puede realizar directamente desde la tienda oficial de Microsoft, desde tiendas online como Amazon y desde tiendas físicas de electrónica.
Solo hay un caso en el que es posible pasar Windows 10 sin costo y de manera completamente legal: si tiene instalada una copia original de Windows 7 SP1 o Windows 8.x en su computadora y si usa tecnologías de asistencia. En este caso específico, por lo tanto, es suficiente conectarse a la página web dedicada del sitio web de Microsoft, hacer clic en el botón Actualizar ahora y esperar unos momentos a que se descargue la herramienta adecuada en la computadora para realizar la actualización sin costo alguno. Sin embargo, hasta el 29 de julio de 2016, todos (por lo tanto, no solo aquellos que crearon y usaron tecnologías de asistencia) podían actualizar el sistema operativo sin costo alguno.
Requerimientos mínimos
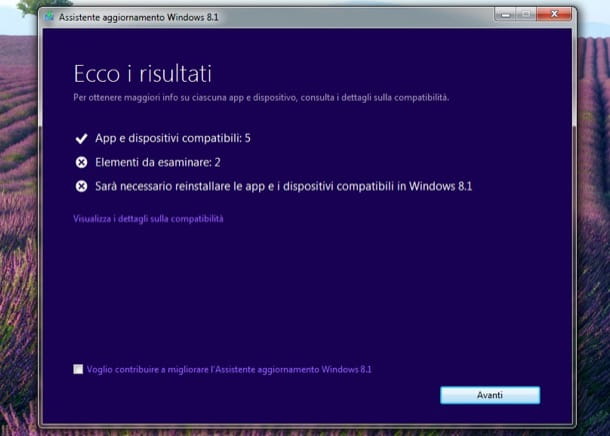
Para cambiar a Windows 10, también es fundamental asegurarse de tener un equipo con todos los requisitos técnicos necesarios, los que se enumeran a continuación, así como en la página web de información específica en el sitio web de Microsoft.
- Al menos 2 GB de RAM;
- 20 GB de espacio libre en disco;
- Un procesador de al menos 1 GHz con soporte para PAE, NX y SSE2;
- Una tarjeta gráfica compatible con Microsoft DirectX 9 y controlador WDDM.
Para verificar fácilmente que todos los componentes de la computadora con la que pretende cambiar a Windows 10 son realmente compatibles con el sistema operativo de Microsoft, puede hacer clic aquí para descargar la aplicación de Asistente gratuita adecuada que está dedicada a Windows 8.1 pero, teniendo en cuenta que los requisitos mínimos para usar Windows 10 son los mismos, también funciona con el nuevo sistema operativo.
Para instalar Windows 10 también necesita una copia «física», es decir, en disquete o memoria USB, o virtual, es decir, en forma de software que se puede ejecutar directamente desde su computadora, del sistema operativo. Si ha comprado Windows 10, ya debería tener una copia del sistema operativo en forma de una llave USB o una imagen ISO para ejecutar y/o grabar en un disco.
De lo contrario, puede solucionarlo utilizando una herramienta especial que Microsoft pone a su disposición directamente. Para encontrarlo, conéctese a la página de referencia de la herramienta y luego haga clic en el botón Descargar la herramienta en la página web que se le muestra posteriormente. Una vez que se complete la descarga, obtendrá Media Creation Tool, un pequeño software gratuito a través del cual puede descargar cualquier versión de Windows 10, instalarlo en su computadora, copiarlo en una clave o guardarlo como una imagen ISO.
Nota: si se conecta al sitio web de Microsoft con un sistema operativo que no sea Windows, en lugar del software Media Creation Tool, se le ofrecerá directamente descargar la imagen ISO de Windows 10 en versión de 32 o 64 bits.
Instalación
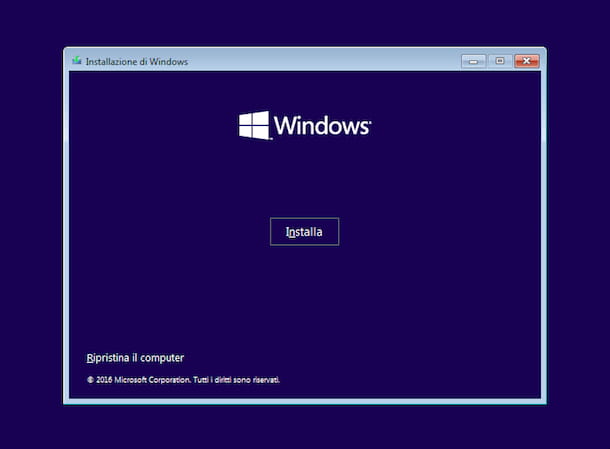
Como te dije al comienzo de la guía, puedes cambiar a Windows 10 actualizando tu computadora sin perder datos, aplicaciones, etc., pero ten esto en cuenta, también trae contigo cualquier problema de software. Si cree que es más apropiado, también puede cambiar a Windows 10 formateando la PC y realizando una nueva instalación del sistema operativo. En este segundo caso, perderás tus datos pero estarás seguro de haber puesto fin a los problemas de software anteriores.
Obviamente, elegir cuál de los dos oficios va depende de usted, según sus necesidades y preferencias. En ambos casos, y en particular en el segundo, le sugiero que haga una copia de seguridad de sus datos en su computadora para que siempre y en cualquier caso pueda acceder a ellos si es necesario. Para saber cómo, puedes consultar mi tutorial sobre cómo hacer copias de seguridad.
Independientemente de la elección realizada, para cambiar a Windows 10, primero debe conectar la llave USB para instalar el sistema operativo en la computadora o insertar el disco de instalación del sistema operativo en la unidad de CD / DVD adecuada. Alternativamente, inicie la herramienta previamente descargada del sitio web de Microsoft simplemente haciendo doble clic en ella. Luego, haga clic en Aceptar y luego, si está utilizando la herramienta descargada del sitio web de Microsoft, especifique que tiene la intención de cambiar a Windows 10 operando en la PC en uso y espere unos momentos para que se descarguen todos los archivos necesarios. La Internet.
Luego elija actualizar la PC inmediatamente y luego haga clic en el botón Siguiente ubicado en la parte inferior derecha, espere la descarga completa de todos los componentes necesarios para que se realice la instalación del sistema operativo y siga el asistente que se le muestra en la pantalla.
Proceda indicando si prefiere descargar las últimas actualizaciones disponibles para el nuevo sistema operativo antes de instalar Windows 10 en su computadora, luego haga clic en Aceptar para aceptar los términos de uso del producto e indique si desea instalar el sistema operativo nuevamente manteniendo personal archivos, aplicaciones y configuraciones, ya sea para hacerlo conservando solo sus archivos personales o para no conservar nada realizando un formateo real. Luego haga clic en Siguiente y confirme la selección haciendo clic en Sí.
Ahora espere a que comience el procedimiento para cambiar a Windows 10, luego elija el idioma y la distribución del teclado y luego presione el botón Instalar. Si se le solicita, haga clic en Ignorar en respuesta a la solicitud para ingresar la clave del producto (la ingresará una vez que haya completado el procedimiento para formatear Windows 10), indique la edición de Windows 10 para instalar en la PC, acepte las condiciones de uso del software y elija si desea actualizar la copia de Windows ya presente en la computadora haciendo clic en el botón Actualizar: instale Windows o conserve archivos, configuraciones y aplicaciones o realice una instalación personalizada haciendo clic enPersonalizado: instalar solo Windows (opción avanzada).
Configuración
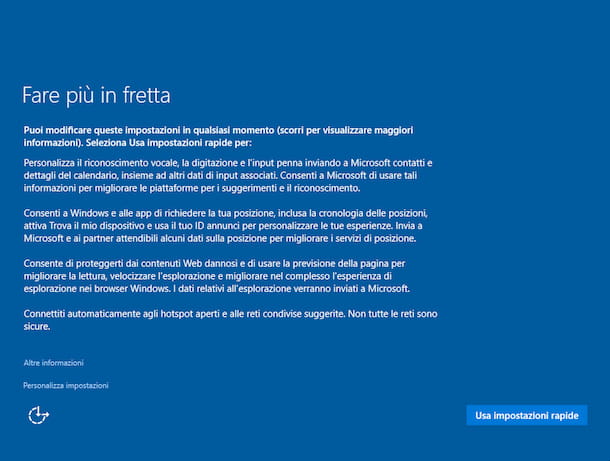
Después de realizar todos los pasos vistos juntos en el paso anterior, la computadora se reiniciará y comenzará el procedimiento de configuración inicial del sistema operativo, durante el cual puede ajustar varias configuraciones del sistema operativo. Si prefiere acelerar las cosas, también puede hacer clic en Usar configuración rápida para usar la configuración predeterminada.
En este punto, especifique si la computadora le pertenece y, por lo tanto, está destinada para uso personal o si pertenece a la empresa para la que posiblemente trabaja o a su institución educativa, haga clic en Siguiente y, si prefiere aprovechar las funciones de la nube. del sistema operativo, ingrese su dirección de correo electrónico de Microsoft (Live, Hotmail o Outlook). Tenga en cuenta que una vez hecho esto, el nombre de usuario y la contraseña de la cuenta en la PC serán los mismos que los detalles de inicio de sesión de la dirección de correo electrónico.
Si, por el contrario, no desea sincronizar datos y aplicaciones entre varias PC a través de los servicios en la nube de Microsoft, puede crear una cuenta de usuario local estándar haciendo clic en Ignorar este paso, completando los campos que se muestran posteriormente en la pantalla. con los datos requeridos y luego haciendo clic en Siguiente.
Finalmente, espere a que el escritorio de Windows 10 esté visible (debe tomar unos minutos) e indique si desea permitir que su PC sea descubierta por otras computadoras y dispositivos conectados a la misma red. En este punto, finalmente puede sentirse satisfecho: logró completar todo el procedimiento para cambiar a Windows 10, ¡mis felicitaciones!
En caso de que te lo pidan, no olvides activar tu copia del sistema operativo proporcionando la clave de producto del mismo que tengas en tu poder. Para ello, dirígete a la sección Configuración de Windows 10, haz clic en Activación y selecciona la opción de la derecha para proporcionar la clave de producto y activar la copia del sistema que tienes en tu poder. Al final del procedimiento, verá la entrada Windows activado en el campo Activación.
En caso de problemas

Si no puede completar todo el procedimiento anterior para cambiar a Windows 10 porque tiene problemas, intente solucionar el problema instalando el sistema operativo cuando se inicie la PC.
¿Como lo haces? Es sencillo, no te preocupes. Para empezar, según el medio que tengas, conecta el pendrive de Windows 10 al ordenador o introduce el disco de instalación del sistema operativo en la unidad de CD/DVD del PC.
Si no tiene la memoria USB ni el disco de Windows 10, puede crear los medios de instalación para el sistema operativo usted mismo iniciando la Herramienta de creación de medios, eligiendo la opción Crear medios de instalación para otra PC y siguiendo el asistente en pantalla.
En el caso concreto del pendrive, ten en cuenta que este debe tener una capacidad de al menos 8 GB. Teniendo en cuenta que la clave se formateará, le sugiero que use una vacía o, en cualquier caso, en la que se almacenan los archivos que ya ha guardado en otro lugar. Si prefiere crear un disco de instalación del sistema operativo, lea mi guía sobre cómo grabar archivos ISO para saber cómo proceder.
Luego, reinicie la computadora dejando la llave USB conectada o dejando insertado en el lector apropiado el disco de instalación de Windows 10. De esta manera, el procedimiento de instalación del SO debería comenzar automáticamente cuando se enciende la PC.
Si esto no sucede y si la copia de Windows q0 ya instalada en la PC se realiza normalmente, ingrese al BIOS y cambie el orden de arranque configurando el puerto USB o el soporte de DVD como primer dispositivo. Si no sabes cómo hacer esto, puedes seguir las instrucciones que te di en mi guía sobre cómo ingresar al BIOS.
Una vez iniciada la instalación de Windows 10 puedes realizar todo el procedimiento siguiendo las instrucciones que te he dado en las líneas anteriores, los pasos son prácticamente los mismos.
Otra información útil

Para concluir, permítame brindarle un par de información adicional que creo que puede serle útil. En primer lugar, me gustaría señalar que después de actualizar a Windows 10, tiene 30 días para volver sobre sus pasos y restaurar Windows 7 SP1 o Windows 8.x.
Al ir al menú Configuración de PC, hacer clic en el icono de Actualización y seguridad y seleccionar el elemento Restaurar en la barra lateral izquierda, puede volver a Windows 7 o Windows 8 haciendo clic en un simple botón. Todos sus datos serán conservados. Te conté en detalle sobre esta práctica en mi guía sobre cómo desinstalar Windows 10.
También me gustaría señalar que si decide aprovechar la posibilidad de actualizar a Windows 10 de forma gratuita desde Windows 7 SP1 o Windows 8.1, no tendrá que ingresar ninguna clave de producto cuando se complete la actualización. De hecho, el sistema se activará a través de una huella digital de hardware que Microsoft registrará en sus servidores. En pocas palabras, después de actualizar a Windows 10, puede reinstalar el sistema operativo en su PC (incluso con una instalación limpia) y esto se activará automáticamente.
