Gracias a la expansión de los smartphones, la conexión a Internet se ha convertido en la actualidad en una herramienta accesible a todos, que nos permite navegar por la red en cualquier momento y en cualquier lugar. Vivimos nuestra vida siempre conectados a Internet, pero esto no significa que haya desaparecido por completo la necesidad de guardar algunos documentos y alguna información localmente para poder consultarlos offline.
En los raros casos en los que la conexión a Internet no está presente, nos sentimos perdidos y de ahí la necesidad de mantener la información que necesitamos: este es un hábito que habíamos olvidado, dado que pertenece a un período en el que Internet no estaba tan extendida, pero podría ser útil incluso en esta era supertecnológica.
Por ejemplo, ¿sabe cómo archivar una página web en su computadora, quizás en formato PDF, para poder verla incluso sin conexión a Internet? Una vez supiste cómo hacerlo pero, ahora, ya no recuerdas el proceso. ¿Lo conseguí? Bueno, entonces no te preocupes, porque lo arreglaremos enseguida. Tómese cinco minutos de tiempo libre y le mostraré cómo guardar una página web como un archivo PDF y cómo guardarla «normalmente» en su escritorio, ya sea como un enlace o como un archivo HTML. Te aseguro que es muy sencillo: encontrarás todo lo explicado a continuación.
Cómo guardar una página web en PDF
A pesar de lo que pueda parecer, guardar una página web en formato PDF en tu ordenador, smartphone y tablet es una operación que lleva poco más de unos segundos. La única precaución a tener, en este caso, es tener la página cargada por completo antes de comenzar a guardar, para que todas sus partes se conserven dentro del documento PDF generado.
Cómo guardar una página web en Windows
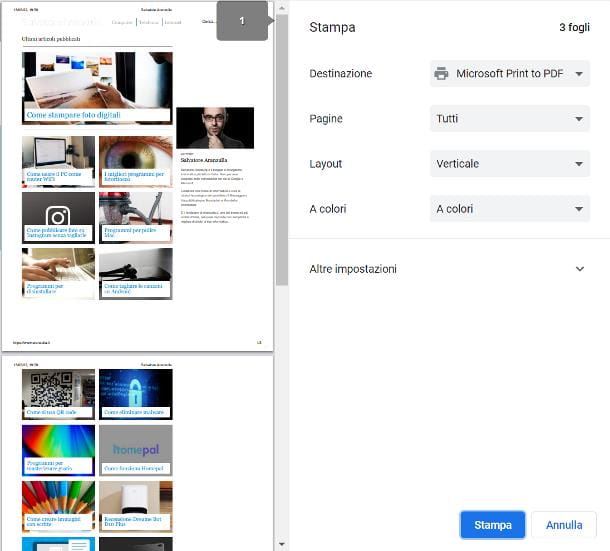
Si está utilizando una versión reciente de Windows, como Windows 11, Windows 10 o Windows 8.x, puede guardar cualquier página web en PDF en poco tiempo utilizando la impresora PDF virtual integrada del sistema operativo.
Para continuar, abra el navegador que usa habitualmente en su computadora (por ejemplo, Google Chrome o Microsoft Edge) y presione la combinación de teclas Ctrl + P en su teclado para mostrar la ventana de impresión. Alternativamente, puede acceder a la misma pantalla usando el menú del navegador: en Chrome, presione el botón ⫶ y haga clic en la palabra Imprimir… del menú que se abre; en Edge, haga clic en el botón (…) y seleccione el elemento Imprimir del menú que se muestra en la pantalla; en Firefox, haz clic en el botón ≡ y elige la opción Imprimirdel menú que aparece.
Independientemente del navegador que esté utilizando, una vez que haya abierto la pantalla de impresión, configure el menú desplegable Destino o Impresora en la opción Microsoft Print to PDF, asegúrese de haber configurado la impresión de todas las páginas usando el menú desplegable correspondiente y, cuando esté listo, haga clic en el botón Imprimir. Si es necesario, especifique la ubicación en la que almacenar el archivo PDF y presione el botón Guardar para finalizar.
En las ediciones de Windows anteriores a la 8.1, antes de poder proceder a guardar la página web, debe instalar una impresora PDF virtual de terceros (por ejemplo, doPDF) en el sistema operativo, ya que este último no tiene una: si no la tiene sabe cómo hacerlo, eche un vistazo al tutorial que le acabo de vincular, lleno de información útil al respecto. Una vez completada la instalación del software, proceda a guardar el archivo como se explicó anteriormente, teniendo cuidado de seleccionar el nombre de la impresora virtual en el menú Destino/Impresora.
Cómo guardar una página web en Mac
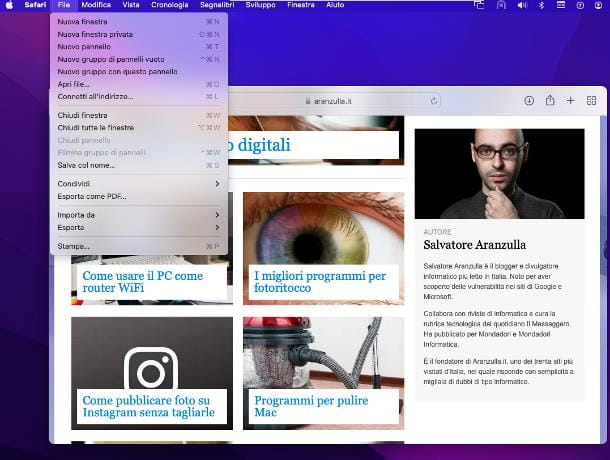
¿No usas una computadora con Windows sino una Mac? Si es así, tenga en cuenta que guardar una página web como un documento PDF, utilizando el navegador Safari, es poco más que una brisa.
Para continuar, después de abrir la aplicación que acabamos de mencionar y cargar la página web para guardar, haga clic en el menú Archivo> Exportar como PDF… de Safari, especifique el nombre del documento y la carpeta de almacenamiento usando la siguiente ventana y, cuando están listos, haga clic en el botón Guardar. ¡Eso es todo!
Cómo guardar una página web en Android
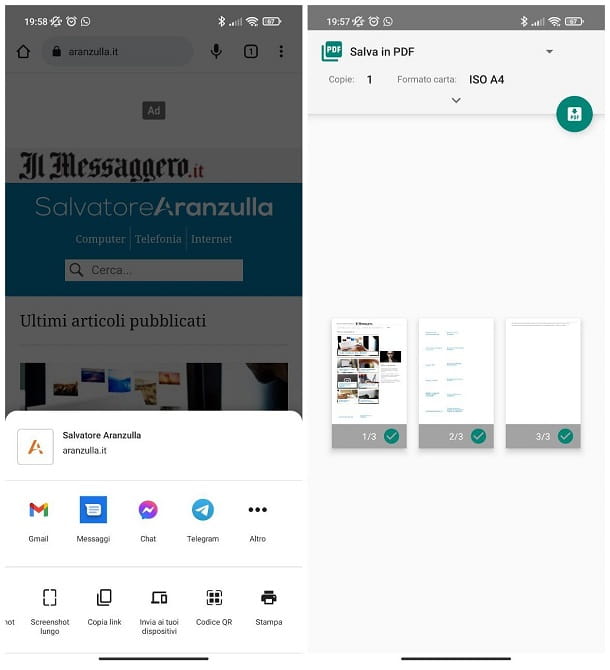
Guardar todo el contenido de una página web como archivo PDF en Android es prácticamente un juego de niños. Después de abrir el sitio web de su interés, toque el botón ⋮ de Google Chrome (o el botón de menú del navegador que está utilizando) y seleccione el elemento Compartir… ubicado dentro de él.
Ahora, toca sobre el icono o sobre el elemento Imprimir, residente en el panel que aparece más adelante (si no lo ves inmediatamente, toca primero el botón Más) y, cuando llegues a la siguiente pantalla, configura el menú desplegable en la parte superior de la opción Guardar en PDF.
Finalmente, asegúrese de que todas las páginas del sitio de su interés estén seleccionadas (de lo contrario, lo hace) y haga clic en el botón PDF ubicado en la parte superior derecha, o en el elemento Guardar, para almacenar el archivo en la memoria; si es necesario, indique la carpeta en la que guardar el documento utilizando el administrador de archivos del sistema y, finalmente, toque el botón Guardar.
Cómo guardar una página web en iPhone
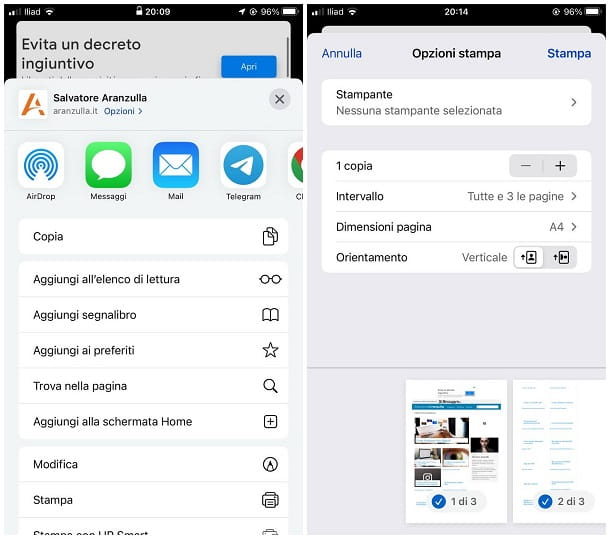
El discurso para iPhone (y iPad) es bastante similar al ya visto para Android: después de cargar la página web dentro de la aplicación de navegación que prefiera (por ejemplo, Safari), toque el símbolo de compartir (el icono cuadrado con flecha) y seleccione Imprimir, desde el panel que aparece más adelante.
Así que haga un toque largo en la vista previa de impresión, luego toque una sola vez y presione el icono de compartir; para concluir, toca Guardar en archivo, elige la ubicación en la que guardar el documento y toca la palabra Guardar, ubicada en la parte superior derecha, para finalizar.
Cómo guardar una página web en el escritorio
Si consideras necesario tener una «copia» de tus páginas Web favoritas en tu escritorio, tienes al menos dos caminos a seguir: crear un acceso directo para acceder a ellas rápidamente, o guardarlas en disco, para que puedas verlas incluso en ausencia de Internet. ¡La decisión es tuya!
Acceso directo de escritorio
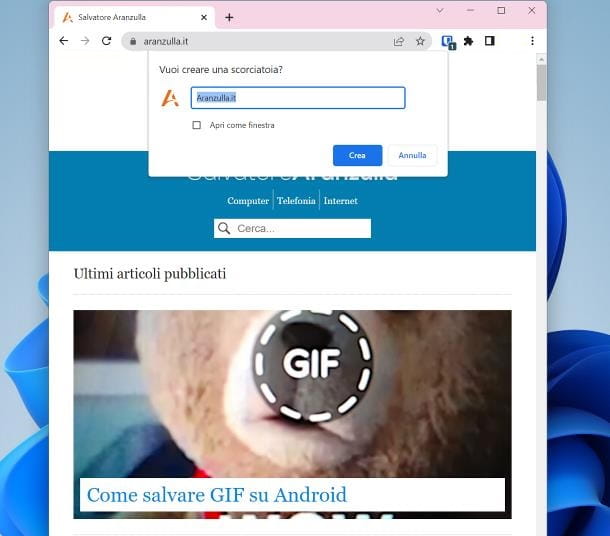
¡ Crear un acceso directo de escritorio de una página web es una operación simple y extremadamente rápida!Sin embargo, al hacerlo, no se guarda en el ordenador ningún contenido de la página, salvo una referencia para un acceso rápido a la misma: esto significa que, si abre el enlace creado en ausencia de conexión a Internet, se encontrará ante un mensaje de error..
Dicho esto, todo lo que tienes que hacer para tener éxito es abrir la página de tu interés en el navegador que prefieras, hacer clic en la barra de direcciones para seleccionarla y «agarrar» el ícono del candado (o el globo terráqueo) ubicado a la izquierda. de la dirección de la página y arrástrela al escritorio de Windows o al escritorio de Mac para crear el vínculo.
Alternativamente, si utiliza el navegador Google Chrome, puede hacer clic en el símbolo ⋮ ubicado en la parte superior derecha, seleccionar los elementos Otras herramientas> Crear acceso directo… del menú que aparece y, después de asignar un nombre al enlace que está a punto de crear, haga clic en el botón Crear para agregarlo al escritorio.
Sin embargo, tenga cuidado: si pretende utilizar este método para tener un sistema de acceso rápido a los sitios de Internet que visita con más frecuencia, corre el riesgo de saturar rápidamente el espacio disponible en el escritorio; alternativamente, puede guardar enlaces rápidos a una o más páginas web, también organizándolos en categorías convenientes, utilizando el sistema Favoritos / Marcadores del navegador: para obtener más información sobre el tema, lo remito a mis tutoriales sobre cómo mostrar y administrar los marcadores barra en Chrome, cómo guardar marcadores en Firefox y cómo agregar marcadores en Safari.
archivo HTML
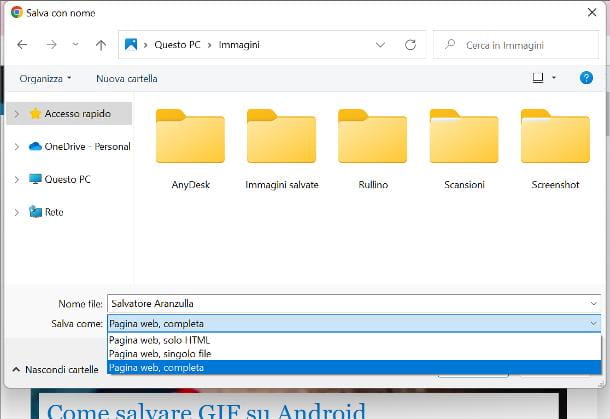
Si desea guardar una página web en su escritorio en forma de archivo HTML, para que pueda acceder a ella incluso cuando no esté conectado, primero debe abrir el navegador de su computadora (por ejemplo, Google Chrome o Microsoft Edge) y asegurarse de que el sitio de su interés totalmente cargado.
Cuando esto suceda, haga clic con el botón derecho en un punto de la página Web sin imágenes ni enlaces (mejor si está vacío), seleccione el elemento Guardar como… del menú contextual que se abre y asígnele un nombre al archivo, escribiéndolo el campo apropiado. A continuación, configure el menú desplegable Guardar como/Formato en una de las opciones disponibles, según el resultado que desee lograr.
- Página web, archivo único: esta opción le permite almacenar todo el contenido de la página web, junto con las imágenes que contiene, dentro de un solo archivo (extensión.mht).
- Página web, completa: le permite descargar todo el contenido de la página web (excepto los scripts remotos y cualquier banner publicitario); sin embargo, las imágenes se guardarán en una carpeta separada.
- Página web, solo HTML: cuando se establece esta opción, solo se guardará el texto de la página sin las imágenes.
Después de configurar el formato deseado, haga clic en el botón Guardar y listo: podrá acceder al contenido de la página guardada incluso sin conexión a Internet. Recuerda que si has elegido guardar solo el código HTML de la página, no podrás ver las imágenes ni los gráficos, a menos que sigas conectado a Internet.
Cómo guardar una página web como una imagen
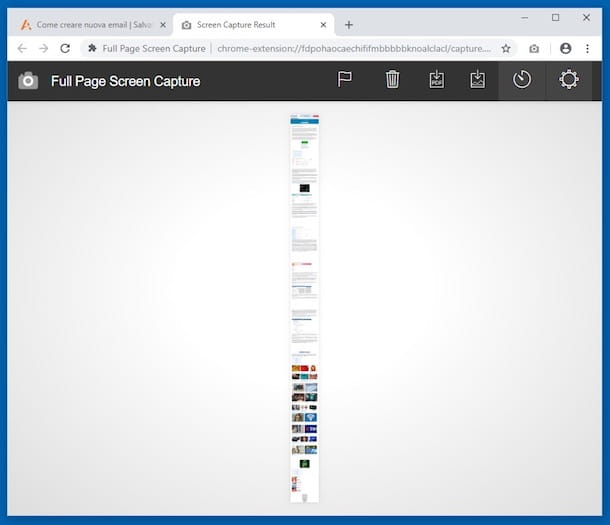
¿Necesita guardar una página web completa como una imagen, pero los programas de captura de pantalla que usa habitualmente le permiten guardar solo la parte que ve en la pantalla? No temas, también hay una solución para esto.
De hecho, existen servicios en línea y complementos dedicados a los navegadores más utilizados que le permiten capturar todo el contenido de una página web, incluida la parte que no es visible de inmediato, y guardarlo en un archivo JPG o PNG.
