¿Acaba de descargar un software o juego de Internet pero no puede abrirlo? Apuesto a que es un archivo ISO: ¿es así? Bueno, entonces hay buenas noticias por venir. Los archivos ISO no son más que contenedores, técnicamente llamados archivos de imagen, en los que se vierten todos los datos que originalmente estaban alojados en varios tipos de medios, como un CD, un DVD o un Blu-Ray.
Las imágenes ISO se pueden abrir como si fueran paquetes comunes en formato ZIP, se pueden “montar” en unidades virtuales de CD/DVD o se pueden grabar en disquetes para restaurarlas a su forma original. Si desea optar por la última opción y está buscando consejos sobre cómo grabar archivos ISO, sepa que ha venido al lugar correcto, en el momento correcto.
A continuación, de hecho, encontrará explicado cómo llevar a cabo la última de las operaciones anteriores gracias a la ayuda de las herramientas predefinidas que ofrecen los sistemas operativos, pero también gracias a la de algún software ad hoc que le permite grabar archivos ISO en Windows y macOS de una manera extremadamente fácil y rápida. Elige la solución que creas que mejor se adapta a tus necesidades y descubre cómo utilizarla siguiendo mis instrucciones. Te aseguro que será mucho más fácil de lo que imaginas. ¡Feliz lectura y diviértete!
Cómo grabar archivos ISO en DVD
Si lo que te interesa es grabar archivos ISO en DVD, las soluciones a las que puedes recurrir para hacerlo son las que se enumeran a continuación, tanto para Windows como para macOS.
Cómo grabar archivos ISO con Windows 10
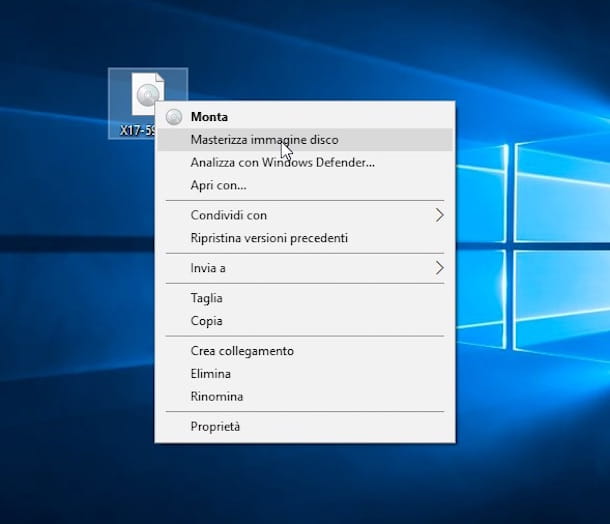
Si estás utilizando una versión del sistema operativo de Microsoft que no es especialmente «antigua» y, por tanto, lo que te interesa es entender cómo grabar archivos ISO con Windows 10, Windows 11 o versiones anteriores del sistema operativo (hasta a Windows 7), te informo que todo lo puedes hacer utilizando la función por defecto del propio sistema.
Para usarlo, inserte un DVD en blanco en la grabadora conectada a su PC, haga clic con el botón derecho en el icono del archivo ISO que se va a grabar y elija el elemento Grabar imagen de disco del menú (si no puede verlo y está usando Windows 11, para que aparezca haz clic primero en la frase Mostrar otras opciones que encuentras en el menú contextual).
En la ventana que se abre, haga clic en el botón Grabar y listo. Si lo desea, puede marcar la casilla junto a Verificar disco después de grabar con anticipación para verificar la integridad de los datos copiados en el disco después de grabar.
Cómo grabar archivos ISO en DVD con ImgBurn
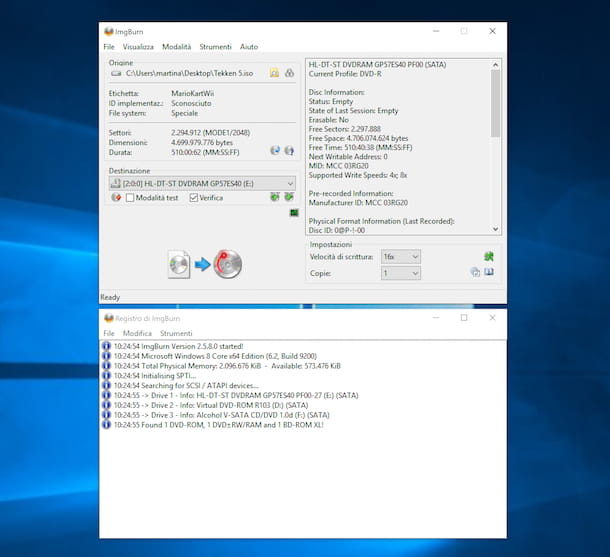
Si las funciones por defecto del sistema operativo de Microsoft para grabar archivos ISO no te convencen de una forma particular o en todo caso si buscas una solución alternativa para Windows, puedes recurrir a ImgBurn, una de las mejores soluciones de terceros. útil para este propósito.
Es, de hecho, un software gratuito que te permite crear y copiar CD de cualquier tipo, así como DVD y Blu-Ray. También te permite grabar archivos ISO y generar nuevos archivos de imagen a partir de los discos que te dan «para alimentar».
Para grabar archivos ISO en DVD con ImgBurn, primero visite el sitio web del software y continúe con la descarga e instalación, siguiendo las instrucciones que le di aquí.
Luego, inicie ImgBurn, inserte un DVD en blanco en la grabadora conectada a el PC y, en la ventana del programa que apareció en el escritorio, haga clic en el botón Grabar una imagen y seleccione el archivo ISO para grabar a través del icono de la carpeta amarilla que se encuentra al lado. para seleccionar un archivo.
Luego, configure la velocidad de grabación deseada a través del menú desplegable Velocidad de escritura y seleccione la grabadora conectada a su computadora desde el menú Destino.
Finalmente, inicie el procedimiento de grabación presionando el icono grande con los dos CD en la parte inferior izquierda y luego el botón con el disco con la flecha azul y la hoja. Si desea que el disco se verifique cuando se complete el proceso de escritura, marque la casilla Verificar en la sección Destino con anticipación.
Cómo grabar archivos ISO en DVD con Nero
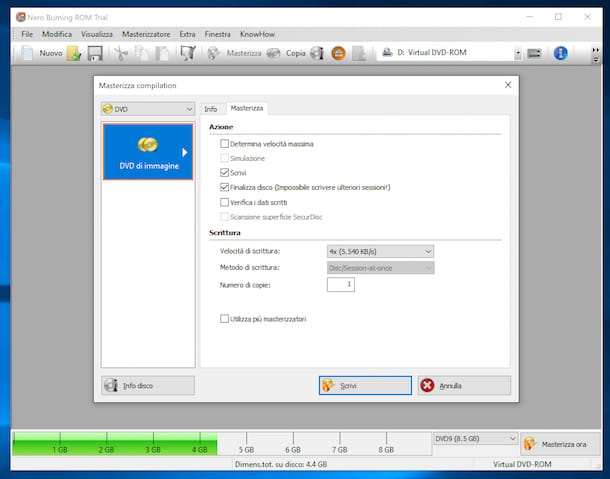
Además, si utiliza Windows, puede considerar la posibilidad de grabar archivos ISO en DVD con Nero. En el caso extraño de que nunca haya oído hablar de él, Nero es una suite de masterización histórica y famosa. Es de pago (tiene precios desde 49,95 euros, según la versión elegida), pero está disponible en una versión de prueba gratuita que funciona sin limitaciones durante 14 días.
Para poder aprovechar la versión de prueba de Nero Burning ROM (que es la versión básica del programa, sin las utilidades adicionales introducidas posteriormente por el desarrollador, que no son útiles para sus propósitos), visite el sitio web de la suite y continúe con la descarga e instalación., siguiendo las instrucciones que te di en mi guía sobre cómo descargar Nero gratis.
Luego, inicie Nero Burning ROM, inserte un DVD en blanco en el grabador conectado a su PC y, en la ventana que ha aparecido en el escritorio, cierre la pantalla Nueva compilación que se le muestra, seleccione el elemento Grabador en la parte superior izquierda, elija la opción Grabar imagen y abra el archivo ISO de su interés.
En conclusión, establezca una velocidad de escritura en el menú desplegable Velocidad de escritura y haga clic en el botón Escribir ubicado en la parte inferior. Si desea que el disco se verifique al final del proceso de grabación, marque la casilla Verificar datos escritos con anticipación.
Cómo grabar archivos ISO en Mac
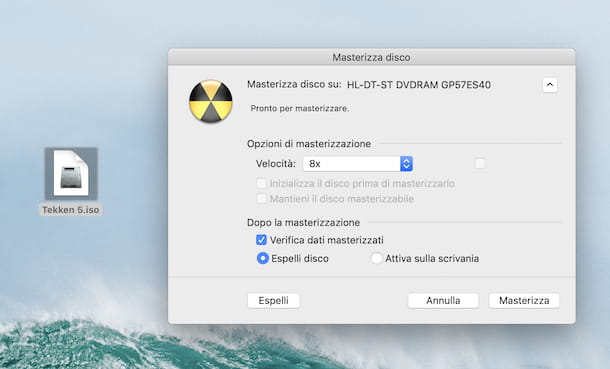
¿Está utilizando macOS y, por lo tanto, le gustaría saber cómo grabar archivos ISO con Mac? Bueno, sepa que incluso entonces puede recurrir a la función predeterminada del sistema operativo.
Entonces, antes que nada, inserte un DVD en blanco en la grabadora conectada a su computadora, luego haga clic con el botón derecho en el icono del archivo ISO que desea grabar y seleccione el elemento Grabar imagen de disco «nombre de archivo.iso» en el disco del menú esto parece.
En la ventana que se abre, elija la grabadora correcta del menú Grabar disco en en la parte superior y defina la velocidad a la que grabar el disco usando el menú desplegable Velocidad.
Finalmente, haga clic en el botón Grabar para comenzar a copiar los datos. Si lo consideras necesario, también puedes decidir verificar los datos después de la grabación seleccionando previamente la opción Verificar datos grabados.
Cómo grabar archivos ISO en un CD

No te importan los DVD, pero lo que quieres saber es cómo grabar archivos ISO en un CD. Pues que sepas que puedes hacerlo sin el menor problema apoyándote en las soluciones que ya te he comentado en las líneas anteriores, no cambia absolutamente nada, salvo el tipo de disco a insertar en la grabadora, por supuesto.
Cómo grabar archivos ISO en un dispositivo

¿Se pregunta si hay una forma de grabar archivos ISO para pegar? La respuesta es sí. Si está usando una PC con Windows, puede considerar usar Rufus. Es un software gratuito a través del cual se pueden crear pendrives booteables a partir de imágenes ISO específicas, especialmente las de los sistemas operativos (también es posible descargarlas directamente).
Para descargar Rufus en tu computadora, ve a su sitio web y haz clic en el enlace Rufus x.xx Portable que encuentras en la sección de Descargas.
Cuando se complete la descarga, abre el archivo.exe obtenido y, en la ventana que ves aparecer en el escritorio, haz clic en el botón Sí.
Luego, conecte una llave USB vacía a su computadora y, en la ventana de Rufus que ha aparecido en la pantalla, haga clic nuevamente en el botón Sí para buscar actualizaciones.
En este punto, seleccione su llave USB del menú desplegable Dispositivo/unidad en la parte superior, haga clic en el botón de flecha al lado de la marca de verificación y seleccione la opción Seleccionar del menú desplegable que se abre, luego seleccione el archivo ISO para grabar en la memoria USB, luego indique el sistema de archivos que desea usar en el menú desplegable Sistema de archivos y asigne un nombre a la etiqueta de volumen escribiéndolo en el campo Etiqueta de volumen.
En el caso específico en el que desee crear una llave USB con Windows, seleccione también la opción de instalación estándar de Windows que se encuentra en correspondencia con la redacción Opciones de imagen.
Para finalizar pulsa en los botones Inicio y Aceptar y espera a que se genere el pendrive con la imagen ISO.
Tenga en cuenta que Rufus no es el único software a través del cual se pueden grabar archivos ISO en un pendrive. Para el fin en cuestión, Media Creation Tool, una utilidad gratuita para Windows distribuida por Microsoft que permite descargar el último sistema operativo distribuido por la empresa y copiarlo en un pendrive, y UNetbootin, una herramienta gratuita y fácil de usar. también práctico, que está disponible tanto para Windows como para macOS y Linux.
