Encendió su computadora para trabajar en algunos archivos PDF recibidos de un colega y, al ir a la carpeta en la que los había guardado, inmediatamente notó algo extraño: iconos extraños en lugar de los típicos de los documentos en cuestión. No tema, este es un problema bastante común: sus archivos PDF están sanos y salvos y lo que sucedió fue un simple cambio de ícono (y probablemente el programa predeterminado para abrir documentos en este formato). ¡ Algo desestabilizador pero no grave!
De hecho, los íconos de ciertos tipos de archivos pueden cambiar cuando instala o desinstala un programa capaz de mostrarlos. Durante este procedimiento, de hecho, puede tener lugar automáticamente un cambio del programa predeterminado utilizado para abrir un tipo particular de archivo (por ejemplo, PDF), que por lo tanto también cambia el icono.
Pero entonces, ¿cómo restaurar los íconos de PDF (y todos los archivos para los que sin darse cuenta cambia el software predeterminado)? No te preocupes: tómate cinco minutos de tiempo libre y sigue las instrucciones que te voy a dar. Encuentra todo lo explicado a continuación. Independientemente del dispositivo y sistema operativo que utilices, podrás solucionar tu problema. ¡Prometo!
Cómo restaurar el icono de PDF: Windows 10
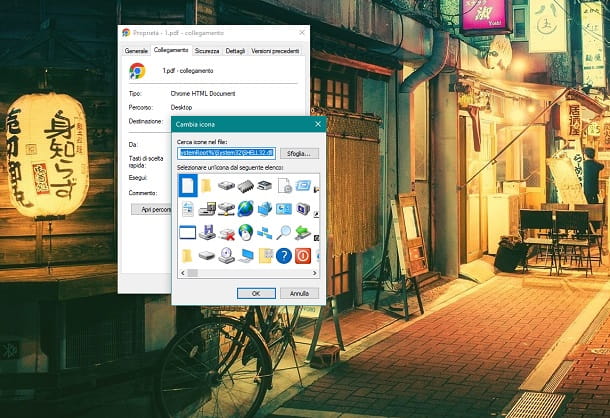
Si desea restaurar iconos de PDF en Windows 10 o incluso en otras ediciones del sistema operativo de Microsoft (por ejemplo, Windows 11), en las siguientes líneas encontrará lo que necesita.
Generalmente, un archivo PDF se puede abrir con una gran cantidad de programas (en mi guía específica encontrarás algunos de los más populares), incluidos navegadores web como Microsoft Edge y Google Chrome. El ejemplo que haré en este caso es precisamente el de Chrome: los archivos PDF han cambiado de icono y ahora aparecen con el clásico logo del navegador de Google.
Para poder abrirlos con otro programa (por ejemplo, Adobe Acrobat Reader), haga clic con el botón derecho en cualquiera de sus archivos PDF y seleccione Abrir con> Elegir otra aplicación en el menú contextual.
Verá una pantalla que dice ¿Cómo desea abrir este archivo? : desplácese por la lista hasta que encuentre el software que prefiera (si no lo encuentra, haga clic en el elemento Otras aplicaciones para ver todas las instaladas en su computadora). Cuando hayas encontrado el programa que te gusta, selecciónalo y luego marca la casilla Usar siempre esta app para abrir archivos.pdf, dando finalmente a Aceptar. ¡Felicidades!Ha restaurado la asociación y, por lo tanto, el icono de PDF según su programa favorito.
Agrego otro detalle que te puede resultar interesante: si los archivos PDF además de haber cambiado el ícono tienen una vista previa del documento y te gustaría deshabilitar esta función, para que simplemente aparezca el ícono clásico (o viceversa), Te mostraré en detalle cómo hacer.
Abra el Explorador de archivos (el ícono de la carpeta amarilla) y vaya al menú Ver en la parte superior, luego elija el elemento Opciones. En la siguiente ventana, muévase a la pestaña Ver y desplácese por la lista, luego marque Siempre mostrar íconos, nunca vistas previas (o elimínelo, en caso de que desee restaurar la vista previa de los archivos y no deshabilitarla). Ahora todo lo que tiene que hacer es hacer clic en Aplicar (abajo a la derecha) para completar la operación.
Si desea configurar un icono personalizado para los archivos, le recuerdo que la operación es fácilmente posible en caso de que esté hablando de un enlace al documento PDF en cuestión. El primer paso es crear el enlace, un procedimiento muy sencillo pero que, si no lo sabes, puedes averiguarlo en detalle en la guía que te acabo de enlazar.
Después de crear el enlace, todo lo que tiene que hacer es hacer clic derecho sobre él y luego elegir Propiedades en el menú. A continuación, haz clic en la pestaña Enlace y, en la parte inferior, en el icono Cambiar. Puedes elegir el icono que prefieras de la lista de predefinidos o seleccionar uno específico que hayas creado o descargado de Internet navegando por las carpetas de tu ordenador. Cuando haya finalizado el procedimiento, haga clic en Aceptar y luego en Aplicar para finalizar el procedimiento.
Para obtener más información sobre los íconos, puede leer mi tutorial sobre cómo obtener íconos gratuitos, cómo crear íconos personalizados y cómo cambiar los íconos de los archivos.
Cómo restaurar el icono de PDF: Mac
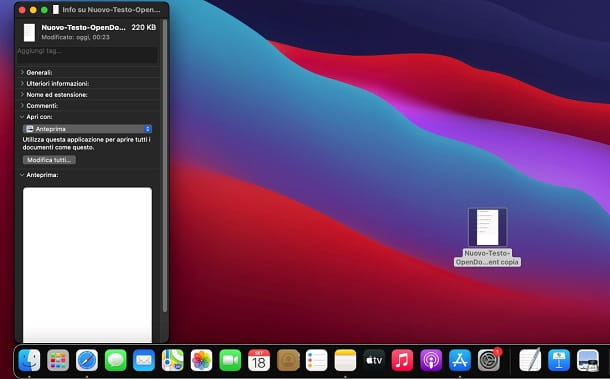
En macOS, las cosas son un poco diferentes que en Windows, sin embargo, aún puede suceder que termines con íconos cambiados luego de un cambio involuntario del programa predeterminado que se usa para abrir ciertos tipos de archivos.
Para restaurar la asociación con un determinado software y, por lo tanto, un icono en Mac, primero asegúrese de que el programa con el que abre el PDF es el que desea (por ejemplo, Vista previa, que es el predeterminado). Para comprobarlo, haga clic con el botón derecho en cualquier archivo PDF y seleccione Obtener información en el menú que se abre. Expanda el campo Abrir con, seleccione el programa que desea usar para abrir archivos PDF en el menú desplegable, haga clic en el botón Editar todo y confirme.
Si el ícono de su PDF aún no ha cambiado, probablemente se haya configurado un ícono específico para ese archivo en particular (en Mac también puede hacer esto): para cambiarlo, debe seguir un procedimiento diferente. Para restaurar el predeterminado, haga clic con el botón derecho en el archivo de su interés y elija Obtener información en el menú que se abre.
En la ventana que se le propone, haga clic en el icono pequeño en la parte superior (si lo ha seleccionado correctamente, lo verá rodeado por un borde azul) y luego presione la tecla de retroceso en el teclado. Si lo hace, habrá restaurado el icono del archivo PDF.
Si, por el contrario, desea desactivar o reactivar la vista previa del contenido del archivo (que se puede mostrar en lugar del icono del mismo), haga clic con el botón derecho en un punto sin icono del escritorio y seleccione el elemento Mostrar Vista opciones del menú contextual. En la ventana que se abre pon o desmarca la opción Mostrar vista previa del icono y listo.
Para personalizar los iconos en macOS, puedes consultar mi guía detallada que te acabo de vincular, donde te muestro el procedimiento para configurarlos como quieras en archivos y carpetas.
Cómo restaurar el icono de PDF: Android
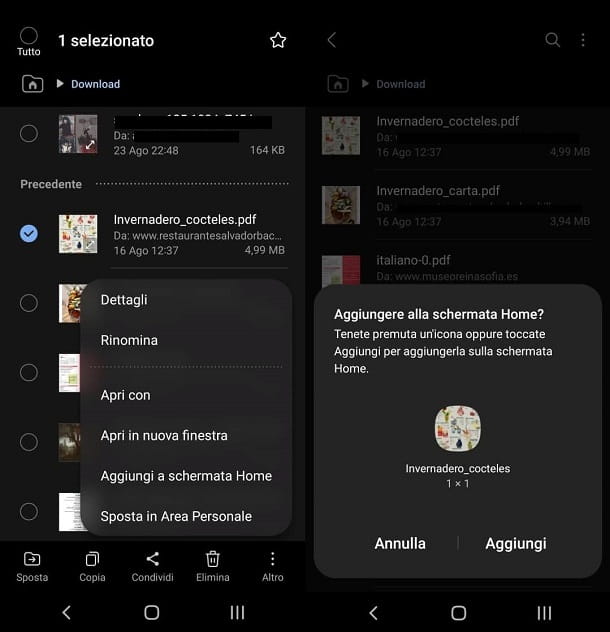
Las cosas son un poco diferentes en los teléfonos inteligentes y tabletas con Android que en una computadora. Esto se debe a que los íconos de los archivos individuales no se pueden cambiar a voluntad, pero es posible intervenir exclusivamente en los íconos de las aplicaciones instaladas.
Los archivos, incluidos los archivos PDF, generalmente se pueden acceder a través de aplicaciones específicas, como lectores de archivos PDF, pero también administradores de archivos como Google Files o Samsung Archive, por nombrar algunos. Como ya he mencionado, no es posible cambiar el ícono del archivo PDF directamente, pero puede instalar un tema de ícono desde la tienda de su dispositivo (siempre que use un lanzador compatible), capaz de cambiar varios íconos » en candado” en el dispositivo.
Alternativamente, puede usar aplicaciones como Shortcut Maker (también disponible en tiendas alternativas) que le permiten crear enlaces personalizados a archivos o aplicaciones individuales para agregar a la pantalla de inicio. En resumen, no hay mucho margen de maniobra, pero se puede hacer algo. Para obtener más detalles sobre cómo cambiar los íconos en Android, consulte la guía que le acabo de vincular.
Cómo restaurar el icono de PDF: iPhone y iPad
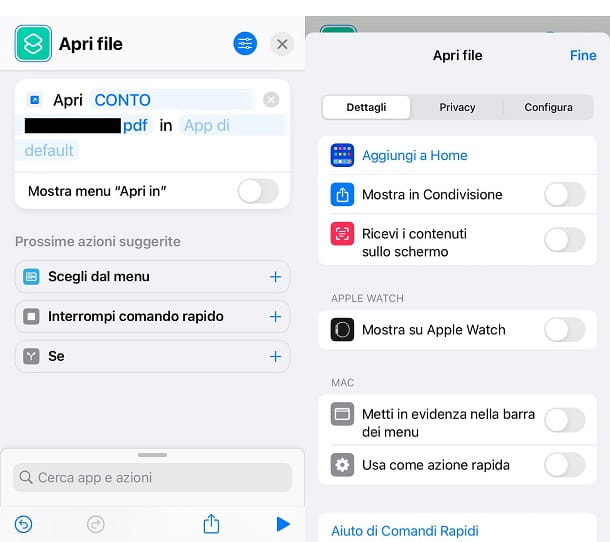
En iPhone y iPad, los archivos PDF se muestran en forma de vistas previas dentro de las aplicaciones que actúan como administradores de archivos (p. ej. , archivos de Apple) o lectores de PDF (p. ej., Adobe Acrobat), por lo que no es necesario realizar una restauración de iconos.
Sin embargo, gracias a Quick Commands, la aplicación predeterminada de Apple para crear y usar automatizaciones, puede crear un enlace a un archivo PDF directamente en el Inicio del dispositivo, usando cualquier foto en el dispositivo como un icono personalizado.
Para realizar el procedimiento, inicie la aplicación Comandos rápidos, luego toque el símbolo + en la esquina superior derecha y, en la siguiente pantalla, toque Agregar acción. De la lista que aparecerá, elija Documentos y desplácese hacia abajo hasta encontrar Abrir archivo, en este punto toque el elemento en cuestión.
Toque Archivo y busque en el dispositivo el PDF que desea colocar en el Inicio. Ahora toque el ícono superior derecho con las tres líneas horizontales y toque Agregar a Inicio. En la siguiente pantalla puede cambiar el nombre del comando, tocando la palabra Nuevo comando y escribiendo, por ejemplo, el nombre del PDF.
Para cambiar el ícono, en su lugar, toque la imagen al costado y toque Elija la foto (o elija el archivo, si el ícono que desea usar está guardado en el dispositivo). Después de seleccionar la imagen que te gusta, toca Añadir en la parte superior derecha y habrás creado un enlace a tu PDF con un icono personalizado.
Si, por otro lado, desea saber cómo cambiar los íconos de las aplicaciones, le sugiero que eche un vistazo a mi guía sobre cómo cambiar los íconos en el iPhone, a la que puede acceder haciendo clic en el enlace que acabo de proporcionar.
