Una de las cosas que más extrañas cuando trabajas en tu PC es usar algunas aplicaciones que usas a diario en tu teléfono inteligente Android. En el pasado, ha probado el software de virtualización para poder aprovechar las aplicaciones de Android en su PC, pero nunca ha estado completamente satisfecho con su funcionamiento. Ahora, sin embargo, has descubierto que con Windows 11 es posible instalar aplicaciones de Android de forma «nativa», sin recurrir necesariamente a herramientas externas.
Después de actualizar tu PC a Windows 11, por lo tanto, lo primero que hiciste fue buscar la forma de instalar las apps para Android en este último, pero para tu gran sorpresa no has encontrado nada al respecto y te tiene un poco asombrado. Intentaste buscar en la red y te encontraste con este tutorial mío sobre cómo instalar aplicaciones de Android en Windows 11, así que no puedes esperar para obtener más información.
No hay problema: en las siguientes líneas te daré toda la información que necesitas para poder instalar las aplicaciones de Android en tu PC y usarlas como si estuvieras usando tu teléfono inteligente o tableta. ¿No lo crees? Bueno, entonces ponte cómodo, tómate cinco minutos de tiempo libre y sigue leyendo los siguientes párrafos. ¡Disfruta de la lectura!
Cómo instalar aplicaciones de Android en Windows 11
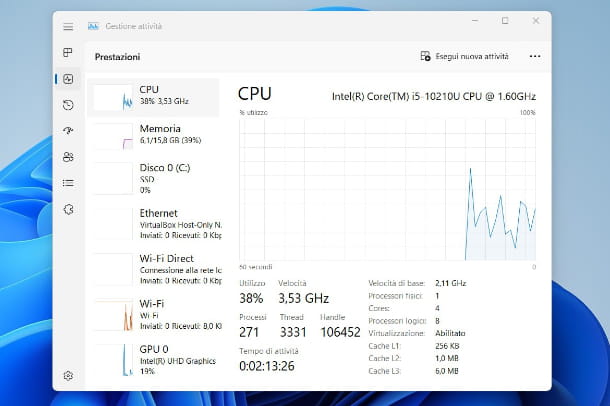
¿No puede esperar para descubrir cómo instalar aplicaciones de Android en Windows 11? Antes de mostrarte cómo obtener aplicaciones de Android en tu PC, siempre te recomiendo que actualices el sistema operativo a la última versión disponible.
Para hacer esto, presione el botón Inicio (un icono de bandera) ubicado en la barra inferior y luego abra lw Configuración (un icono de engranaje). Una vez en la Configuración de Windows, haga clic en el elemento Actualización de Windows del menú lateral: haga clic en el botón Buscar actualizaciones, luego en Descargar ahora y espere a que se complete la instalación. Más información aquí.
Además, asegúrese de que la virtualización del procesador esté activada. Para realizar esta verificación, inicie el Administrador de tareas presionando las teclas Ctrl + Alt + Supr en el teclado de el PC y luego haciendo clic en el elemento Administrador de tareas en la ventana que aparece. Si el programa se inicia en modo reducido, haga clic en el elemento Más detalles.
Una vez en el Administrador de tareas, haga clic en la pestaña Rendimiento en la barra superior y luego en el elemento CPU: entre los datos presentes, asegúrese de que la palabra Habilitado esté presente junto al elemento Virtualización. Si no está activo, puede cambiar esta configuración accediendo al BIOS de el PC. Más información aquí.
Ahora que su PC está actualizada a la última versión de Windows 11 disponible y la virtualización del procesador está activada, le mostraré cómo instalar aplicaciones de Android en Windows 11 en los próximos capítulos.
Tienda de aplicaciones de Amazon
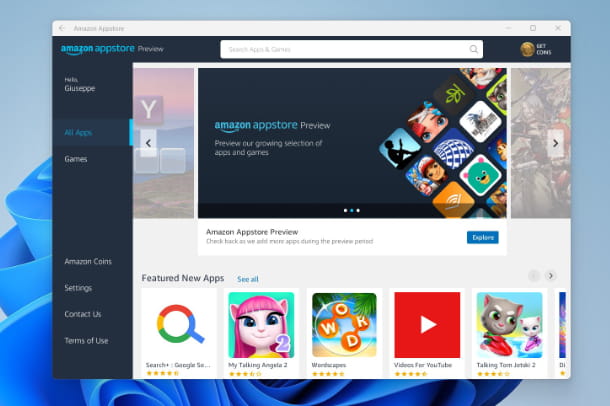
La primera solución de la que les quiero hablar para poder instalar aplicaciones de Android en Windows es a través de Amazon Appstore, que es la tienda oficial del gigante del comercio electrónico, la cual es utilizada por Microsoft en Windows 11 para administrar aplicaciones de Android a través de el subsistema Android integrado en el sistema operativo.
En el momento de escribir este artículo, la capacidad de instalar aplicaciones de Android en Windows 11 a través de este sistema no está disponible en Italia, pero puede forzar fácilmente su activación configurando el área geográfica del sistema operativo en los EE. UU. Claramente, si tiene una versión de Windows que ya admite la función en Italia, este paso no será necesario. Para continuar, abra la Configuración de Windows y haga clic en el elemento Fecha / hora e idioma del menú lateral. En la pantalla que aparece, haga clic en el elemento Idioma y área geográfica y configure Estados Unidos en la sección País o área geográfica (tranquilo, el idioma seguirá siendo italiano): una vez hecho esto, reinicie el PC.
Una vez que el PC se haya reiniciado, abra Microsoft Store y en el cuadro de búsqueda escriba «amazon appstore», haga clic en el primer resultado de la lista y luego en el botón Instalar: desde la pantalla que aparece, haga clic en el botón Configurar, luego en Descargar, Siguiente y finalmente en Reiniciar.
Una vez finalizado el reinicio, se iniciará automáticamente la instalación del Subsistema de Windows para Android, que es el sistema que garantiza la posibilidad de instalar y utilizar aplicaciones de Android en Windows 11. Tras unos segundos, aparecerá la pantalla principal de Amazon Appstore. en la pantalla: haga clic en el botón ¿Ya tiene una cuenta de Amazon? Inicie sesión si ya tiene una cuenta de Amazon; de lo contrario, haga clic en el botón Crear una nueva cuenta de Amazon.
Después de iniciar sesión con su cuenta de Amazon, en versiones de Windows no habilitadas para la instalación de aplicaciones de Android en Italia, puede aparecer un mensaje advirtiendo que la tienda solo está disponible en algunos países, por lo que deberá cambiar la región de su cuenta. En este caso, te recomiendo que crees una cuenta de Amazon exclusivamente para este fin, para no ir a cambiar de cuenta principal, sobre todo si utilizas dispositivos de la serie Kindle.
Para cambiar la región de su cuenta, abra el sitio web de Amazon e inicie sesión en la cuenta que desea usar para el subsistema Android de Windows 11. Una vez hecho esto, haga clic en el elemento Cuentas y listas en la barra superior y en el menú desplegable haga clic en el elemento Mi contenido y dispositivos.
En la pantalla que se abre, toque la pestaña Preferencias en la parte superior y en la página que se abre, haga clic en el elemento Editar el país / región: haga clic en el botón Editar e ingrese una dirección estadounidense (con también un código postal válido – ZIP código – para la ciudad elegida), finalmente haga clic en el botón Actualizar dos veces. Claramente, todo este procedimiento para cambiar de región en Amazon no es necesario si está utilizando una versión de Windows 11 que admite Amazon Appstore para Italia.
Ahora, en la página que aparece, vuelve a iniciar sesión con tu cuenta de Amazon y listo. Todo lo que tienes que hacer es abrir Amazon Appstore nuevamente y esta vez la tienda se abrirá correctamente.
Para proceder con la instalación de una app para Android, lo único que tienes que hacer es ubicarla (también a través del cuadro de búsqueda en la parte superior), hacer clic en ella y presionar el botón Obtener/Obtener y luego el botón de descarga. Una vez que se complete la descarga, haga clic en el botón para abrir la aplicación y espere a que se cargue, que se abrirá en la ventana.
Una vez instalada la aplicación, también la encontrarás en la lista de aplicaciones a las que puedes acceder a través del botón Inicio.
WSAHerramientas
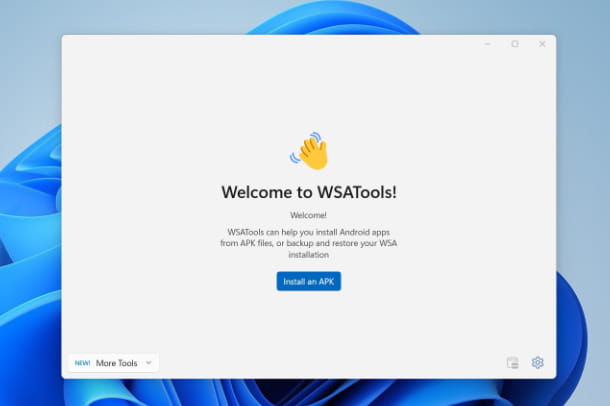
¿Cómo se dice? El procedimiento a través de Amazon Appstore es demasiado complicado para usted, pero aún desea encontrar un método que funcione bien para poder usar aplicaciones de Android en Windows 11. En este caso, recomiendo utilizar la aplicación WSATools, disponible para descargar desde la Microsoft Store.
Esta aplicación te permite instalar cualquier APK de una app de Android en tu PC, siempre utilizando el subsistema Android del sistema operativo de Microsoft. Para obtener APK, le recomiendo que solo use fuentes confiables, como el sitio web APK Mirror. Más información aquí.
Una vez instalada la aplicación, ábrela y en la pantalla que aparece haz clic en el botón Instalar un APK: selecciona el APK descargado previamente, haz clic en el botón Cargar APK y luego en Instalar.
Una vez que se complete la instalación de la aplicación, lo que podría demorar varios minutos, haga clic en el botón Abrir. La aplicación de Android se abrirá en una ventana, como si estuviera abierta en un teléfono inteligente, y puede administrarla con el mouse y el teclado.
De nuevo, una vez instalada la aplicación, también la encontrarás en la lista de aplicaciones a las que puedes acceder a través del botón Inicio.
Otras soluciones para instalar aplicaciones de Android en Windows 11
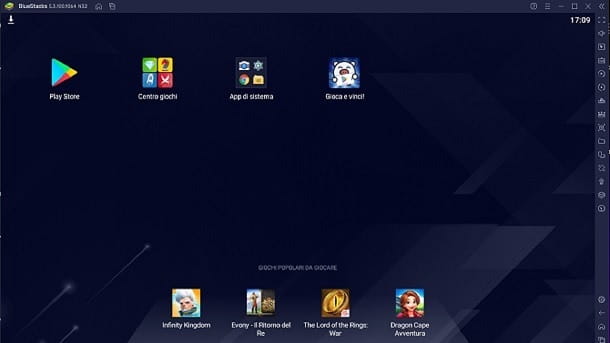
Los pasos que describí anteriormente son un poco complicados para usted, por lo que le gustaría saber si existen otras soluciones para instalar aplicaciones de Android en Windows 11.
Si ninguna de las opciones que mencioné anteriormente lo satisface por completo, siempre puede recurrir al software principal de virtualización de aplicaciones de Android, que también se puede usar en PC con Windows 10 y versiones anteriores.
Uno de los mejores es definitivamente BlueStacks, un emulador de Android para PC muy famoso, a través del cual se crea un entorno virtualizado dentro de el PC donde es posible usar el sistema operativo Android como en una tableta, pudiendo descargar e instalar todos los aplicaciones que usted necesita, ellos quieren directamente desde Google Play Store.
El software es gratuito en su versión básica, que es más que suficiente para ejecutar la mayoría de las aplicaciones y juegos de Android. Si quieres saber más, te he explicado detalladamente cómo descargar BlueStacks y cómo usarlo en los tutoriales que te acabo de enlazar.
