No se puede eliminar el archivo porque está en uso por otro proceso; imposibilidad de proceder a la cancelación; la eliminación del archivo falló; Inténtalo de nuevo y tendrás más suerte. Bien, el último mensaje lo inventé, pero la esencia de los hechos no cambia: no se pueden eliminar muchos archivos inútiles del disco duro.
¿La computadora está conspirando contra ti? Claramente no. Lo que te has encontrado es un problema bastante frecuente, que ocurre cuando un programa o un proceso del sistema mantiene un archivo «ocupado» impidiendo su eliminación. Por lo general, todo se resuelve reiniciando la PC y emitiendo el comando nuevamente para eliminar el archivo, pero ¿por qué hacer tanto esfuerzo cuando hay algunas aplicaciones gratuitas muy convenientes que le permiten eliminar archivos que no se pueden eliminar?
¡Sí, lo leiste bien! Existen programas y utilidades del sistema que, con unos pocos clics, le permiten liberar y eliminar archivos «secuestrados» por un software que impide que se eliminen. ¿No sabes cómo usarlos? No hay problema, tómate cinco minutos de tiempo libre y consulta el tutorial que estoy a punto de ofrecerte. ¡Te sorprenderá lo fácil que es!
Cómo eliminar archivos imborrables en Windows
Comencemos esta guía analizando juntos cuáles son las mejores formas de eliminar archivos imborrables en Windows. Te hablaré, en concreto, de las utilidades y software que te permiten borrar archivos que el sistema operativo reporta como «bloqueados por otros programas».
No hablaré deliberadamente de ningún software que también le permita eliminar archivos del sistema: si está tratando de eliminar un archivo sospechoso, que se le informa como «bloqueado por Windows», lo más probable es que haya contraído un virus o, en general, un malware Si te encuentras en esta situación, entonces, harías bien en leer mi guía sobre cómo eliminar virus de tu computadora con Windows, que contiene una serie de útiles consejos y trucos para enfrentar este tipo de situaciones con serenidad. Habiendo aclarado eso, ¡comencemos!
Símbolo del sistema
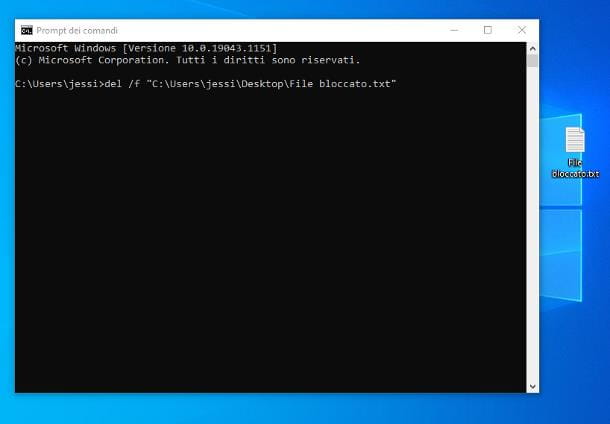
La primera estrategia que te recomiendo poner en práctica es forzar la eliminación del archivo bloqueado mediante el símbolo del sistema de Windows, disponible en todas las ediciones del sistema operativo de Microsoft. En la mayoría de los casos, esta solución resulta ser decisiva, pero te advierto: si el programa que bloquea el archivo no se cierra inmediatamente después de su eliminación, podría comportarse de manera extraña, o al menos inesperada. Nada que un reinicio del ordenador no pueda solucionar, ¡tranquilo!
De todos modos, para empezar, ve a la carpeta donde se encuentra el archivo bloqueado y no cierres la ventana: lo necesitaremos pronto. Ahora, abra el menú Inicio de Windows (el ícono de la bandera ubicado en la esquina inferior izquierda de la barra de tareas), escriba las palabras Símbolo del sistema en el campo de búsqueda y haga clic en el primer resultado devuelto. Alternativamente, puede encontrar el icono de la utilidad en la carpeta Sistema de Windows o Todos los programas> Accesorios del menú Inicio/Pantalla de inicio.
Ahora, escriba el comando del /fen la pantalla que se abre, deje un espacio vacío y, sin presionar la tecla Intro, arrastre el icono del archivo a eliminar en la ventana de solicitud, para insertar automáticamente la ruta precisa del archivo. Una vez hecho esto, presiona la tecla Enter en tu teclado y listo: Windows debería poder eliminar el archivo, sin ningún problema.
LockHunter
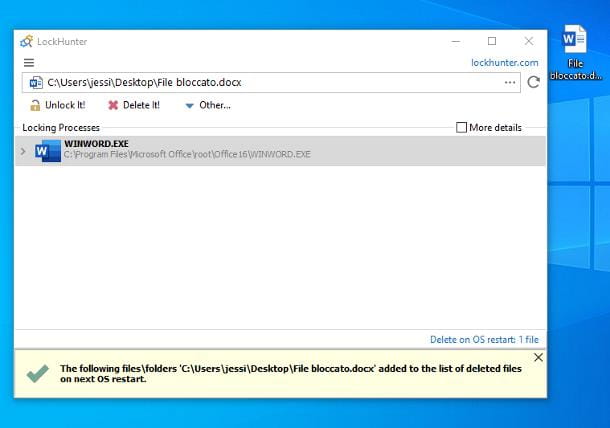
Si la solución anterior no ha sido decisiva para ti, puedes considerar usar un programa de terceros, como LockHunter: es un programa gratuito y extremadamente ligero, que se integra en el Explorador de archivos de Windows y te permite eliminar un elemento bloqueado simplemente haciendo clic derecho sobre su icono.
¿Me preguntas cómo conseguirlo? Es fácil. Primero, abra la página de inicio del software, haga clic en el botón Descargar ahora. y espere unos segundos a que se complete la descarga del programa. A continuación, abra el archivo descargado anteriormente (por ejemplo, lockhuntersetup_X.YZexe) y haga clic en los botones Sí, Siguiente y Finalizar para completar la instalación.
Para desbloquear un archivo usando Lockhunter, primero vaya a la carpeta que contiene el elemento en cuestión, haga clic derecho en su icono y seleccione ¿Qué está bloqueando este archivo? del menú contextual que aparece. Ahora, presione el botón Sí y espere a que el programa analice el estado del archivo: después de unos segundos, debería ver el nombre del software que impide la eliminación del elemento.
El juego está prácticamente terminado: para desbloquear y eliminar el archivo, presiona el botón ¡Desbloquearlo! y luego en Sí y Eliminarlo! . En la mayoría de los casos, esto debería ser suficiente para deshacerse permanentemente del «invitado» no deseado; si la eliminación no tiene éxito, aún puede asegurarse de que el archivo se elimine en el próximo reinicio de Windows: para ordenar esta operación, primero haga clic en el botón Otro… ubicado en la parte superior y luego en Eliminar en el próximo reinicio del sistema item, visible en el menú que aparece.
Eliminador de fuerza sabia
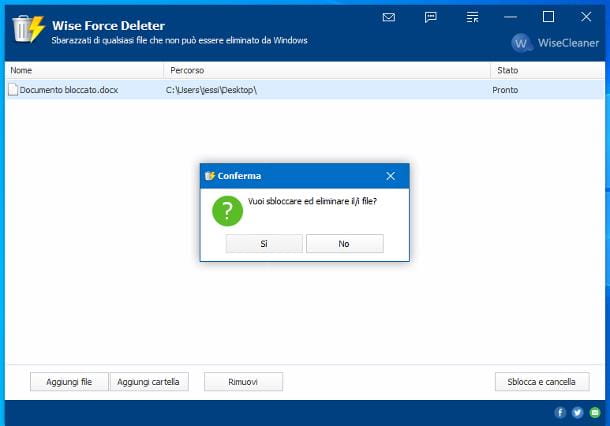
Otro software que te permite eliminar archivos bloqueados en Windows de forma eficaz es Wise Force Deleter: se trata de una pequeña utilidad gratuita, compatible con prácticamente todas las ediciones de Windows, que te permite eliminar archivos bloqueados por otros programas con extrema facilidad.
Para obtener Wise Force Deleter, vinculado a este sitio web, haga clic en el botón Descarga gratuita y espere a que el paquete de instalación del software (por ejemplo, WFDSetup_1.5.3.54.exe) se descargue en su computadora. Cuando se complete la descarga, abra el archivo.exe obtenido, haga clic en el botón Sí y coloque la marca de verificación junto al elemento Acepto los términos del acuerdo de licencia, ubicado en la ventana que aparece en la pantalla.
Para concluir la configuración, presione los botones Siguiente (dos veces consecutivas), Instalar y Finalizar en secuencia. Cuando se complete la instalación, haga clic en el botón Sí para iniciar automáticamente el programa; si esto no ocurre, puedes utilizar el icono que, mientras tanto, se ha añadido al menú Inicio.
Eliminar un archivo con Wise Cleaner es muy simple: todo lo que tiene que hacer es arrastrar el icono del elemento bloqueado a la ventana del programa (también puede arrastrar varios archivos si lo desea), selecciónelo y presione los botones Desbloquear y eliminar (abajo derecha) y Sí.
En algunos casos, el icono del archivo borrado seguirá estando visible, por razones técnicas relacionadas con la gestión de archivos abiertos por parte de Windows: para solucionar el problema basta con cerrar el programa que bloqueó el archivo -si es posible- o reiniciar el ordenador. ¡Eso es todo!
¿Cómo elimino archivos imborrables de Mac?
Las posibilidades de que un archivo sea bloqueado por una aplicación en Mac son mucho menos raras que lo que sucede en Windows, pero esto no es un evento imposible de todos modos: a continuación explicaré cómo deshacerse de los elementos bloqueados en unos segundos, usando el funciones del sistema operativo macOS.
Descubridor
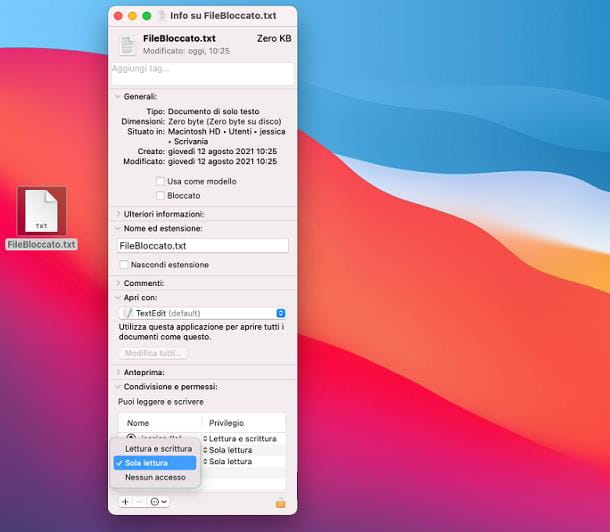
Si el archivo no se puede eliminar debido a una cuestión de permisos, puede usar el Finder de forma segura para editarlos, siempre que haya iniciado sesión con una cuenta de administrador.
Una vez que se cumple esta condición, eliminar el elemento bloqueado es prácticamente un juego de niños: primero, haga clic con el botón derecho en su icono, seleccione el elemento Obtener información del menú contextual que aparece y luego haga clic en el símbolo > junto al elemento Compartir y permisos, que se encuentra en la parte inferior del pequeño panel que se ha abierto.
Ahora, haga clic en el símbolo del candado cerrado ubicado en la parte inferior derecha, escriba la contraseña de Mac en el campo correspondiente y presione el botón Aceptar para desbloquear los cambios. Ahora, eche un vistazo a la tabla ubicada en la parte inferior del panel y preste atención al elemento Privilegio correspondiente a su nombre (marcado con la palabra «Yo»): haga clic en la autorización actual (por ejemplo, Solo lectura o Sin acceso) y configura el menú que aparece en Lectura y Escritura, para que te auto otorgue los permisos necesarios para borrar el archivo.
Si su nombre de usuario no aparece en absoluto, presione el símbolo [+] ubicado en la parte inferior izquierda, haga clic en el nombre de su cuenta de residente en la siguiente pantalla y luego en el botón Seleccionar, para agregarse a la lista de usuarios autorizados para operar en el archivo. Finalmente, active los permisos de lectura y escritura para usted, como se ve arriba.
El juego está prácticamente hecho: una vez alterados los permisos del archivo, solo hay que borrarlo de la forma clásica, haciendo clic derecho sobre su nombre y seleccionando el elemento Mover a la papelera del menú que aparece.
Modo seguro
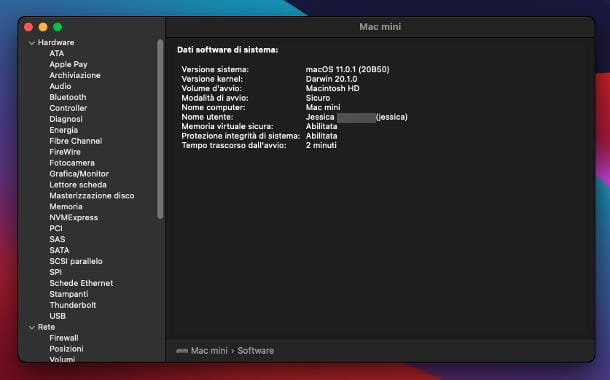
Si, por el contrario, tu problema está relacionado con elementos bloqueados por un programa, puedes reiniciar tu Mac en modo seguro e intentar eliminar el archivo desde allí. Para su información, el modo seguro es un estado de inicio particular de macOS en el que solo se inicializan los controladores esenciales, dejando todos los programas innecesarios cerrados (incluso si se selecciona la opción de reabrir ventanas en el próximo inicio de sesión).
Para iniciar macOS en modo seguro, puedes seguir dos caminos diferentes, dependiendo del tipo de computadora que tengas: si tienes un procesador Intel en tu Mac, luego de apagarlo, espera 10 segundos, enciéndelo e inmediatamente presiona la tecla Shift. en su teclado, manteniéndola presionada hasta que aparezca la ventana de inicio de sesión.
Si por el contrario el tuyo es un equipo equipado con un procesador Apple Silicon (por ejemplo M1), luego de apagarlo, espera 10 segundos y vuelve a encenderlo manteniendo presionado el botón de encendido, hasta que aparezca la ventana de opciones de arranque; cuando esto suceda, seleccione un disco de inicio (por ejemplo, Macintosh HD), mantenga presionada la tecla Shift en su teclado, haga clic en la opción Continuar en modo seguro y suelte la tecla.
Para verificar el inicio exitoso en modo seguro, después de iniciar sesión en su cuenta, haga clic en el menú Apple (el símbolo de la manzana mordida ubicado en la parte superior izquierda), seleccione el elemento Acerca de esta Mac y presione el botón Reportar sistema…, ubicado en la nueva ventana que se abre. Ahora, haga clic en el elemento Software y verifique que, debajo del elemento Modo de arranque, aparece la palabra Seguro. Llegados a este punto, solo hay que borrar con el procedimiento clásico que proporciona macOS y reiniciar el Mac con normalidad, para desactivar el modo seguro y volver a la normalidad.
Terminal
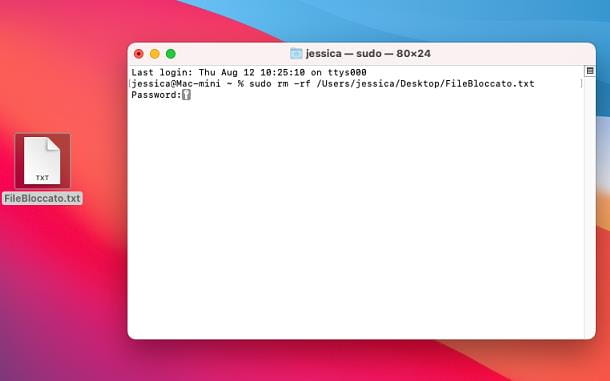
La última solución que quiero contarte es la eliminación forzada de archivos a través de la Terminal, luego de iniciar sesión en la Mac a través de una cuenta con privilegios administrativos. Sin embargo, tenga cuidado: de esta manera, no solo puede eliminar archivos bloqueados por otros programas, sino también los del sistema y potencialmente indispensables para macOS.
Por lo tanto, use esta solución solo si no tiene otras formas viables y si conoce exactamente la naturaleza del archivo que está a punto de eliminar: un error podría hacer que no pueda usar uno o más programas o incluso todo el sistema operativo, obligándote a reiniciar la Mac. ¡Entonces no digas que no te lo advertí!
En cualquier caso, para continuar, haz clic en el menú Ir > Utilidades ubicado en la barra de menús de Mac y abre la Terminal usando el icono que aparece en la carpeta recién abierta. Una vez hecho esto, escriba el comando sudo rm -rf, deje un espacio en blanco y, sin presionar la tecla Intro, arrastre el archivo a eliminar a la ventana de Terminal, para agregar automáticamente la ruta.
Una vez hecho esto, presiona la tecla Enter en el teclado, escribe la contraseña de tu cuenta de usuario en macOS y presiona la tecla Enter, para confirmar la eliminación del archivo.
