Tienes la costumbre de «capturar» todas las pequeñas y grandes recurrencias de tu día a día en innumerables tomas fotográficas y películas y ahora la memoria física de tu smartphone se está agotando. Por temor a no poder capturar sus mejores momentos, decidió suscribirse al servicio de almacenamiento en la nube que ofrece el fabricante del sistema operativo de su teléfono.
Si, al principio, pensó que el umbral de espacio disponible en estos servicios era suficiente, luego tuvo que volver a pensar cuando comenzó a realizar la copia de seguridad de los distintos archivos: de hecho, ahora incluso el espacio virtual de la unidad que utiliza está casi agotado. y todavía tiene que guardar numerosos elementos; por lo que, inevitablemente, tendrás que borrar los archivos que consideres superfluos.
¿Cómo se dice? ¿Necesitas ayuda con esta operación? Bueno, ¡entonces lo acabas de encontrar!En los siguientes capítulos de este tutorial, será mi cuidado mostrarte de manera clara y detallada cómo eliminar archivos de Drive. La cosa, como podrás juzgar por ti mismo, es bastante simple pero, para recuperar espacio de almacenamiento, deberás eliminar los archivos eliminados también de la papelera de reciclaje de tu espacio virtual. ¿Qué dices, entonces? ¿Estas listo para empezar? ¡Si, está bien!¡Así que solo tengo que desearles una buena lectura!
Cómo eliminar archivos de Google Drive
Si te parece bien, empezaría hablando de cómo borrar archivos de Google Drive, el servicio de almacenamiento en la nube del gigante de Mountain View que te ofrece 15 GB de espacio gratuito (que se puede aumentar suscribiéndote al servicio Google One).). Aquí tienes todos los detalles al respecto.
De computadora
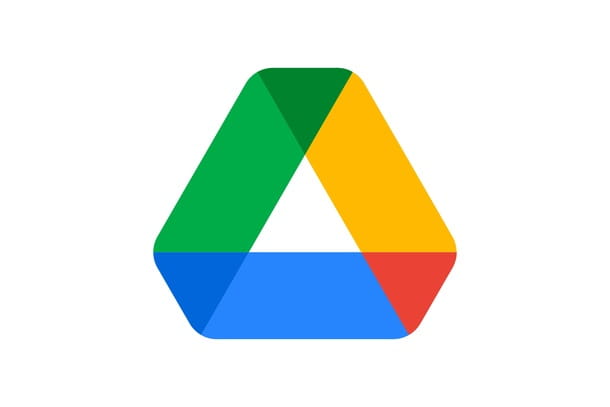
¿Utiliza Google Drive a través del navegador? Pues bien, entonces, para empezar, conéctate a la página principal del servicio y, si es necesario, inicia sesión con tu cuenta de Google. Posteriormente, ubique la carpeta con los archivos a eliminar entre los que se muestran en la parte superior izquierda (por ejemplo, Mi unidad, Recientes, etc.) y haga clic en la vista previa del archivo (o carpeta) que le interesa; desde aquí, haga clic en el botón de la papelera en la parte superior derecha. Sencillo, ¿verdad?
¿Quiere eliminar varios archivos (o carpetas) con una sola operación? Puede seleccionar tantos elementos como desee usando la combinación Ctrl + clic (o cmd + clic en Mac) o «dibujando» una selección con el mouse como lo hace en el Explorador de archivos o Finder; luego presiona el ícono de la papelera y listo.
Si lo desea, también puede eliminar los archivos individualmente o en grupo arrastrando sus vistas previas sobre el elemento Papelera ubicado en la lista de la izquierda.
En caso de dudas, puede cancelar la eliminación de los elementos presionando el elemento Cancelar que se muestra durante unos segundos en la parte inferior izquierda.
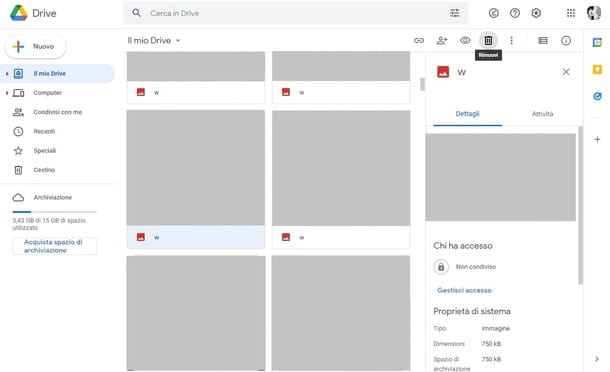
¿Desea eliminar de forma permanente los elementos que acaba de mover a la papelera (lo que también ocurre automáticamente después de 30 días desde el momento de la eliminación)? En este caso, haga clic en la palabra Papelera en la lista de la izquierda y repita los pasos que se acaban de ilustrar, finalmente confirme presionando el botón Eliminar permanentemente.
Espera, ¿también te interesa saber cómo eliminar archivos de unidades compartidas? En este caso, simplemente haga clic en el elemento Compartido conmigo en la parte superior izquierda y luego repita los pasos ya vistos anteriormente. Esta vez, sin embargo, los archivos se eliminarán de forma permanente de inmediato y no será necesario eliminarlos también de la papelera de reciclaje.
Si está utilizando el cliente de Drive para Windows o macOS, también puede abrir la carpeta de Google Drive en el Explorador de Windows o en el Finder de macOS y proceder normalmente a eliminar archivos como lo haría con una carpeta normal.
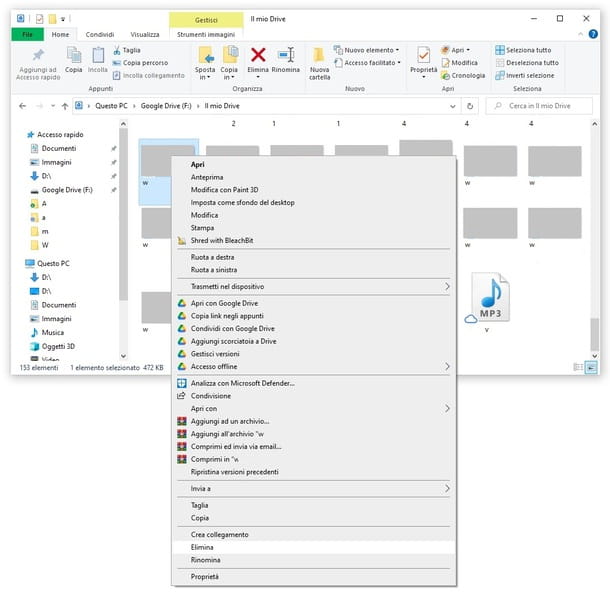
Los cambios realizados se reflejarán automáticamente en su espacio en la nube en Google Drive. Para más detalles sobre este procedimiento, te remito a mi tutorial sobre cómo liberar espacio en Google Drive.
Desde smartphones y tablets
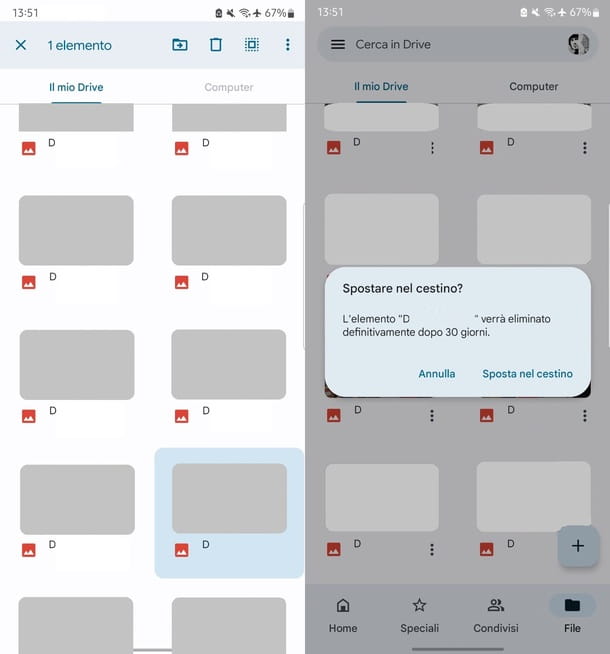
¿Te gustaría eliminar archivos de Drive para Android o iPhone? Puedes hacerlo rápidamente utilizando la aplicación oficial del servicio disponible en Play Store y App Store. Para comenzar, abra la aplicación que acabamos de mencionar y presione el botón Archivo en la parte inferior derecha para acceder a todos los elementos almacenados en su espacio personal.
En este punto, para eliminar un solo archivo, realice un toque prolongado en su vista previa, luego presione el botón de la papelera que ve en la parte superior derecha y, finalmente, confirme tocando el elemento Mover a la papelera. Fácil, ¿no crees?
También puedes eliminar más de un elemento con un solo paso: solo haz un toque prolongado en la vista previa del primer archivo, luego presiona sobre los de los otros que deseas eliminar, finalmente, toca el botón Papelera y confirma presionando el botón Mover artículo en la basura.
Para eliminar los archivos de forma permanente (lo que ocurriría de todos modos después de 30 días desde la eliminación; a menos que elija restaurarlos), presione el botón ≡ ubicado en la parte superior izquierda y, desde aquí, seleccione el elemento Papelera del menú que se muestra a la izquierda.
Ahora realice un toque largo en la vista previa del elemento que desea eliminar y luego presione el botón ⁝. En conclusión, toque el elemento Eliminar permanentemente dos veces seguidas. Para eliminar más de un archivo con una sola operación, mantenga el dedo sobre la vista previa del primero, luego seleccione los demás y repita el último paso.
Cómo eliminar archivos de iCloud Drive
¿Te preguntas cómo eliminar archivos de Drive en el caso de iCloud? ¿El servicio de almacenamiento doméstico de Apple que ofrece 5 GB de espacio gratuito (que se puede aumentar suscribiéndote a iCloud+ o Apple One)? Luego lee los próximos capítulos, en los que encontrarás explicado todo sobre el tema.
De computadora
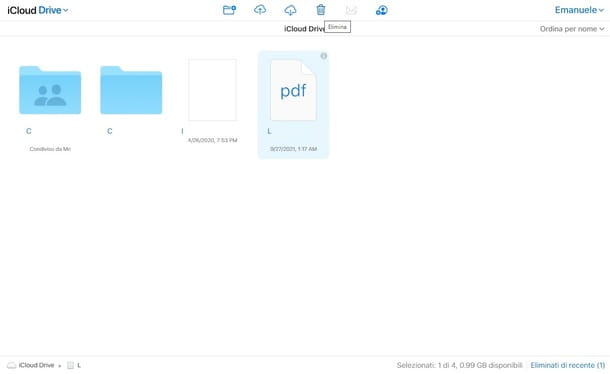
Para eliminar archivos de iCloud a través del navegador, conéctese a la página de inicio del servicio e inicie sesión con su ID de Apple. Una vez hecho esto, presiona el botón de iCloud Drive. En la siguiente pantalla, para eliminar un solo archivo (o una carpeta), simplemente haga clic en su vista previa y luego en el botón de la papelera ubicado en la parte superior derecha. ¡Eso es todo!
¿Quieres eliminar más de un archivo con un solo paso? Seleccione mediante la combinación Ctrl + clic (cmd + clic en Mac) los elementos a eliminar y haga clic en el botón Papelera.
Para recuperar espacio de almacenamiento, también deberá eliminar los archivos movidos a la carpeta Eliminados recientemente. Para hacer esto, desde la pantalla principal de iCloud, presione el elemento Eliminado recientemente ubicado en la parte inferior derecha, luego seleccione la vista previa del elemento que desea eliminar de forma permanente, presione el botón Eliminar en la parte superior y confirme presionando el elemento Eliminar. Alternativamente, también puede eliminar todos los archivos presionando el elemento Eliminar todo en la parte superior.
¿Cómo se dice? ¿Quieres saber cómo repetir estos mismos pasos en el cliente de iCloud para Windows o desde el Finder de macOS (que integra iCloud “de serie”)? En ese caso, solo necesita acceder a la carpeta iCloud Drive a través del Explorador de Windows o el Finder de macOS y eliminar los diversos elementos como lo haría con cualquier otra carpeta. Todos los cambios se reflejarán automáticamente en iCloud.
Si desea eliminar las fotos en su lugar, deberá eliminar los archivos (como se indicó anteriormente) de la carpeta sincronizada con iCloud en Windows o desde la aplicación Fotos de macOS. Para obtener más detalles sobre estos procedimientos, echa un vistazo a mi estudio en profundidad sobre cómo borrar iCloud.
Desde smartphones y tablets
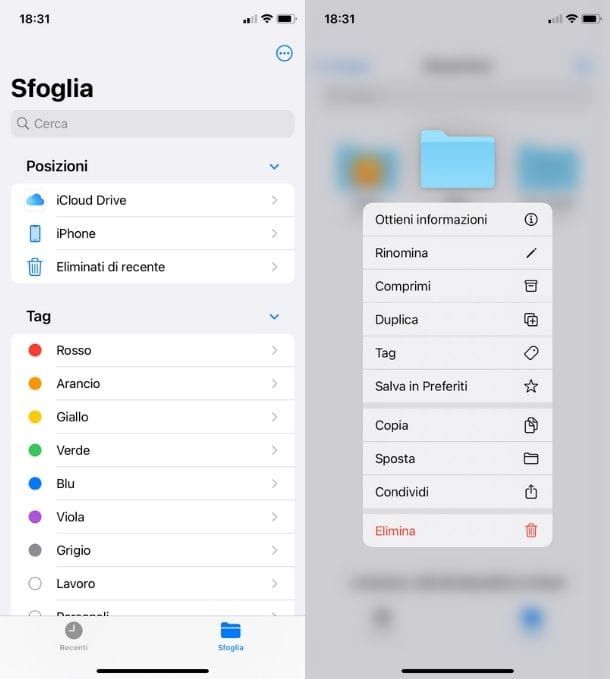
¿Desea eliminar archivos de iCloud a través de un teléfono inteligente o tableta? En el caso de Android, simplemente conéctese a la página principal del servicio en cuestión a través del navegador y repita los pasos vistos en el capítulo anterior (en este caso, para seleccionar los archivos, toque el elemento Seleccionar en la parte superior y luego presione en las vistas previas de los distintos elementos).
Si, por el contrario, desea eliminar archivos de iPhone Drive, puede usar la aplicación Archivos preinstalada en los teléfonos inteligentes y tabletas de Apple. Para hacerlo, inicie la aplicación en cuestión y seleccione iCloud Drive en la pantalla de inicio. En este punto, para eliminar un solo archivo o carpeta, realice un toque prolongado en su vista previa y luego presione el elemento Eliminar del menú propuesto.
Para eliminar permanentemente un elemento movido a la carpeta Eliminado recientemente, regrese a la pantalla de inicio de Archivo y toque el elemento Eliminado recientemente. Ahora solo tienes que repetir el último paso mencionado.
Para eliminar fotos y videos, deberá usar la aplicación Fotos, que es «estándar» en iPhone y iPad. Para obtener detalles sobre el procedimiento relacionado, lo remito directamente a este tutorial.
Cómo eliminar archivos de OneDrive
Para almacenar documentos, fotos y otros archivos, ¿utilizas OneDrive, el servicio en la nube de Microsoft que ofrece 5 GB de espacio gratuito (ampliable con una suscripción al propio servicio o a Microsoft 365)? ¿Quiere saber cómo eliminar archivos de su almacenamiento en este caso? Entonces todo lo que tienes que hacer es continuar leyendo las siguientes líneas.
De computadora
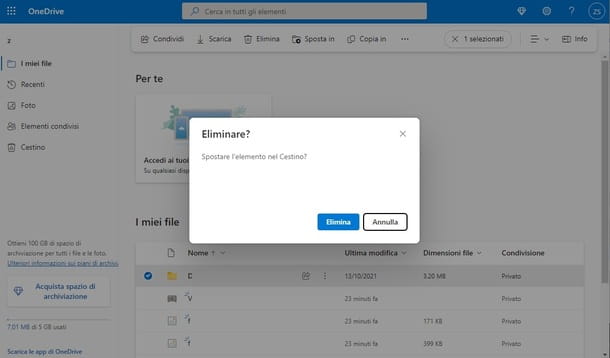
Comencemos con el procedimiento de la computadora. Si usa OneDrive desde un navegador, abra la página principal del servicio e inicie sesión con su cuenta de Microsoft. Una vez realizado este paso, para eliminar un solo archivo, pulsa sobre el recuadro circular de la izquierda, correspondiente a su nombre (puedes visualizarlo desplazando el puntero del ratón hasta ese punto). A continuación, haga clic en el botón de la papelera en la parte superior y confirme presionando el botón Eliminar.
Nada complejo, ¿estás de acuerdo? Para eliminar varios archivos con una sola operación, repita este último paso seleccionando cada vez las casillas de los archivos a eliminar.
Si tiene la intención de eliminar permanentemente los elementos que acaba de mover a la Papelera, toque este último elemento que ve en la lista ubicada en la parte superior izquierda, luego repita el último paso; o bien, para eliminar definitivamente todos los elementos, haga clic en el elemento Vaciar Papelera en la parte superior y confirme presionando el botón Sí.
Espera, ¿me estás diciendo que usas el cliente OneDrive incluido con Windows y disponible en macOS? Si ese es el caso, simplemente abra la carpeta OneDrive a través del Explorador de archivos de Windows o el Finder de macOS como cualquier otro archivo en su computadora (los cambios se transferirán automáticamente a OneDrive).
Desde smartphones y tablets
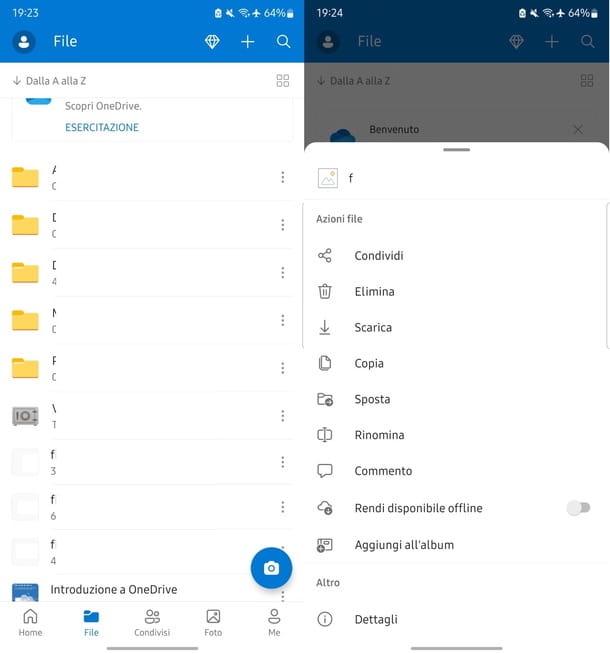
La aplicación oficial de OneDrive está disponible en Android e iOS/iPadOS. Para eliminar archivos de este último, inícielo y presione el elemento Archivo.
Una vez identificado el elemento a eliminar, presione el botón ⁝ ubicado a la derecha, correspondiente al nombre del propio archivo y, desde el menú propuesto, presione el elemento Eliminar y confirme.
Para eliminar varios elementos con una sola operación, haga un toque largo en la vista previa del primero y luego presione cada vez en los de los demás. Finalmente, toque el botón de la papelera ubicado en la parte superior derecha y presione el elemento Eliminar.
Si tiene la intención de eliminar permanentemente los elementos eliminados, toque el botón del hombrecito ubicado en la parte inferior derecha (en la pantalla principal de la aplicación) y, desde aquí, seleccione el elemento Papelera. Ahora todo lo que tiene que hacer es repetir los mismos pasos que acabamos de ver; o, si desea eliminar todos los elementos de la papelera, presione Eliminar todo el elemento que ve en la parte superior y luego confirme tocando la palabra Eliminar.
Cómo eliminar archivos de la unidad Libero
Eliminar archivos del servicio de almacenamiento en la nube de Libero (que ofrece 2 GB como versión gratuita, ampliable con una suscripción) ciertamente no es más complejo que los casos ya examinados hasta ahora. Veamos cómo proceder en los próximos capítulos.
De computadora
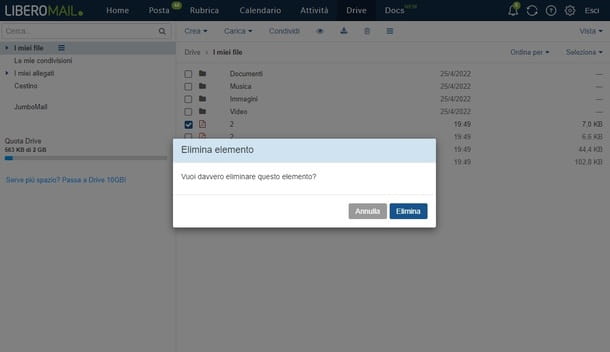
Para acceder a Libero Drive y eliminar los archivos que ya no necesita, abra esta página y haga clic en el botón Acceder a la unidad ubicado en la parte superior derecha. En este punto, si es necesario, ingrese los datos de acceso de su cuenta de Libero Mail en los campos correspondientes y, una vez abierta la sección principal de la unidad, haga clic en el elemento Mis archivos ubicado en la parte superior izquierda.
¿Encontraste el elemento que deseas eliminar? Pues entonces haga clic en la casilla de la izquierda, en correspondencia con el nombre del relativo y, posteriormente, haga clic en el icono de la papelera ubicado en la parte superior; luego confirme presionando el botón Eliminar. Para eliminar más de un elemento (de varias formas), haga clic en las casillas relacionadas con las vistas previas de todos los archivos que desea eliminar y luego haga clic en el botón Papelera.
En conclusión, para eliminar los elementos también de la Papelera de reciclaje, haga clic en este último elemento de la lista en la parte superior izquierda y repita los últimos pasos mencionados. ¿Ves lo fácil que es?
Desde smartphones y tablets
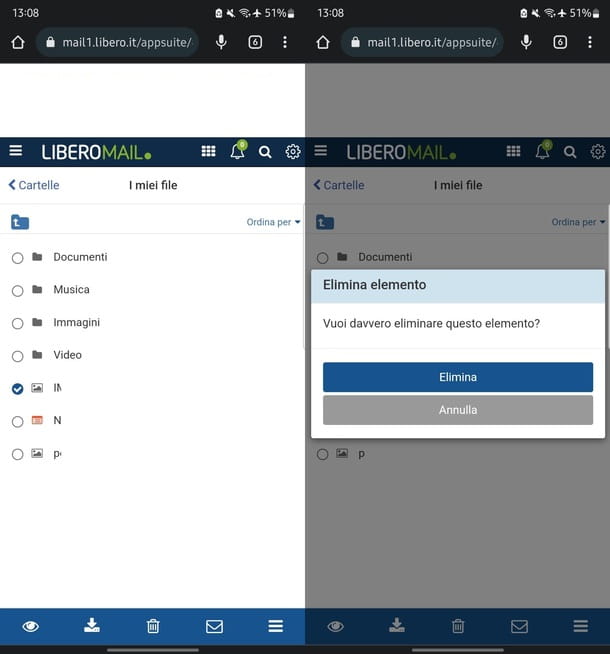
Libero Drive, al momento de redactar este informe, aún no está disponible en formato de aplicación para teléfonos inteligentes y tabletas, lo que implica que, para acceder al servicio en cuestión y eliminar los archivos almacenados en su espacio de almacenamiento, deberá actuar a través de cualquier navegador. Una vez que abra la aplicación que suele utilizar para navegar por la red, conéctese a la página de inicio de Libero Drive y vaya a ≡> Acceder a la unidad; luego ingrese los datos de acceso de su cuenta Libero Mail en los campos correspondientes y presione el botón Siguiente.
En este punto, para eliminar los archivos, simplemente repita los pasos vistos en el capítulo anterior (en este caso, el botón de la papelera se encuentra en la parte inferior). ¿También quieres eliminar archivos de la papelera de reciclaje? Luego ve a Carpetas > Papelera y repite los pasos ya vistos anteriormente.
