En tu iPhone has empezado recientemente a utilizar widgets, es decir, esos simpáticos «atajos» que conectan determinadas apps a la pantalla de inicio del dispositivo para visualizar contenidos e información procedente de ellas. Entre los muchos widgets, uno de tus favoritos es definitivamente el de la aplicación Fotos, pero hay un problema: de ninguna manera puedes traer la foto de tu elección al frente y mostrarla en la pantalla de inicio de iOS.
Las cosas son exactamente como las describí, ¿verdad? Entonces me complace informarte que puedo ayudarte. Continuando con la lectura de este tutorial, de hecho, te explicaré en detalle cómo poner fotos en primer plano del iPhone no solo en el widget de Fotos, sino también en los álbumes contenidos en la aplicación Fotos y en las pantallas de inicio y de bloqueo de iOS.
Hechas las aclaraciones necesarias, diría que ha llegado el momento de pasar a la acción. Así que ponte cómodo, tómate unos minutos de tiempo libre y lee atentamente lo que tengo que decir, luego intenta poner en práctica las sugerencias que te daré. Habiendo dicho eso, ¡solo tengo que desearles una buena lectura y que se diviertan!
Cómo poner fotos destacadas en el iPhone

Como se mencionó unas líneas más arriba, en los siguientes párrafos encontrarás descrito en detalle cómo poner fotos en primer plano en iOS 14 y versiones posteriores, es decir, comenzando con la actualización que introdujo la posibilidad de poner widgets en el iPhone. también mostrándolos en la pantalla de inicio y no solo en el menú dedicado (como en ediciones anteriores del sistema operativo).
Widget
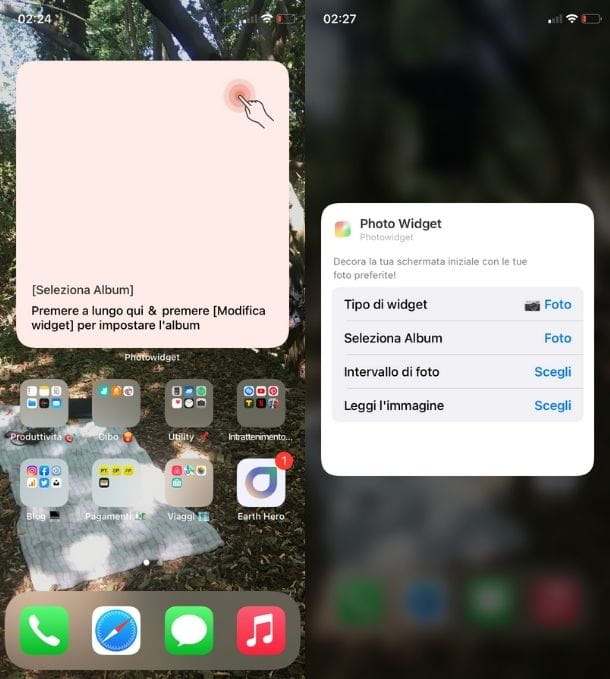
Si desea resaltar una foto en iPhone usando el widget Fotos, debe saber que esto actualmente no es posible; esto se debe a que el widget en cuestión elige aleatoriamente las imágenes a mostrar entre todas las de la app Fotos, sin posibilidad de poder seleccionarlas o modificarlas.
Para solucionar esto, puede usar una aplicación de terceros que realiza la misma función que el widget Fotos, pero ofrece la funcionalidad adicional que necesita. Lo que quiero recomendarte, que comparte su funcionamiento con otras apps similares, es Photo Widget: Simple disponible en la App Store en versión gratuita (con publicidad no invasiva) y en versión Premium con eliminación de publicidad previo pago de 29,99 euros.único.
Primero, entonces, proceda instalando la aplicación antes mencionada en su iPhone siguiendo el procedimiento clásico. Entonces, inícielo, desplácese por las pantallas de explicación de su funcionamiento y toque la palabra Iniciar, o presione el elemento Omitir (ubicado en la parte superior derecha).
¡Ya está listo para usar la aplicación!Vaya primero a la pestaña Widgets y luego a la pestaña Fotos, luego toque el cuadro Crear álbum y el botón Aceptar. Ahora escriba un nombre para el nuevo álbum, tocando el espacio apropiado en la parte superior y, una vez hecho esto, comience a insertar las imágenes que desee presionando el botón +, ubicado en la parte inferior derecha. Todo lo que tienes que hacer es tocar en las imágenes a seleccionar y, una vez elegidas, hacer clic en los elementos Agregar y Completado.
En este punto, salga de la aplicación y vaya a insertar Photo Widget en la pantalla de inicio de su iPhone. Para hacer esto, realice un toque prolongado en cualquier lugar vacío de la pantalla y presione el botón (+) ubicado en la parte superior izquierda. Ahora, en la pantalla que ves abierta, toca en la vista previa del widget Photowidget o en el elemento del mismo nombre en la lista, luego selecciona el formato entre los disponibles (pequeño, mediano o grande) navegando por ellos y, una vez elegido, presione el botón Agregar widget.
De esta forma, el widget se colocará automáticamente en la pantalla principal de iOS y, manteniéndolo presionado, puede moverlo a la posición que prefiera entre las distintas pantallas de inicio o en la pantalla Vista de hoy. Una vez hayas encontrado su ubicación, haz un toque prolongado sobre el widget y, desde el menú que ves abierto, pulsa sobre la opción Editar widget. Una vez hecho esto, en el cuadro que ve abierto, presione el elemento Elegir junto a la palabra Tipo de widget y seleccione Fotos de la lista que ve abierta, luego presione el elemento Elegir junto a las palabras Seleccionar álbum y toque el nombre del álbum que ha creado anteriormente.
Además, al presionar el elemento Elegir junto a Intervalo de fotos, puede elegir qué tan rápido se alternarán las imágenes que ha seleccionado y con el campo Leer imagen puede elegir si mostrarlas aleatoriamente o en secuencia.
Después de configurar todos los parámetros, toque en cualquier lugar de la pantalla para salir de la pantalla de edición de widgets. ¡Misión cumplida!Ahora las fotos que se alternarán en el widget serán las que hayas elegido poner en primer plano.
album de fotos
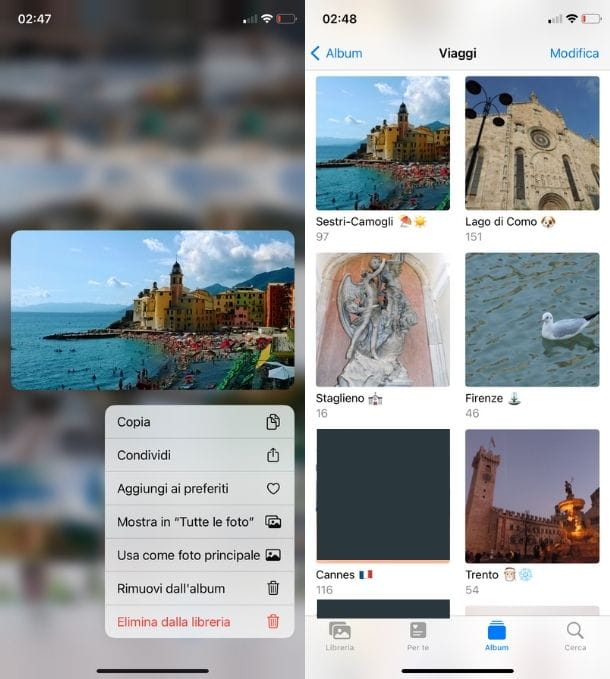
¿Quiere saber cómo colocar una foto en primer plano en el iPhone para que funcione como portada de un álbum en la aplicación Fotos? No hay problema, se puede hacer muy rápido.
Primero, luego, inicie la aplicación Fotos tocando su ícono en la pantalla de inicio o en la Biblioteca de aplicaciones de su dispositivo, luego toque la pestaña Álbumes y presione el álbum que desea editar.
En este punto, haga un toque largo en la imagen que desea usar como foto de portada del álbum y, desde el menú que ve abierto, presione el elemento Usar como foto principal. ¡Hecho!La imagen que seleccionó es ahora la portada del álbum. Sencillo, ¿verdad?
Cómo cambiar las fotos destacadas de iOS
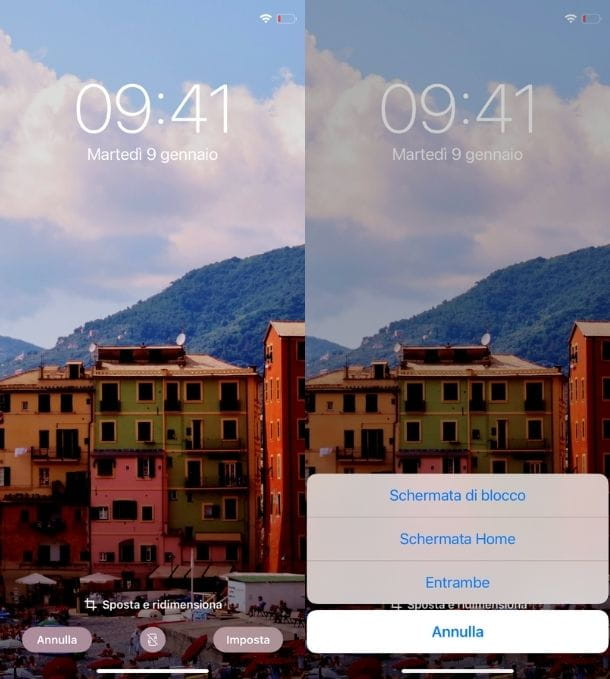
En lugar de cambiar las fotos de desplazamiento del widget o la imagen principal de un álbum, ¿quieres cambiar la foto de fondo de tu iPhone en la pantalla de inicio y/o en la pantalla de bloqueo?
Luego inicie la aplicación Fotos, seleccione la imagen que desea usar entre las que se encuentran en la pestaña Reciente o iniciando una búsqueda a través de la pestaña Álbumes y toque la imagen elegida. En la pantalla que ve abierta, presione el ícono de compartir y seleccione el elemento Usar como fondo de pantalla.
En este punto, coloque la imagen para que coincida mejor con el tamaño de la pantalla y, una vez colocada, toque el botón Configurar y luego el botón Pantalla de bloqueo, Pantalla de inicio o Ambos, según sus preferencias. Ahora la foto de primer plano ha sido editada y reemplazada por la nueva.

