Estás trabajando en la creación de un documento importante en el que insertar y colocar imágenes que acompañen al texto y para ello debes utilizar Word. Sin embargo, al no utilizar con frecuencia el famoso programa de Microsoft, está particularmente preocupado por el éxito de su trabajo y, a pesar de haber logrado insertar las imágenes que deseaba en el documento, ahora debe comprender cómo moverlas en la página para posicionarlas mejor que el texto escrito.
Buscando soluciones e instrucciones en la Web para entender cómo hacer todo esto en total autonomía sin ser un gran experto en tecnología, te encontraste con este tutorial mío en el que explico cómo mover una imagen en Word. Si ese es el caso, ¡tengo buenas noticias para ti!¡Has venido al lugar correcto!De hecho, en esta guía te explicaré de la forma más sencilla posible todos los pasos a seguir para mover imágenes en Word, ayudándote así a realizar tu trabajo sin ningún problema.
Le daré instrucciones que generalmente son válidas para todas las versiones más nuevas de Word. También te hablaré de la versión online de Word y su aplicación para smartphones y tablets: en cualquier caso, el procedimiento a seguir es muy sencillo y encontrarás todo lo explicado a continuación. ¡Feliz lectura y buen trabajo!
Cómo mover una imagen en Word – Windows y macOS
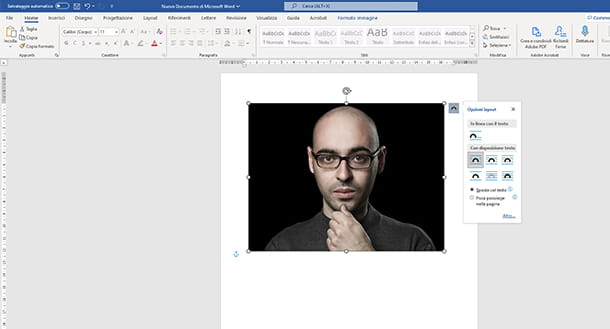
Después de insertar una imagen en Word, es bueno aprender a administrar y configurar la posición de esta última dentro del documento. El procedimiento a seguir no es nada complejo.
Si, por ejemplo, estás interesado en pasar una imagen a Word en la versión clásica de escritorio del programa para Windows y macOS (descargable gratis durante un período de prueba, como se explica en este tutorial mío). Usaré una versión reciente del software pero no te preocupes: si estás usando una versión anterior del mismo y te encuentras, por ejemplo, teniendo que entender cómo mover una imagen en Word 2007, las instrucciones a seguir son siempre lo mismo.
Dicho esto, para poder mover libremente una imagen dentro del documento arrastrándola con el ratón, lo que tienes que hacer es seleccionar la imagen insertada en la página de Word: puedes hacerlo con un simple clic sobre ella o yendo a la sección Inicio de la barra multifunción (arriba), haciendo clic en el botón Seleccionar (ubicado en el área de edición) y luego presionando en el Panel de selección, para abrir un área que le permite ver una lista de todos los objetos en el documento -imágenes incluidas- y selecciona las de tu interés.
Una vez hecho esto, la imagen aparecerá rodeada de una línea continua y puntos blancos, actuando sobre los cuales es posible redimensionarla. En este punto, haga clic en el botón Opciones de diseño para ver las diferentes opciones y administrar la posición de la imagen en la página de Word: al seleccionar algunas de estas opciones, de hecho, puede mover libremente la imagen dentro del documento.
Yendo más específicamente, en la sección Con ajuste de texto puede elegir entre Enmarcado, Primer plano, Interior, Arriba y abajo, Detrás del texto y Delante del texto. Entre estas opciones, al hacer clic en Detrás del texto y en Delante del texto puedes mover libremente la imagen dentro del documento arrastrándola con el cursor mientras la mantienes presionada con el botón izquierdo del mouse.
Si por el contrario quieres mover la imagen de forma manual y con mayor precisión, selecciona esta última y pulsa una de las flechas de dirección del teclado mientras mantienes pulsada Ctrl (en Windows) o cmd (en Mac); de esta manera puedes mover la imagen en la dirección deseada unos milímetros.
Si con las instrucciones que he ilustrado no has tenido éxito en tu intento y quieres tener acceso a más opciones para cambiar la posición de la imagen en el documento, todo lo que tienes que hacer es seleccionarlo y hacer clic en la pestaña Formato de imagen., en la cinta en la parte superior: dentro de esta pestaña, de hecho, puede encontrar todos los elementos necesarios para poder mover y reposicionar la imagen con extrema precisión.
Para concluir, todo lo que tiene que hacer es guardar el resultado final seleccionando el elemento apropiado en el menú Archivo de Word, en la parte superior izquierda.
Cómo mover una imagen en Word Online
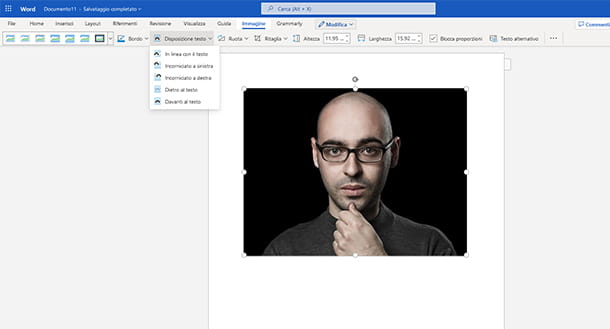
Si necesita mover y colocar una imagen dentro de un documento de Word pero no puede acceder a la versión de escritorio clásica del procesador de textos, ¡no se preocupe!Siempre puede utilizar la versión web gratuita de Word Online.
Para usar esto, primero inicie sesión en Word Online a través de su navegador ingresando las credenciales de su cuenta de Microsoft. Una vez abierta la versión Web del programa, seleccione el documento en el que está trabajando y en el que se encuentra la imagen a mover (si no la ha subido a la nube de OneDrive, puede subirla en el acto pulsando el botón con la flecha hacia arriba).
Tan pronto como la página de Word se cargue en la pantalla, haga clic en la imagen que desea mover y reposicionar, de modo que aparezca rodeada por una línea sólida y puntos blancos. Al seleccionar la foto, inmediatamente aparece la pestaña Imagen en la cinta en la parte superior de Word Online, donde automáticamente eres movido para interactuar con ella de una manera específica, modificando sus características y parámetros y también cambiando su ubicación en el documento.
Para poder mover y reposicionar la imagen en la página de su documento, primero debe hacer clic en el botón Diseño de texto: al hacerlo, puede seleccionar una serie de opciones, como En línea con el texto, Enmarcado a la izquierda, Enmarcado a la derecha, Detrás el texto y Antes del texto, que le permiten cambiar el diseño de la imagen en el documento.
También en este caso, para poder mover libremente la imagen dentro del documento, haga clic en Detrás del texto o en Delante del texto. Una vez hecho esto, puede arrastrar la imagen con el cursor a cualquier área de la página del documento. Finalmente, solo tiene que guardar el resultado final en la nube o en su PC seleccionando la función apropiada en el menú Archivo de Word Online (arriba a la izquierda).
Cómo mover una imagen en Word móvil
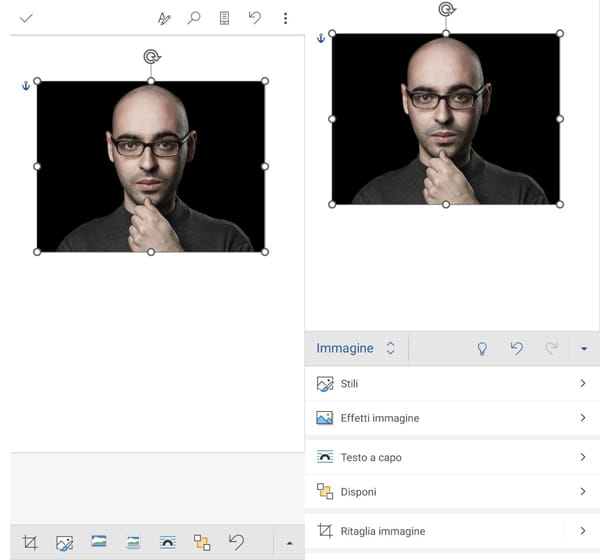
También puedes mover fácilmente una imagen en Word mobile, la aplicación móvil de Word disponible en Android (también en tiendas alternativas) y en iOS/iPadOS, gratis en todos los dispositivos de hasta 10,1″ de tamaño.
Si está utilizando Word desde un teléfono inteligente, presione con el dedo sobre la imagen a mover, de modo que aparezca rodeada por una línea continua y puntos blancos.
En la barra de opciones, en la parte inferior, puede ver una serie de iconos dedicados a algunas de las principales acciones que se pueden realizar en la foto: para tener acceso a todas las acciones que se pueden realizar, presione el botón representado por una pequeña flecha triangular que puedes encontrar como elemento fijo de la barra de opciones de la aplicación.
Una vez hecho esto, se abrirá la sección denominada Imagen, dedicada a la gestión de la imagen seleccionada: para poder mover y reposicionar libremente la imagen dentro del documento, pulsa en Retornar Texto o en Organizar.
Presionando en Ajustar texto puedes elegir específicamente entre En línea con el texto, Enmarcado, Cerrar, Dentro, Arriba y abajo, Detrás del texto y Antes del texto. Entre estos, seleccione los elementos Detrás del texto y Delante del texto para desvincular la imagen del contenido escrito y poder mover la imagen libremente en el documento simplemente arrastrándola con un dedo. Mantenga presionada la imagen, muévala hasta el punto donde desea colocarla y luego suelte la foto para que se fije en el punto donde la arrastró.
Al presionar Organizar, puede elegir específicamente entre Traer hacia adelante, Traer al frente, Traer al frente del texto, Traer hacia atrás, Enviar al fondo y Enviar detrás del texto. Al seleccionar cada uno de estos elementos, puede elegir la configuración que mejor se adapte a sus necesidades para organizar y mover automáticamente la imagen seleccionada en el documento en armonía con el texto escrito. También en este caso, después de elegir uno de estos elementos, aún puede cambiar la posición de la imagen arrastrándola con el dedo, tocando en la pantalla.
Si estás usando Word desde una tableta, puedes seguir con seguridad las instrucciones que te acabo de mostrar, con la única diferencia de que las opciones y elementos de los que hablamos se encuentran en el menú superior como en una PC.
Cómo insertar una imagen en Word sin mover el texto
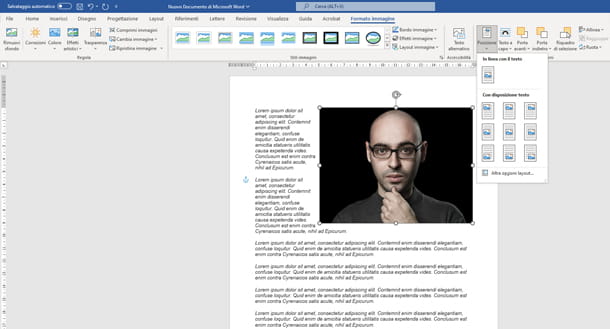
En el caso de que te encuentres en la situación de tener que insertar una imagen en un documento de Word en el que ya has escrito el texto, debes seguir un procedimiento específico para integrar mejor la foto con la producción escrita, sin afectar el formato de este.
Para continuar desde una PC, abra el documento que desea editar, haga clic donde desea insertar la imagen, luego seleccione la pestaña Insertar en la cinta. Luego presione el botón Imágenes y, en el menú que se abre, haga clic en el elemento que le permite elegir desde qué fuente buscar la imagen para cargar: una vez que haya identificado y seleccionado la imagen que desea cargar, haga clic en Insertar botón para agregarlo al documento.
En este punto, haga clic en el icono junto a la foto insertada en el documento, para acceder a las Opciones de diseño y luego elija cómo posicionar la imagen con respecto al texto escrito. Según el elemento seleccionado, presente en el área Con disposición de texto, es posible colocar la imagen en el documento de forma armoniosa con respecto al texto, evitando que se mueva de la foto.
Para saber más sobre cómo insertar imágenes en documentos, te remito a mi guía sobre cómo insertar una imagen en Word, en la que puedes encontrar un capítulo específicamente dedicado a cómo insertar una imagen en Word sin mover el texto.
