Te acabas de comprar una Smart TV y estás deseando sacarle el máximo partido. Este tipo de televisión, de hecho, amplía la funcionalidad de un televisor clásico permitiendo, por ejemplo, el uso de aplicaciones para la transmisión de contenido en línea o la interacción con las redes sociales. Ya has probado a acceder a los distintos menús de configuración del dispositivo pero, nada, dada tu inexperiencia con los dispositivos tecnológicos, simplemente no sabes cómo instalar apps en las Smart TV. ¿Es eso así? Entonces no te preocupes, porque estoy aquí para echarte una mano.
En la guía de hoy, te mostraré cómo instalar las aplicaciones en tu Smart TV de la manera más fácil y rápida posible: primero te mostraré los pasos necesarios para configurar el acceso a Internet para el televisor y luego cómo descargar las aplicaciones desde su Tienda. En caso de que encuentre algún problema, le explicaré cómo resolverlo a través de algunas sugerencias o contactando directamente con el centro de asistencia del fabricante.
Apuesto a que estás deseando empezar, ¿no? En ese caso, ¡no perdamos más tiempo! Siéntate cómodamente, enciende la Smart TV y sigue con atención los procedimientos que te mostraré en las siguientes líneas. Seguro que podrás descargar las apps que mejor se adapten a tus necesidades. ¿Estás listo? Bueno, ¡comencemos de inmediato! Les deseo una buena lectura y, sobre todo, ¡mucha diversión!
Cómo instalar apps en Smart TV: procedimiento general

Los pasos necesarios para instalar aplicaciones en Smart TV son casi siempre los mismos, pero los métodos para acceder a los menús y funciones dedicadas cambian, ya que cada fabricante adopta un sistema operativo diferente para sus dispositivos. Por ejemplo, casi todos los televisores de la marca LG están equipados con el sistema operativo WebOS; para Samsung, sin embargo, el sistema operativo casi siempre es Tizen.
Fabricantes como Sony, Philips, HiSense, TCL y otros, en cambio, utilizan el sistema operativo Android. Normalmente, los pertenecientes a la gama media-baja del mercado instalan en sus dispositivos una versión reajustada y ligeramente modificada del «robot verde» (que muchas veces no tiene certificaciones y por tanto no permite disfrutar plenamente de los contenidos de apps como Netflix o Infinity+), mientras que los más *famosos* utilizan el sistema operativo oficial de Google TV (antes Android TV), lanzado y gestionado directamente por “Big G”.
En cualquier caso, antes de instalar una aplicación, es necesario conectar el televisor a Internet: generalmente, esta operación se puede completar durante la fase de configuración inicial del dispositivo, o accediendo a la sección específica del menú de configuración del televisor, generalmente referido como Red, Conexión, Internet o similar.
En este sentido, podría resultarte muy útil mi guía sobre cómo conectar la TV a Wi-Fi, en la que te he brindado valiosas explicaciones sobre el tema.
Una vez que se haya establecido la conexión a Internet, use el botón Inicio en el control remoto (generalmente representando una casa) para mostrar el menú Smart en el televisor, abra la tienda integrada en el dispositivo y use la función de búsqueda para encontrar la aplicación que desea. quiere obtener. Cuando lo hayas encontrado, selecciónalo con el botón OK del mando a distancia y pulsa el botón Descargar/Instalar/Instalar para iniciar la descarga.
Desafortunadamente, como mencioné hace un rato, no puedo ser más preciso sobre los pasos precisos a seguir, ya que cada Smart TV podría prever un procedimiento diferente; sin embargo, en los siguientes capítulos de esta guía, voy a explicar en detalle cómo actuar en los dispositivos producidos por algunos de los grandes nombres del sector: Samsung, LG, Philips y Sony.
Cómo instalar aplicaciones en televisores inteligentes Samsung
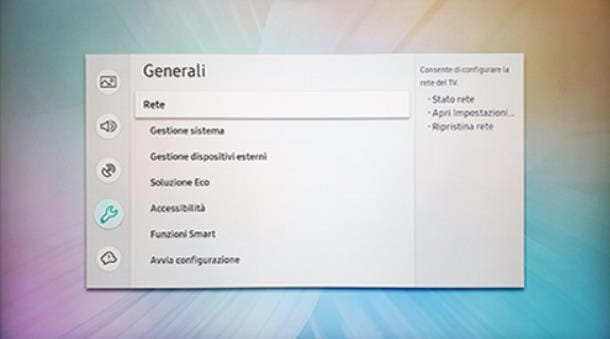
En cuanto a las Smart TV de la marca Samsung, el procedimiento a seguir para establecer la conexión a Internet es el siguiente: primero, pulsa el botón Home (con forma de casa) o Smart Hub (con forma de prisma de colores) del mando a distancia, para llamar subir al menú principal.
Ahora, utilizando las teclas de flecha o el joystick del control remoto, seleccione el botón Configuración que generalmente se encuentra en la esquina inferior izquierda, presione la tecla OK / Enter en el control remoto y, de la misma manera, abra General> Red> Abra las secciones de configuración de red desde el panel que aparece en la pantalla.
Ahora, elige si establecer la conexión de forma inalámbrica o con cable y sigue las indicaciones que más se ajusten a tu elección: en el primer caso, deberás seleccionar la red Wi-Fi a la que conectarte, pulsar el botón OK/Enter del mando a distancia y luego, ingrese la clave de red usando el teclado que aparece en la pantalla.
Si por el contrario has optado por establecer la conexión por cable, asegúrate de que ambos extremos del cable Ethernet están correctamente conectados al televisor y al router, dale a OK y espera a que te llegue el mensaje indicando la conexión. fue hecho.
Una vez establecida la conexión, si es necesario, acepta las condiciones de uso del sistema operativo Samsung presionando el botón correspondiente y completa las actualizaciones disponibles.
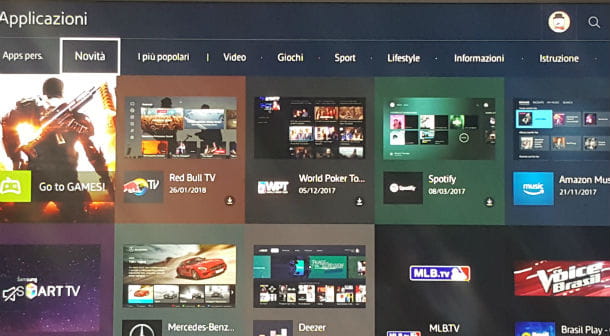
Ahora está listo para descargar las aplicaciones que desee: vuelva a abrir el menú principal del televisor presionando el botón Inicio/Smart Hub en el control remoto, seleccione el botón Aplicaciones que aparece en el televisor y haga clic en Aceptar.
Luego, use las categorías propuestas para encontrar la aplicación para descargar en el televisor, o presione el símbolo de la lupa para buscar una aplicación por su nombre; una vez que haya identificado el elemento de su interés, seleccione su vista previa con el control remoto, haga clic en Aceptar, seleccione el botón Instalar y, para iniciar la descarga de la aplicación, vuelva a hacer clic en Aceptar.
Una vez completada la instalación, puede iniciar la aplicación inmediatamente presionando el botón Abrir, o agregar su ícono a los enlaces rápidos, presionando el botón Agregar a la página de inicio en su lugar. Para más información, puedes leer mi tutorial específico sobre cómo descargar apps en las Smart TV de Samsung.
En caso de problemas

¿No puede completar lo anterior porque no puede acceder a la sección de aplicaciones del televisor? En este caso, intente verificar que el software esté actualizado a la última versión disponible: vaya al menú Configuración> Soporte> Actualización de software y complete las actualizaciones disponibles.
Si continúa teniendo problemas, lo invito a leer los tutoriales en el sitio web de Samsung, que a menudo resuelven: por lo tanto, conectado a este sitio web, presione el botón TV y use la barra de búsqueda ubicada en la parte superior para buscar, en la ayuda en línea, cualquier soluciones al problema que tienes.
Alternativamente, puede ponerse en contacto directo con el soporte técnico de Samsung, completando el formulario en esta página, utilizando el servicio de chat en vivo (activo de 9:00 a 19:00, los 7 días de la semana) o llamando al número 800 7267864 (activo todos los días de 09:00 a 19:00).
Le recomiendo que anote el número de serie de su televisor con anticipación, que se puede ver en la etiqueta pegada en la parte posterior de la unidad o a través del menú Configuración> Soporte> Contactar con Samsung / Acerca de este televisor, ya que se le puede solicitar por el operador que le brindará asistencia.
Cómo instalar aplicaciones en LG Smart TV
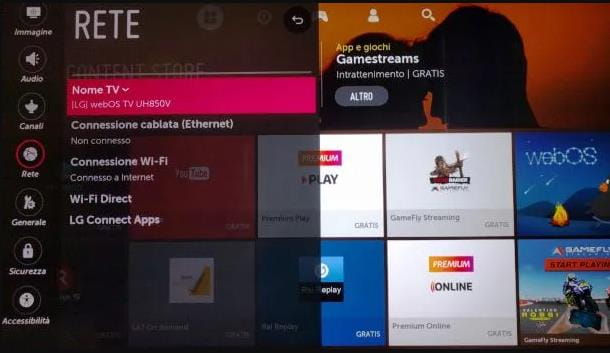
Antes de que pueda continuar con la instalación de aplicaciones en los televisores inteligentes LG, debe necesariamente conectar el televisor a Internet, si aún no lo ha hecho.
Entonces, antes que nada, presione el botón de configuración rápida en el control remoto (el que tiene el símbolo de un engranaje), seleccione el elemento (⋮) Todas las configuraciones del menú que aparece en la pantalla y luego presione el botón OK en el control remoto.
Ahora, todavía usando el control remoto, vaya a la sección Red ubicada en el panel que aparece superpuesto, indique si desea usar la conexión por cable (Ethernet) o Wi-Fi y haga clic en Aceptar: en el primer caso, verifique que la red el cable está correctamente conectado tanto al enrutador como al televisor y espere a que se establezca la conexión.
En el segundo caso, deberá elegir la red inalámbrica a la que conectarse y, posteriormente, introducir la clave de red en el campo correspondiente, utilizando el teclado que aparece en pantalla. Una vez hecho esto, presione el botón Conectar y espere a que se complete la conexión. Más información aquí.
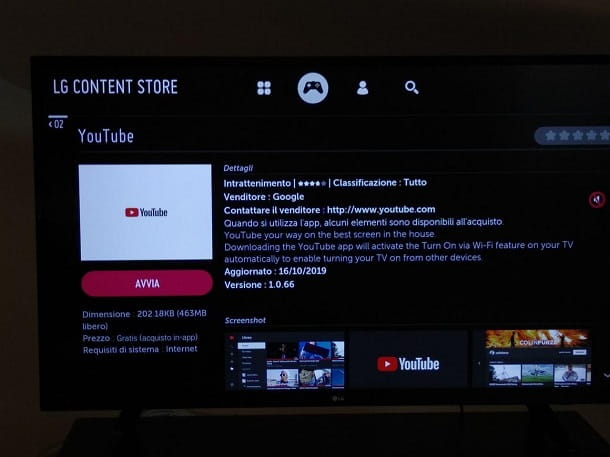
En este punto, ya está listo para descargar aplicaciones del mercado integradas en el televisor y llamadas LG Content Store: primero, presione el botón Home en el control remoto (el que tiene forma de casa), seleccione el botón LG Content Store (en forma de bolsa de la compra) desde el menú que aparece en pantalla y OK.
Ahora, use los íconos que se muestran arriba para navegar por la tienda por categoría (de izquierda a derecha: todas las aplicaciones, aplicaciones recomendadas y juegos), o use el símbolo de la lupa para buscar el nombre de la aplicación que le interesa. Cuando lo haya encontrado, seleccione la casilla correspondiente, haga clic en Aceptar y presione el botón Instalación para iniciar la descarga; para abrir una aplicación descargada, presione el botón Inicio en su lugar.
Tenga en cuenta que, una vez completada la instalación, los íconos de las aplicaciones descargadas se agregan automáticamente al menú Inicio del televisor y se pueden iniciar desde allí. Si tienes dudas sobre los procedimientos descritos en este apartado, puedes consultar mi tutorial sobre cómo descargar apps en Smart TV LG, en el que te lo he explicado todo con lujo de detalles.
En caso de problemas

Si encuentra algún problema al configurar su televisor y no puede resolverlo usted mismo, le recomiendo que se comunique directamente con el soporte de LG.
Puede hacerlo de diferentes maneras: por correo electrónico, completando el formulario disponible en esta página; utilizando el chat en vivo y solicitando el apoyo directo de un operador (servicio disponible de lunes a viernes, de 09:30 a 17:00); o llamando al 199 600 099 (servicio disponible de lunes a viernes de 09:00 a 18:00 y los sábados de 09:00 a 13:00, excepto festivos), con una tarifa máxima de 11,88 cént/min + IVA, variable en base a los costes aplicados por su operador de telefonía.
Si su televisor está cubierto por la fórmula LG Premium Care, también puede comunicarse al número gratuito 800 978 866 de lunes a viernes de 09:00 a 18:00, o los sábados de 09:00 a 13:00, incluso vacaciones.
Independientemente del método de contacto que elija, deberá indicar el código del televisor que posee, visible en la etiqueta pegada en la parte posterior del dispositivo o accesible a través del menú Configuración> General> Acerca del televisor en WebOS.
Cómo instalar aplicaciones en Philips Smart TV
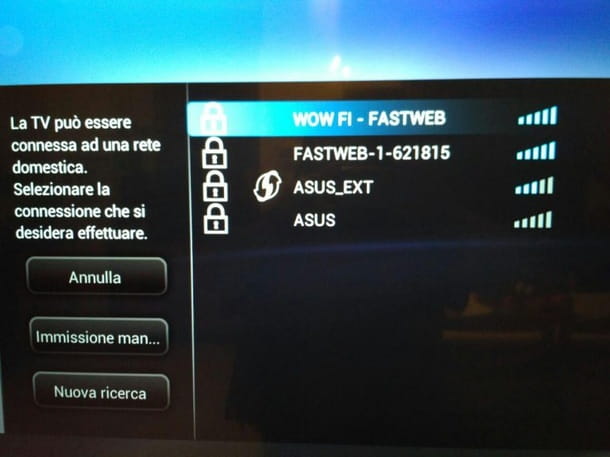
Antes de poder instalar aplicaciones en un Smart TV de Philips, primero debe conectar el dispositivo a Internet, si aún no lo ha hecho. Entonces, para comenzar, presione el botón Configuración / Configuración en el control remoto (el que tiene el símbolo de un engranaje) y use las flechas direccionales y el botón Aceptar / Entrar para ingresar a Inalámbrico y redes> Alámbrico o Wi-Fi> Conectar a secciones red.
Ahora, si tiene la intención de establecer una conexión a una red inalámbrica, seleccione el elemento Inalámbrico, indique el nombre de la red a la que desea conectarse entre los disponibles, haga clic en Aceptar e ingrese, usando el teclado que aparece en la pantalla, el clave de acceso para la red Wi-Fi seleccionada. Finalmente, presione el botón OK y espere a que el televisor le notifique que se ha realizado la conexión a Internet. Más información aquí.
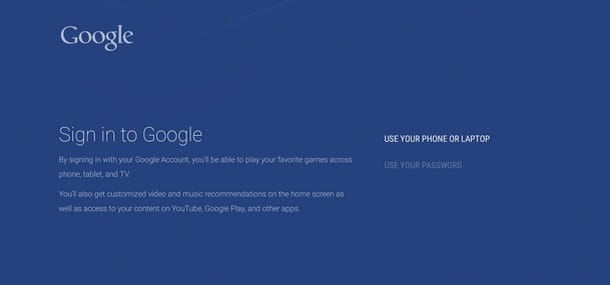
Si, por el contrario, desea establecer la conexión a través de cable, todo lo que tiene que hacer es insertar los dos extremos de este último en las entradas correspondientes ubicadas en la parte posterior del enrutador y el televisor, y luego seleccione el elemento Con cable y esperar a que se establezca la conexión. Si es necesario, acepte los términos de uso de Google TV / Android TV, inicie sesión con su cuenta de Google y complete las actualizaciones disponibles.
Para descargar e instalar una aplicación, presione el botón Inicio en el control remoto, seleccione el ícono de Google Play Store de los visibles en la pantalla y haga clic en Aceptar; Ahora, utiliza el mercado de Google exactamente como lo harías en cualquier dispositivo Android, utilizando las categorías propuestas o la función de búsqueda adecuada, accesible presionando el símbolo de la lupa ubicado en la parte superior.
Una vez que hayas encontrado la aplicación de tu interés, resalta su vista previa, dale a Aceptar con el control remoto y presiona el botón Instalar, para iniciar la descarga e instalación. Para saber más, te remito a la lectura de mi guía sobre cómo descargar aplicaciones en los Smart TV de Philips.
En caso de problemas
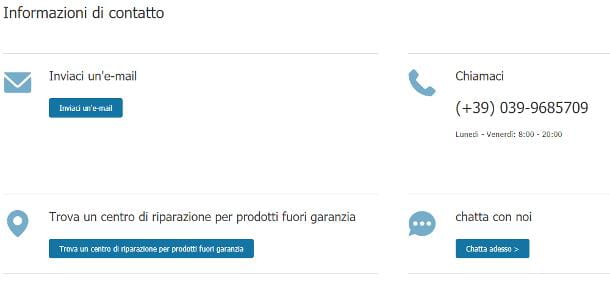
Aunque has seguido servilmente las instrucciones que te di anteriormente, ¿no pudiste lograr el resultado deseado? En este caso, mi consejo es ponerse en contacto con el soporte oficial de la empresa holandesa y exponer su problema exacto a un experto.
En este sentido, tiene varias opciones para proceder, todas disponibles en la página de contacto dedicada: por correo electrónico, a través del chat en vivo o llamando al 039 9685709, de lunes a viernes de 08:00 a 20:00. Con toda probabilidad, se le pedirá que especifique el número de serie del televisor, que puede encontrar impreso en la etiqueta pegada en la parte posterior del dispositivo, o en la sección Ayuda> Información de contacto de Android.
Cómo instalar aplicaciones en televisores inteligentes Sony
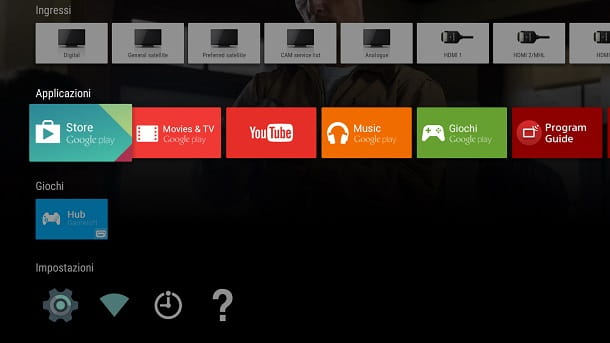
Las mismas «reglas» vistas en los capítulos anteriores de este tutorial también se aplican a los Smart TV de Sony: primero debe conectar el televisor a Internet, si esto no se ha hecho anteriormente, y luego acceder a Google TV / Android Play Store TV y descarga las aplicaciones que quieras desde allí.
Entonces, antes que nada, presione el botón Inicio en el control remoto y use las flechas direccionales para elegir el elemento Configuración del panel que aparece en la pantalla o, alternativamente, presione el botón Configuración rápida en el control remoto (el que tiene el símbolo de un engranaje). Me gustaría señalar de inmediato que los elementos del menú en su televisor pueden diferir ligeramente de lo que se explica a continuación, según el modelo de Google TV / Android TV presente en él.
En cualquier caso, una vez abiertos los ajustes del televisor, pulsa el botón OK del mando a distancia y, siguiendo un procedimiento similar, accede a los apartados de Red (generalmente ubicados en el cuadro Red y accesorios) y Ajustes de red. Ahora, pulsa el botón Simple y, si pretendes establecer la conexión por cable, asegúrate de que ambos extremos del mismo están correctamente conectados al router y al televisor y pulsa el botón Wired LAN.
Si, por el contrario, desea conectarse de forma inalámbrica, presione el botón Wi-Fi, luego el elemento Escanear y espere a que las redes inalámbricas disponibles aparezcan en la pantalla. Ahora, haga clic en el nombre de la conexión que le interesa y use el teclado en pantalla para ingresar la clave de red correspondiente. Cuando se complete la conexión, debería ver un mensaje de confirmación directamente en la pantalla del televisor.
En las versiones más recientes de Google TV, la ruta a seguir para conectarse en modo Wi-Fi es Configuración> Red e Internet.
Finalmente estamos allí: ahora presione el botón Inicio en el control remoto, vaya a la sección Aplicaciones y seleccione el ícono de Google Play Store, presente en su interior; si se le solicita, inicie sesión con su cuenta de Google, acepte las condiciones de uso de Play Store presionando el botón correspondiente y use el símbolo de la lupa para ubicar la aplicación que le interesa.
Si tiene un televisor Sony Bravia moderno, también puede usar la función de búsqueda ubicada en el menú Inicio y escribir o decir, cuando se le solicite, la aplicación de búsqueda de instrucciones [nombre de la aplicación]
Cuando la hayas encontrado, todo lo que tienes que hacer es proceder como lo harías en cualquier otro dispositivo Android, primero presionando el botón Instalar para descargar la aplicación y luego hacer clic en Abrir para iniciarla.
En caso de problemas
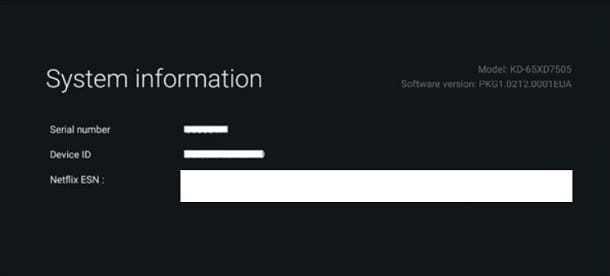
¿No puede completar la descarga de una o más aplicaciones a través de Play Store? En este caso, te recomiendo que te comuniques directamente con el soporte técnico de Sony, utilizando uno de los canales de comunicación disponibles del fabricante japonés.
Si prefiere hablar verbalmente con un interno, debe llamar al 02 69682104 (activo de lunes a viernes, de 09:00 a 18:00) presionando, cuando se le solicite, el botón dedicado para soporte para TV, Smart TV y proyectores (generalmente el número 1).
Si, por el contrario, prefiere recibir soporte por correo electrónico, puede utilizar el formulario de contacto disponible en el sitio web de Sony: indique que desea recibir soporte para televisores y proyectores, indique la familia / categoría del televisor en su poder. (por ejemplo, Android TV BRAVIA OLED) y, si es necesario, especifique el modelo y el número de serie del dispositivo, que puede encontrar en el menú Información del sistema Android (accesible presionando el botón Ayuda) o en la etiqueta adherida en la parte posterior del TELEVISOR.
Para concluir la solicitud, finalmente ingrese sus datos de contacto y una breve descripción del problema que está experimentando. Más información aquí.
Cómo instalar aplicaciones en televisores inteligentes Sharp Aquos
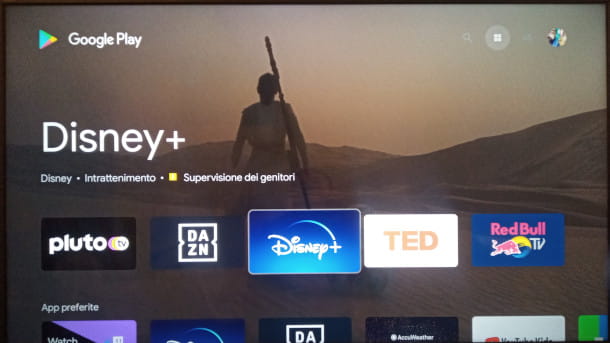
Lo primero que debe hacer si tiene un televisor modelo Sharp Aquos es establecer una conexión a Internet válida: para hacer esto, presione el botón Menú en el control remoto suministrado y seleccione el elemento Red e Internet del panel que se muestra en la pantalla..
A continuación, si desea realizar la conexión inalámbrica, active el botón Wi-Fi presionándolo con el botón Ok del control remoto, para moverlo a la posición de encendido, luego espere unos instantes a que aparezcan las redes disponibles en la sección de abajo para cargar e identificar la que le corresponde: si no tiene que verla inmediatamente, presione la función Mostrar todo para acceder a la lista completa.
Una vez que haya seleccionado la red Wi-Fi a la que desea conectarse, se le pedirá que ingrese la contraseña relativa utilizando la función de teclado virtual correspondiente: le recomiendo que respete, como siempre, la inserción de letras mayúsculas y minúsculas, que puede seleccionar y deseleccionar fácilmente usando el botón apropiado con un símbolo de flecha apuntando hacia arriba.
Si, por el contrario, ha optado por una conexión por cable, después de insertar los conectores RJ45 de un cable Ethernet en los puertos apropiados del televisor y el enrutador, el reconocimiento se realizará automáticamente en unos instantes y podrá comprobarlo de inmediato. desplazándose siempre por el menú Red e Internet hasta que aparezca el apartado de conexión de cable.
En este punto, no tendrá dificultad para entender cómo descargar aplicaciones en los televisores inteligentes Sharp Aquos: si tiene un modelo reciente equipado con un sistema Android TV, lo más probable es que se le solicite que acepte los términos de uso de Google TV / Android TV. e inicia sesión con tu cuenta de Google.
Una vez hecho esto, presione el botón Inicio en el control remoto para acceder a la pantalla principal del sistema, luego desplácese con las flechas direccionales hasta el elemento de la aplicación: aquí está la función Abrir Google Play Store, que le permitirá acceder a la tienda virtual en pregunta.
Para encontrar las apps que quieres instalar, puedes desplazarte por la pantalla central en la que hay una subdivisión intuitiva por categorías, o bien seleccionar la función de búsqueda (la que tiene el símbolo de una lupa) presente en el menú principal, normalmente situado en la parte superior. de derecha: una vez activado, ingrese nuevamente el nombre de la aplicación en el campo correspondiente utilizando el teclado virtual que se muestra en la pantalla, y presione allí nuevamente el símbolo de la lupa.
Si la aplicación está disponible, la encontrará en la sección Resultados de búsqueda ubicada un poco más abajo, y todo lo que tiene que hacer es seleccionar la imagen de vista previa y presionar el botón Ok en el control remoto para acceder a la pantalla de detalles relacionada: aquí encontrará el botón Instalar que, una vez pulsado, iniciará la descarga y posterior instalación. Una vez que se completa la operación, puede iniciar la aplicación presionando el icono relativo que se agrega a la pantalla de la aplicación que mencioné anteriormente, precisamente en la sección Aplicaciones instaladas.
¿Cómo se dice? ¿Tiene una versión un poco más antigua de televisores inteligentes Sharp Aquos equipados con un sistema NET+? En este caso, las instrucciones varían según el modelo que tenga, pero normalmente necesita acceder a un portal específico presionando el botón Inicio o Menú en el control remoto y seleccionando el elemento NET + o App en la pantalla, panel o barra que se muestra simultáneamente en la pantalla.
Cómo instalar aplicaciones en televisores inteligentes TCL
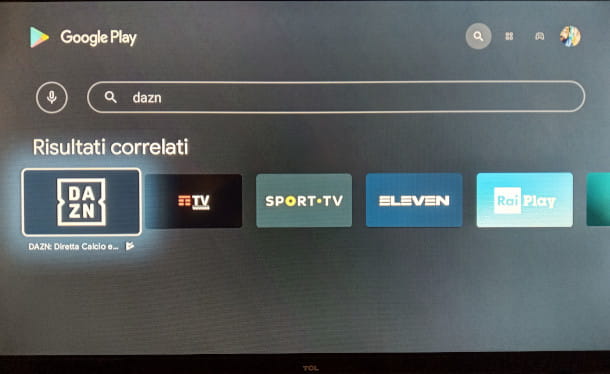
Si el televisor que tienes en tu poder es de la popular multinacional china TCL y, por tanto, quieres instalarle nuevas apps, primero asegúrate de haber establecido correctamente la conexión a Internet: para ello, pulsa el botón botón con el símbolo de la casa del mando a distancia suministrado y, tan pronto como la interfaz principal del sistema se muestra en la pantalla, posicione con las teclas de flecha en el símbolo de engranaje en la parte superior derecha, luego presione el botón de confirmación OK, para cargar la configuración general del dispositivo.
A continuación, si desea establecer una conexión Wi-Fi, asegúrese de que el botón correspondiente esté en On (de lo contrario, simplemente presiónelo para cambiar su estado), luego ubique su red entre las enumeradas en la sección a continuación y selecciónela. Finalmente, si se solicita, ingrese la contraseña relativa utilizando el teclado virtual apropiado. Si por el contrario prefieres optar por una conexión por cable, basta con utilizar un cable de red Ethernet con enchufes RJ45, insertando este último en los respectivos puertos del televisor y del router.
Después de establecer la conexión, presione nuevamente el botón Inicio en el control remoto para volver a la pantalla principal, luego seleccione el elemento Aplicación en el menú ubicado en la parte superior y, tan pronto como se le muestre la lista de aplicaciones preinstaladas en el dispositivo, seleccione el llamado Google Play Store y presione el botón OK para iniciarlo.
En caso de que no haya asociado su cuenta de Google durante la primera configuración del dispositivo, se le pedirá que se autentique y, por lo tanto, deberá ingresar las credenciales pertinentes. Si aún no tiene una cuenta para acceder a los muchos servicios que ofrece Big G, consulte mi guía dedicada para saber cómo proceder.
Una vez hecho esto, si no encuentra inmediatamente la aplicación de su interés entre las propuestas en la página de inicio de la tienda de Google, realice una búsqueda utilizando la función apropiada marcada con el símbolo de lupa en la parte superior derecha, luego escriba el nombre de la aplicación en el campo que se le mostrará mediante el teclado que aparece a continuación, y allí presione el botón ENTER para finalizar la búsqueda.
Alternativamente, también puede pronunciar el nombre de la aplicación después de presionar el símbolo del micrófono ubicado a la izquierda del campo mencionado, haciendo así uso de las funciones del Asistente de Google.
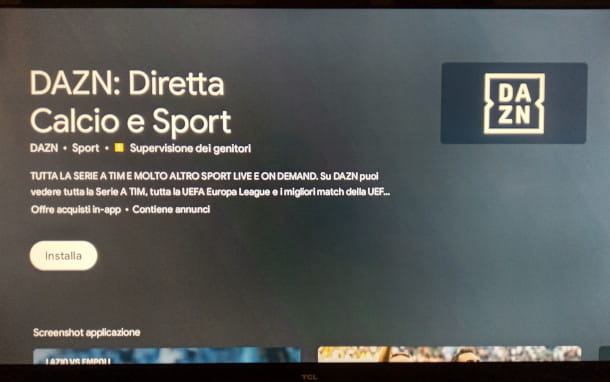
En este punto, no tendrá dificultad para entender cómo instalar aplicaciones en los televisores inteligentes TCL: de hecho, solo necesita seleccionar la que desea y presionar el botón Aceptar, luego, tan pronto como vea la pantalla de detalles relevante, tendrás que presionar el botón Instalar ubicado debajo de la descripción de la aplicación y esperar a que se descargue e instale. Al final, podrás encontrar su icono en la sección de Aplicaciones Instaladas del menú de Aplicaciones mostrado anteriormente, y para iniciarlo solo tienes que seleccionarlo y presionar de nuevo el botón OK en el control remoto.
