Acabas de volver de unas vacaciones con tus amigos y les has pedido que te envíen las fotos del evento por WhatsApp, para que puedas conservarlas y revisarlas en cualquier momento. Sin embargo, una vez que recibió las imágenes, se dio cuenta de que no sabe cómo guardarlas en la memoria de su dispositivo, por lo que puede consultarlas fácilmente desde la aplicación Galería o desde los programas dedicados para PC.
Si está buscando instrucciones sobre esto, me complace informarle que ha venido al lugar correcto, en un momento que no podría haber sido mejor: de hecho, a continuación le explicaré cómo guardar fotos de WhatsApp en la Galería., proporcionándote las instrucciones necesarias para todos los sistemas operativos con los que la famosa app de mensajería es compatible, incluidos los dedicados a ordenadores. No te preocupes: es una operación muy sencilla y al alcance de cualquiera, incluso de aquellos que, como tú, no están muy acostumbrados a la tecnología.
Lo que tienes que hacer es sacar unos minutos de tiempo libre, seguir atentamente lo que tengo que decir sobre el tema y poner en práctica mis instrucciones: estoy seguro de que, al final de esta guía, serás perfectamente capaz para llegar a la meta que te has propuesto. Habiendo dicho eso, ¡solo tengo que desearles una buena lectura y que se diviertan!
Cómo guardar fotos de WhatsApp en la Galería de Android
¿Tiene un teléfono inteligente basado en Android y le gustaría saber cómo guardar las fotos de WhatsApp en la Galería, tanto recibidas como enviadas? A continuación, siga las instrucciones sobre qué hacer que encontrará a continuación. Como te decía al principio de la guía, no tienes absolutamente nada que temer: ¡es muy fácil!
Fotos recibidas
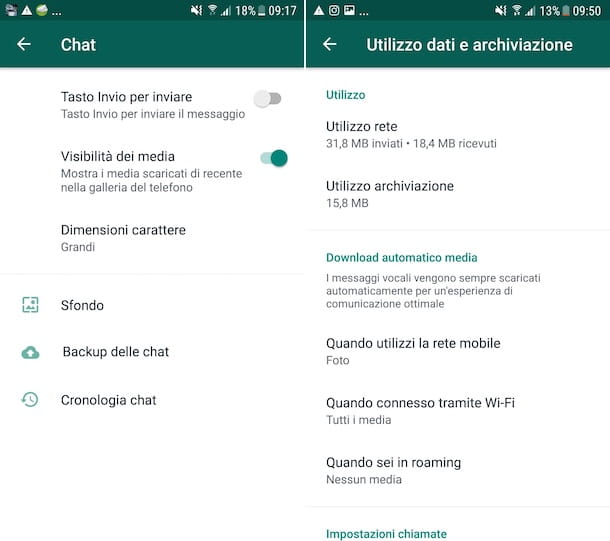
En cuanto a las fotos recibidas, te informo que, por defecto, estas son almacenadas automáticamente por WhatsApp en la aplicación Galería del dispositivo, concretamente en el álbum llamado Imágenes de WhatsApp. En consecuencia, en este caso, para guardar las imágenes de tu interés en Android no tienes que hacer absolutamente nada.
La única circunstancia en la que no es posible guardar fotos de WhatsApp en la Galería automáticamente es cuando la función especial está desactivada. Si este fuera tu caso, para solucionarlo, procede de la siguiente manera: abre WhatsApp, tocando el icono correspondiente que encuentras en la pantalla de inicio o en el cajón de Android, toca el botón con los tres puntos verticales en la parte superior derecha y seleccione Configuración en el menú que aparece. Luego, toque la palabra Chat y encienda el interruptor que encuentra en correspondencia con las palabras Visibilidad de los medios.
También puede decidir por sí mismo cuándo guardar fotos automáticamente en la Galería y cuándo no, según el tipo de conexión que esté utilizando. Para hacer esto, vaya a la Configuración de WhatsApp como indiqué anteriormente, seleccione el elemento Uso de datos y almacenamiento, ubique la sección Descarga automática de medios, presione los elementos Al usar la red móvil, Cuando está conectado a través de Wi-Fi y Cuando está en itinerancia y elegir, caso por caso, si habilitar o no la descarga de fotos (y otros archivos multimedia) a través de los menús que se abren.
En virtud de lo anterior, si prefieres evitar habilitar la función de guardado automático de imágenes porque quieres decidir qué fotos recibidas en WhatsApp agregar a la Galería y cuáles no, puedes guardarlas «manualmente». Para ello, abre WhatsApp, selecciona la conversación que contiene las imágenes de tu interés desde la pestaña Chat en la pantalla principal de la aplicación y toca la imagen que deseas guardar.
En la pantalla visible más adelante, pulsa sobre el botón de los tres puntos verticales situado en la parte superior derecha, selecciona la opción de compartir o guardar la foto y elige la opción relativa a Google Fotos (el molinete de colores) como destino. La imagen se mostrará entonces en la aplicación Google Photos, no en la llamada «Galería» (si la hay).
Alternativamente, puede guardar las fotos que le interesen presionando y manteniendo presionado por unos momentos en la miniatura relativa, para resaltar la imagen, luego seleccionando el botón con los tres puntos verticales en la parte superior derecha, eligiendo entre las menú que aparece el elemento para guardarocompartir e indicando la aplicación Galería como destino.
Finalmente, le informo que todas las fotos intercambiadas a través de WhatsApp se guardan automáticamente en la carpeta WhatsApp / Media / WhatsApp Images en la memoria principal del dispositivo, a la que se puede acceder mediante un administrador de archivos (por ejemplo , archivos de Google). Recuerda que esta carpeta se puede vaciar de forma totalmente automática, para ahorrar espacio, con apps para limpiar Android(por lo tanto, las fotos que contiene se eliminan de la memoria del dispositivo y, en consecuencia, de la Galería). Por eso, si utilizas un software para optimizar la memoria interna de tu smartphone, siempre te recomiendo que guardes una copia de seguridad de las imágenes en tu PC o en la nube: al respecto, puedes echar un vistazo a mis tutoriales sobre cómo transferir Fotos de Android a PC y cómo funciona Google Photos.
Fotos enviadas
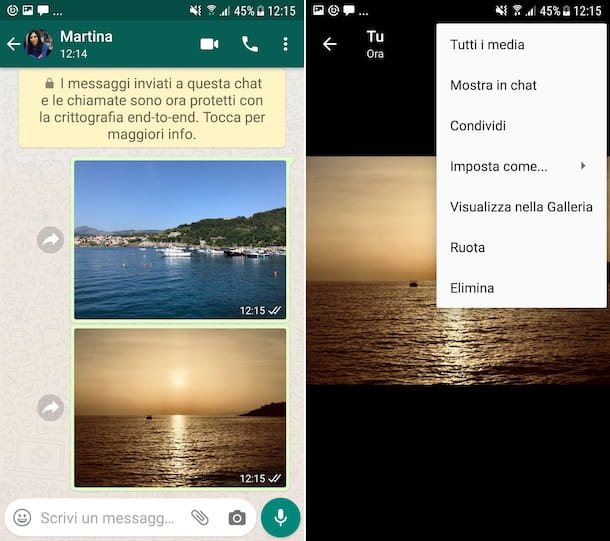
Si por el contrario te interesa saber cómo guardar las fotos que tú mismo enviaste por WhatsApp en la Galería y quizás las hayas borrado de la memoria de tu dispositivo, solo tienes que poner en práctica el procedimiento para Guardado «manual» de las imágenes que os he descrito en las líneas anteriores.
Por tanto, tienes que abrir WhatsApp, seleccionar la conversación que contiene las imágenes de tu interés en la pestaña Chat y seleccionar la imagen que quieres guardar. Luego, toca el botón con los tres puntos verticales ubicado en la parte superior derecha, elige la opción de compartir o guardar, selecciona la aplicación Galería como destino y listo.
Cómo guardar fotos de WhatsApp en la galería de iPhone
¿Tienes un iPhone y te gustaría saber cómo guardar fotos de WhatsApp en la Galería? Entonces las instrucciones que debes seguir son las que encontrarás en los pasos a continuación, tanto en lo que se refiere a las fotos recibidas como a las enviadas. Incluso entonces, no te preocupes, no tendrás que hacer nada particularmente complejo o fuera de tu alcance, ¡te doy mi palabra!
Fotos recibidas
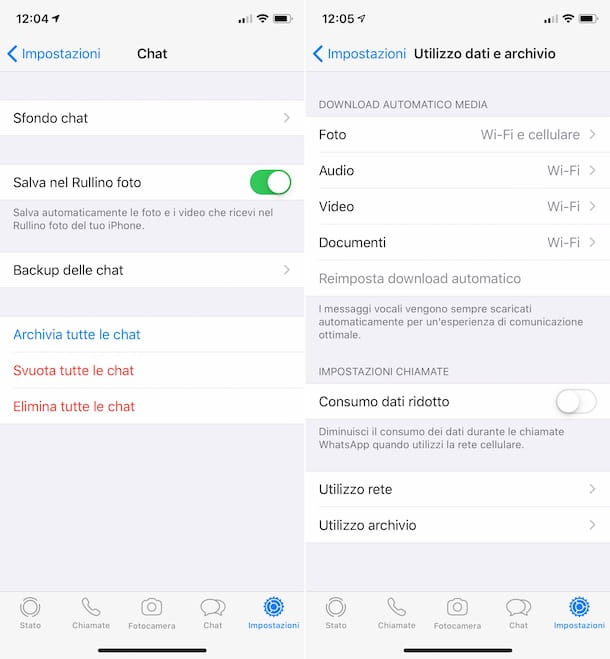
Si te interesa saber cómo guardar las fotos de WhatsApp en la Galería desde el iPhone, te informo que, al igual que Android, la app ofrece por defecto el guardado automático de las imágenes recibidas, las cuales se almacenan automáticamente en el álbum de la app Fotos llamado WhatsApp. Así, incluso para guardar las imágenes de tu interés en iOS no tienes que hacer nada.
La única circunstancia en la que el guardado automático de imágenes en la Galería de iOS no se realiza de forma automática es cuando la función especial está deshabilitada. Si este es su caso, puede remediarlo activando nuevamente la función en cuestión: abra WhatsApp, toque el ícono de la aplicación en la pantalla de inicio de iOS, seleccione el elemento Configuración en la parte inferior derecha, toque el elemento Chat y encienda el interruptor ubicado junto a la palabra Guardar en rollo de cámara.
También puede definir cuándo guardar automáticamente las fotos y cuándo no, según el tipo de conexión utilizada. Para hacer esto, vaya a la Configuración de WhatsApp como se ve arriba, seleccione el elemento Uso de datos y archivos, toque el elemento Foto y elija la opción que prefiera en el siguiente menú.
Si por el contrario no quieres utilizar la función de guardado automático de imágenes, sino que prefieres decidir, personalmente, cuándo y qué fotos guardar «manualmente», haz esto: abre la conversación de tu interés que encuentres en la sección de chat de WhatsApp, seleccione la miniatura de la imagen que desea descargar, toque el icono de compartir (el que tiene el cuadrado y la flecha) en la parte inferior izquierda y elija el elemento Guardar en el menú que aparece.
Alternativamente, puede guardar las fotos de su interés presionando y manteniendo presionada durante unos momentos la miniatura relativa y luego seleccionando el elemento Guardar en el menú que se abre.
Si necesita guardar varias imágenes al mismo tiempo, le informo que puede hacerlo seleccionando primero el nombre del contacto, grupo o lista de difusión presente en la parte superior de la conversación que le interesa y tocando la redacción Medios, enlaces y documentos en la siguiente pantalla.
En este punto, toque el elemento Seleccionar, en la parte superior derecha, coloque una marca de verificación en la miniatura de las fotos que le interesan en la pestaña Medios, toque el icono de compartir en la parte inferior izquierda y elija el elemento Guardar N imágenes de menú que ves aparecer.
Fotos enviadas
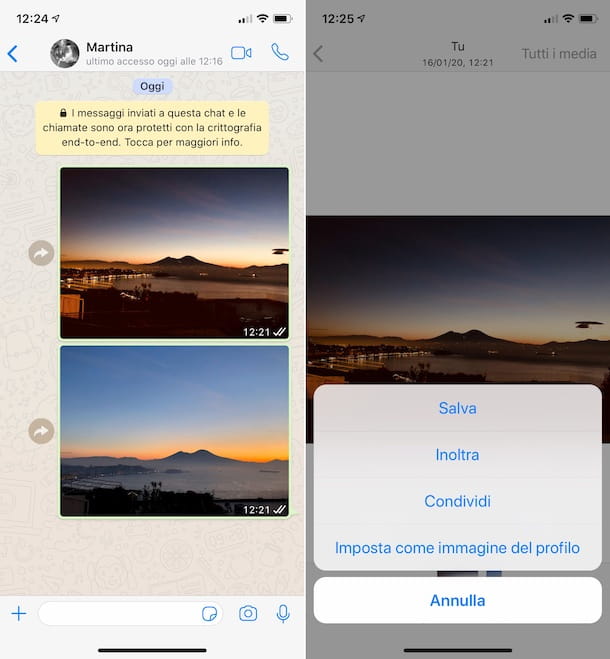
Ahora veamos cómo guardar las fotos de WhatsApp en la Galería en lo que respecta a las imágenes enviadas. Incluso en el caso del iPhone, lo que tienes que hacer para tener éxito en tu intento es implementar el procedimiento de guardado «manual» de las imágenes que te he descrito en las líneas anteriores.
Luego, tienes que abrir WhatsApp, seleccionar la conversación que contiene las imágenes de tu interés desde la sección de Chat y tocar la imagen que deseas guardar. Luego, selecciona el icono de compartir (el que tiene el cuadrado y la flecha) que encuentras en la parte inferior izquierda de la pantalla y elige el elemento Guardar del menú que aparece.
Si desea guardar varias fotos al mismo tiempo, seleccione el nombre del contacto, grupo o lista de difusión en la parte superior de la pantalla de chat y toque Medios, enlaces y documentos en la siguiente pantalla. Luego proceda a seleccionar la redacción Seleccionar, en la parte superior derecha, para seleccionar las miniaturas de las fotos que se guardarán, toque el icono de compartir ubicado en la parte inferior y elija la opción Guardar N imágenes del menú que se abre.
Cómo guardar fotos de WhatsApp en PC
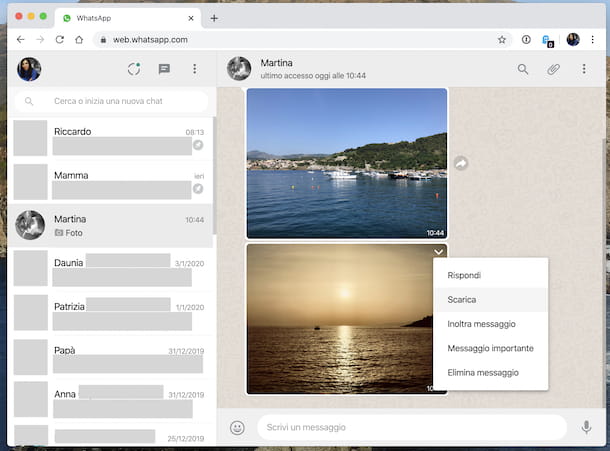
WhatsApp también es usable en una computadora, en forma de cliente para Windows y macOS y a través de su interfaz Web, como te expliqué en detalle en mi guía sobre cómo usar WhatsApp en una PC. También en este caso, es posible guardar las fotos recibidas y las enviadas, para que puedan almacenarse en el disco duro del PC.
Para tener éxito, el primer paso que debe tomar es iniciar WhatsApp en su computadora. Entonces, si está usando Windows, seleccione el enlace relativo en el menú Inicio, mientras que si está usando macOS, abra el Launchpad y seleccione el ícono de la aplicación. Si, por el contrario, sueles utilizar WhatsApp Web, abre el navegador que sueles utilizar para navegar por la Red desde un ordenador (por ejemplo, Chrome) y visita la página de inicio del servicio.
Una vez que se muestra la pantalla de WhatsApp, escanee el código QR para poder utilizar su cuenta, si es necesario, a través de la sección correspondiente de la aplicación de WhatsApp instalada en su teléfono inteligente. Si no sabe cómo hacerlo, proceda como se indica a continuación.
- Si tiene un teléfono inteligente Android, presione el botón con los tres puntos verticales en la parte superior derecha, elija el elemento Web de WhatsApp en el menú que se abre y toque el botón (+).
- Si tiene un iPhone, seleccione el elemento Configuración ubicado en la parte inferior y luego WhatsApp Web / Escritorio en la siguiente pantalla. A continuación, seleccione Escanear código QR.
En este punto, independientemente de la plataforma móvil utilizada, autoriza a WhatsApp a usar la cámara del teléfono inteligente y encuadra el código QR en la pantalla de la computadora con esta última. En unos momentos, se completará el emparejamiento de los dispositivos y luego podrá usar el cliente de WhatsApp en su PC.
Para continuar con la descarga de las imágenes, seleccione la conversación que contiene las fotos de su interés de la lista de la izquierda, ubique la foto para descargar en la sección dedicada al chat, mueva el puntero del mouse sobre ella, haga clic en la flecha hacia abajo que se encuentra en la parte superior derecha de su vista previa y seleccione el elemento Descargar en el menú que se abre. Alternativamente, primero puede hacer clic en la miniatura de la foto y luego presionar el icono de flecha hacia abajo.
Si desea descargar varias fotos simultáneamente, haga clic en el nombre del contacto, grupo o lista de difusión en la parte superior, seleccione la redacción Medios, enlaces y documentos, coloque una marca de verificación en las fotos para guardar que encontrará en la pestaña Medios y haga clic en el icono de la flecha hacia abajo que ve que siempre aparece en la parte superior derecha.
Ten en cuenta que, si utilizas el cliente de WhatsApp para Windows o macOS, también tendrás que indicar la ubicación de tu ordenador donde pretendes guardar las fotos y tendrás que confirmar la operación pulsando el botón Guardar, mientras que para En cuanto a WhatsApp Web, el guardado se realizará automáticamente en la carpeta de descargas predeterminada de tu navegador, que suele ser la denominada Descargas.
