Has escuchado cosas buenas sobre Windows 11 y estás considerando si instalar o no este sistema operativo en tu computadora; sin embargo, antes de dar el «gran paso» te gustaría tener más información sobre su funcionamiento, para estar seguro de que se puede adaptar bien a tus necesidades.
Si esta es su verdadera necesidad, ¡me complace informarle que está en el lugar correcto, en el momento correcto!En el transcurso de esta guía, de hecho, explicaré cómo funciona Windows 11 brindándole todas las explicaciones apropiadas sobre los requisitos mínimos, los precios, cómo instalar el sistema operativo y cuáles son las innovaciones más importantes introducidas por Microsoft…
Así que, sin esperar más, ponte cómodo y lee atentamente todo lo que tengo que explicarte sobre el tema: estoy seguro que, al terminar de leer esta guía, tendrás una idea clara de lo que debes hacer. y estarás listo para recibir con los brazos abiertos a tu nuevo sistema operativo. Habiendo dicho eso, ¡solo tengo que desearles una buena lectura y desearles mucha suerte para todo!
Requisitos de Windows 11
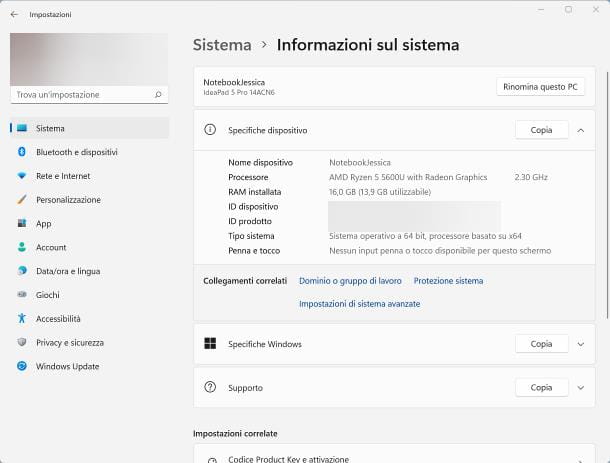
Empecemos esta guía viendo, juntos, cuáles son los requisitos mínimos para instalar Windows 11. En primer lugar, es imprescindible que el ordenador esté equipado con un procesador de al menos 1 GHz de 64 bits o un SoC, siempre de 64 bits., con dos o más núcleos.
También se requieren al menos 4 GB de RAM, 64 GB de espacio en disco, una tarjeta gráfica compatible con DirectX 12 (WDDM 2.x) y una pantalla con un tamaño mínimo de 9”, con una resolución de al menos 1280 x 720 píxeles (también conocido como 720p o HD).
También hay otros dos requisitos que deben cumplirse: la presencia del sistema de inicialización UEFI con el módulo de arranque seguro activo y el chip TPM 2.0, capaz de ofrecer protección a través del hardware desde el inicio del sistema operativo. En realidad, no hay forma de eludir estos dos últimos requisitos y aún así instalar Windows 11: sin embargo, no recomiendo esta práctica, ya que Microsoft no garantiza la seguridad, la estabilidad y las actualizaciones del sistema operativo en caso de instalación «forzada»..
Ediciones y precios de Windows 11
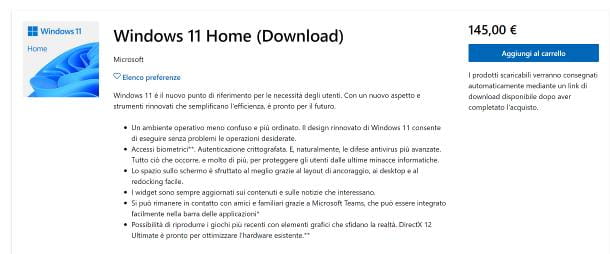
Exactamente como sucedió con las generaciones pasadas del sistema operativo de Microsoft, Windows 11 también se distribuye en distintas ediciones, que son las siguientes: Windows 11 Home, destinado al uso doméstico/privado y dotado de todas las funciones fundamentales del sistema operativo; Windows 11 Pro, diseñado para uso profesional/corporativo y equipado con funciones adicionales dedicadas a la seguridad y gestión de TI (por ejemplo, cifrado BitLocker, servidor de escritorio remoto y administrador de políticas de grupo); y Windows 11 Pro for Workstation, dedicado a áreas comerciales particularmente grandes, con funciones adicionales dedicadas a la gestión de dominios de Active Directory y más (más información aquí).
En cuanto a los precios de Windows 11, el discurso es un poco más complejo; en primer lugar, si ya tiene una licencia para Windows 10, puede proceder con la actualización gratuita a la versión correspondiente de Windows 11, siempre que tenga los requisitos básicos para instalar el nuevo sistema operativo.
Si luego necesitas comprar una nueva licencia específica para Windows 11, puedes contactar primero con Microsoft Store: el precio es de 145 € para la licencia de Windows 11 Home, 259 € para la licencia de Windows 11 Pro y 439 € para la de Windows 11 Pro para estaciones de trabajo.
Alternativamente, también puedes contactar con Amazon, donde la propia Microsoft vende licencias para sus sistemas operativos.

Windows 11 │ Home Edition │ Código de activación para PC por correo electrónico
Windows 11 │ Pro Edition │ Código de activación para PC por correo electrónico
También hay licencias en Amazon para Windows 11 y Windows 10 (que se usarán para la actualización gratuita) vendidas por terceros a precios más bajos que los de lista (ya que las revenden empresas que ahora han cambiado a servicios de suscripción).

Windows 10 Professional (Pro) 32/64 bits | Clave de licencia original…
Ver oferta en Amazon
Sin embargo, tenga cuidado: revise las reseñas de los usuarios antes de comprar, ya que las licencias disponibles de proveedores que no sean Microsoft pueden no ser 100% confiables. Para saber más, échale un vistazo a mi guía sobre cómo y dónde comprar Windows 11, en la que pude brindarte más información sobre el tema.
Cómo instalar Windows 11
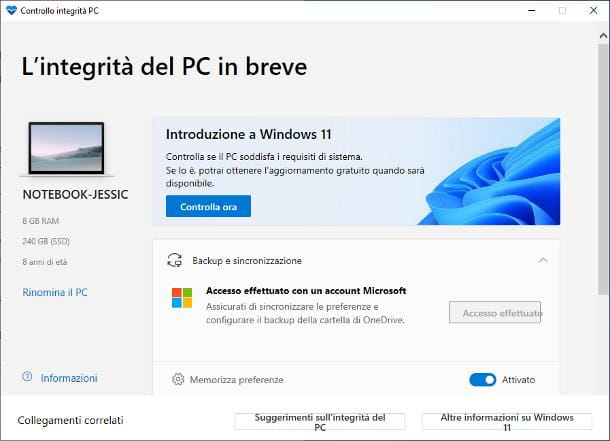
Una vez que haya completado la compra de una licencia de Windows 11 (si es necesario), puede continuar con la instalación del sistema operativo de diferentes maneras, según sus condiciones iniciales.
- A través de Windows Update o el Asistente de instalación de Windows 11, si tiene una computadora original con licencia de Windows 10 con los requisitos mínimos para Windows 11.
- A través de un dispositivo USB o DVD de arranque, si tiene la intención de realizar una reinstalación o una instalación limpia del sistema operativo, en una computadora nueva o antigua; los medios se pueden crear fácilmente con la herramienta de creación de medios de instalación de Windows 11.
- A través de una memoria USB o un DVD de arranque, creado mediante la grabación o el desempaquetado del sistema operativo ISO (que se puede descargar desde aquí) en un DVD o una memoria USB, utilizando un software de grabación o escritura USB de terceros (que no sea Media Microsoft Creation Tool). Esta solución es muy utilizada si necesita instalar Windows 11 en ausencia de requisitos mínimos.
Para saber más sobre cómo instalar Windows 11, te remito a leer mi guía específica sobre el tema; entonces si te interesa entender cómo instalar Windows 11 sin requisitos porque, por ejemplo, quieres probar el sistema operativo en una máquina virtual antes de adoptarlo definitivamente, échale un vistazo al tutorial específico que he dedicado al tema.
Nuevo en Windows 11
Ahora pasemos a cuáles son las principales novedades, en cuanto a forma de uso, que se pueden encontrar en Windows 11.
Menu de inicio
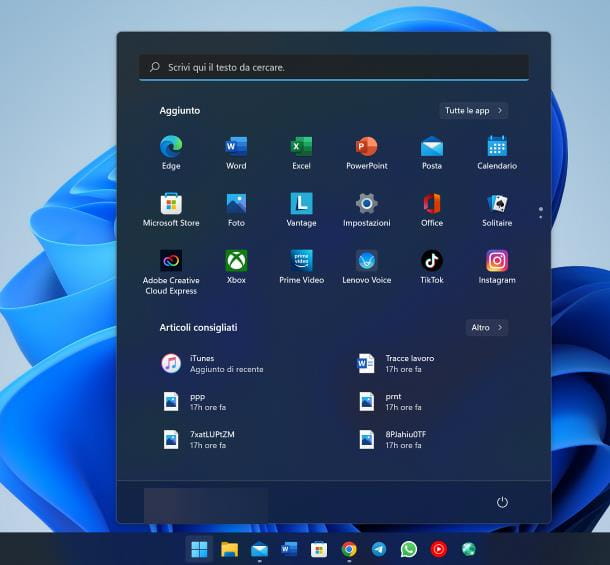
En primer lugar, el renovado menú Inicio: por defecto, ahora está ubicado en la parte central de la pantalla y está estructurado de una manera decididamente diferente a la que se ve en Windows 10.
En la parte superior, hay una práctica barra de búsqueda, que integra las funciones de Cortana y permite localizar palabras y frases relacionadas con aplicaciones, programas, widgets y noticias de actualidad; en la parte central del menú Inicio encontrará enlaces a aplicaciones y programas instalados, en orden cronológico. Para acceder a la lista completa de programas accesibles desde el menú Inicio, haga clic en el elemento Todas las aplicaciones.
Interesante, pues, la sección Artículos recomendados, que contiene enlaces rápidos a aplicaciones, expedientes y puestos abiertos más recientemente, o con mayor frecuencia; en la parte inferior, sin embargo, está su imagen de perfil (a través de la cual puede cambiar rápidamente de usuario y cerrar sesión en la computadora) y el botón de apagado. Luego, al hacer clic con el botón derecho en el botón Inicio, se muestra un práctico menú contextual, a través del cual puede acceder rápidamente a la sección Aplicaciones y características de la configuración del sistema, la herramienta Administrador de dispositivos, la Terminal de Windows (PowerShell) y varias otras secciones del sistema operativo.
barra de aplicaciones
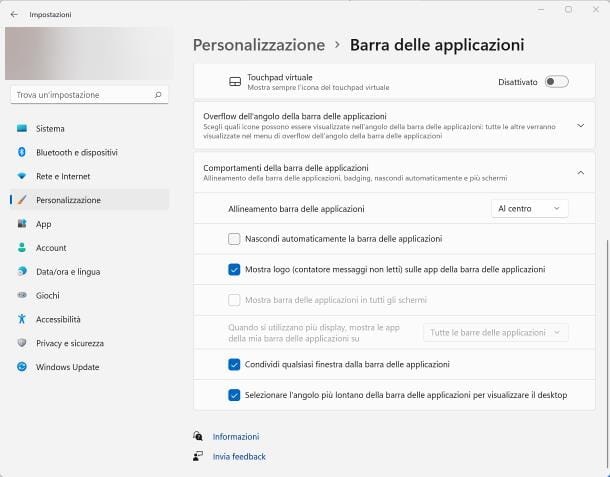
La barra de aplicaciones también ha sufrido una remodelación justa: por defecto, la parte central contiene la lista de programas y aplicaciones de acceso rápido (que se pueden agregar o quitar actuando en los respectivos menús contextuales), el botón de vista de actividad, el área de widgets extremo izquierdo) y el botón de búsqueda, que reemplaza a Cortana. Exactamente como ocurría en el pasado, en la barra de tareas también se encuentran el reloj del sistema, el área de indicadores (hablaré de ello en breve), el área de notificaciones y el infaltable botón de Inicio.
Para cambiar el comportamiento, ocultar o mostrar elementos específicos de la barra de tareas (por ejemplo, el área de widgets, el botón de búsqueda, etc.), simplemente haga clic con el botón derecho en una parte vacía de la misma y seleccione el elemento Configuración. menú contextual que aparece. En particular, también puede restablecer la posición del botón Inicio en el extremo izquierdo expandiendo la sección Comportamientos de la barra de tareas y configurando el menú desplegable Alineación de la barra de tareas en Izquierda.
Área de indicadores
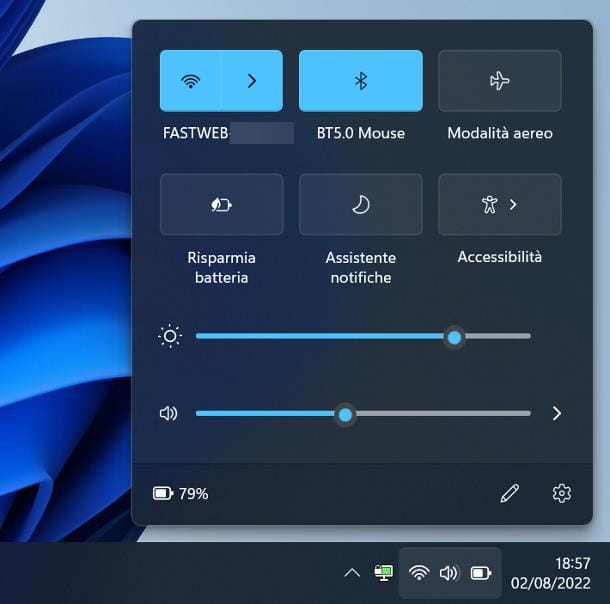
Entre los cambios más llamativos en la interfaz gráfica de Windows 11 está, sin duda, la nueva esquina derecha de la barra de tareas, que se divide en dos secciones diferentes: el área dedicada a los indicadores del sistema, como los relacionados con la red, el volumen y la batería, y el dedicado a los íconos de los programas activos en segundo plano (por ejemplo, Windows Defender, OneDrive, etc.).
En particular, al hacer clic en el área dedicada a los indicadores del sistema, accede a un panel de acciones rápidas, a través del cual puede ajustar el volumen y el brillo de la pantalla, así como activar / desactivar rápidamente la red Wi-Fi, Bluetooth, avión modo y otras funciones de este tipo; los íconos en el panel mencionado anteriormente se pueden personalizar haciendo clic en el símbolo del lápiz visible en la parte inferior del panel mismo.
El área dedicada a los indicadores de programa en segundo plano tiene aproximadamente el mismo funcionamiento que ya se vio en ediciones anteriores de Windows; para elegir los iconos que siempre se mostrarán y los que se ocultarán de forma predeterminada (mientras permanezcan accesibles presionando el símbolo de flecha a la izquierda del área del indicador), haga clic con el botón derecho en un lugar vacío en la barra de tareas, seleccione el elemento Configuración de la barra de tareas y modificar la lista que se muestra en la sección Desbordamiento de la esquina de la barra de tareas.
Área de notificación
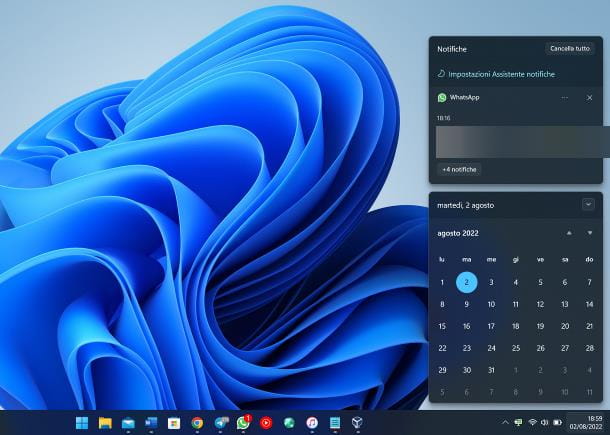
Incluso el área de notificaciones de Windows 11, accesible haciendo clic en el reloj del sistema, ha sufrido un importante restyling, tanto gráfico como funcional: dentro, de hecho, residen tanto el calendario del sistema como el asistente de notificaciones solo si hay novedades o mensajes de notificación no leídos; dentro de este último, hay opciones para ver todas las notificaciones o eliminarlas.
Finalmente, al hacer clic derecho en el reloj, puede cambiar rápidamente la configuración de fecha / hora y acceder a la configuración de notificaciones, a través de la cual puede elegir si desea recibir notificaciones de las aplicaciones o no, establecer horarios durante los cuales desactivar la visualización de nuevas notificaciones y definir qué programas y aplicaciones pueden mostrar mensajes.
Explorador de archivos y menú contextual
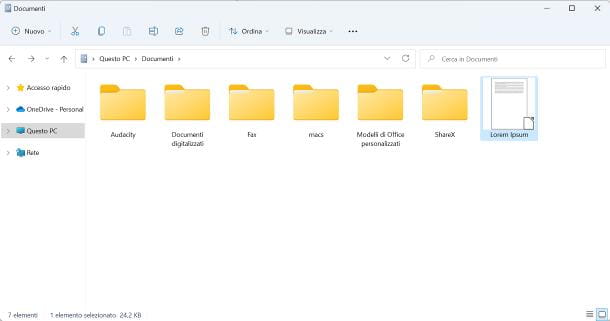
Otro cambio interesante realizado por Microsoft se refiere al Explorador de archivos, que es la parte del sistema operativo que se utiliza para administrar archivos, carpetas y dispositivos de almacenamiento conectados. Al contrario de lo que ocurría anteriormente, desaparece la voluminosa cinta superior (llamada, en la jerga, «Cinta»), para dar paso a una versión más compacta de la misma, a través de la cual se puede acceder rápidamente a las funciones más utilizadas de Explorar archivo: creación de un nuevo elemento (botón Nuevo), funciones de cortar, copiar y pegar (los iconos, respectivamente, de las tijeras, las dos hojas superpuestas y la hoja con el portapapeles), renombrar (el icono de lacursor de texto), compartir (la hoja con la flecha) y eliminar (el icono de la papelera).
Además, es posible definir el orden de los elementos en la carpeta actual o cambiar la forma en que se muestran los iconos actuando respectivamente sobre los botones Ordenar y Ver. Al presionar este último botón y luego el elemento Mostrar, puede activar / desactivar rápidamente la visualización de extensiones de archivo, elementos ocultos, casillas de verificación y paneles de agrupación.
Al hacer clic en el botón … ubicado a la derecha de la barra de menú, puede ver opciones adicionales adicionales, incluidas las funciones de Deshacer, Agregar a acceso rápido, Seleccionar/Deseleccionar, Propiedades del elemento seleccionado y Opciones de carpeta. Finalmente, desaparece para recordar la barra de menú «clásica», eliminada oficialmente, después de presionar la tecla Alt. Si se selecciona un tipo específico de archivo, la barra de menú también podría mostrar opciones adicionales, estrictamente relacionadas con el formato elegido (por ejemplo (Establecer como fondo de pantalla o girar a la izquierda/derecha si se selecciona una imagen).
Incluso el menú contextual del Explorador de archivos (al que se accede haciendo clic con el botón derecho dentro de cualquier ventana o sobre cualquier elemento) se ha modificado mucho: de hecho, dentro hay iconos para acceder rápidamente a las funciones de edición de archivos (cortar-copiar-pegar, compartir, cambiar el nombre y eliminar), una serie de elementos que le permiten realizar algunas operaciones comunes en los elementos, como comprimir en un archivo, copiar la ruta actual o mostrar propiedades y, finalmente, algunas referencias a funciones de especificaciones relacionadas con el tipo de archivo seleccionado (p.ej.Establecer como fondo de pantalla) o dónde se encuentra (por ejemplo , Abrir en Terminal).
Como puede ver, en esta versión del menú contextual, faltan los elementos de manipulación agregados por software de terceros y el muy útil submenú Enviar a. Sin embargo, no se preocupe: puede hacer visible el menú contextual «clásico» del Explorador de archivos haciendo clic en el elemento Mostrar otras opciones, visible en la parte inferior del predeterminado propuesto por Windows 11.
Otras características nuevas en Windows 11
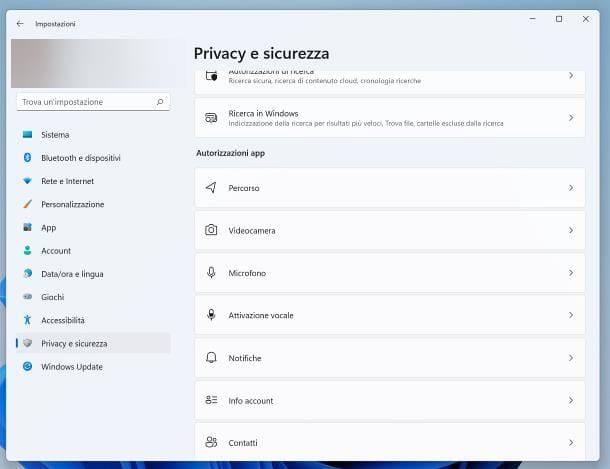
Por lo demás, la dinámica operativa de Windows 11 retoma en gran medida la del antecesor Windows 10, a pesar de haber sufrido una importante distorsión gráfica. Por ejemplo, el panel Configuración del sistema (accesible presionando el símbolo de engranaje visible en el menú Inicio o en el panel Acciones rápidas) se ha renovado por completo y, aunque los elementos del menú se han mantenido prácticamente iguales, se han implementado funciones que le permiten para modificar fácilmente incluso partes del sistema operativo que antes eran difíciles de alcanzar.
También hay espacio para las opciones de compartir, que no faltan en Windows 11: en particular, se ha implementado la función Compartir en proximidad (accesible desde el panel Configuración > Sistema > Compartir en proximidad) que, mediante una combinación de Bluetooth y Wi-Fi, Fi, le permite compartir rápidamente archivos, fotos y enlaces con dispositivos Windows cercanos (un poco como funciona AirDrop de Apple, por así decirlo).
Además, se ha mejorado mucho la gestión de la seguridad del sistema y la privacidad de los datos, cuyas funciones se han agrupado todas en el apartado de Privacidad y seguridad del panel de configuración de Windows. A través de este último, puede definir las opciones de seguridad del sistema con solo unos pocos clics, así como definir cómo Windows comparte los datos de Microsoft y/o con la cuenta configurada en la computadora (por ejemplo, cómo compartir para tinta y escritura, controles de voz, retroalimentación/ diagnósticos, historial de actividad, etc.).
Se debe prestar especial atención a la sección de permisos de la aplicación, a través de la cual es posible autorizar o revocar el acceso de programas y aplicaciones a elementos sensibles como la ubicación, la cámara, el micrófono, la información de la cuenta, las notificaciones, etc.
¿Cómo se dice? Ahora te he intrigado pero ¿te gustaría probar Windows 11 sin hacer cambios en tu sistema operativo actual, incluso antes de adoptarlo definitivamente? En este caso, un software como VirtualBox puede ayudarte, capaz de emular un sistema operativo completo (llamado «invitado»), sin realizar ningún cambio en el sistema operativo real (llamado «host») o en los dispositivos y archivos presentes. en la computadora.

