Eres un amante de la fotografía y cuando estás fuera de casa siempre haces muchas fotos con tu smartphone. Desafortunadamente, esta pasión suya también tiene consecuencias, como tener la memoria de su dispositivo siempre llena y la necesidad de hacer copias de seguridad de las fotos tomadas en una PC con frecuencia, para liberar espacio en el teléfono inteligente. Sí, una verdadera molestia, te entiendo. ¿Qué pasaría si le dijera que puedo sugerir una alternativa a sus copias de seguridad manuales de fotos en su PC, a través de una aplicación de teléfono inteligente que carga y organiza automáticamente las fotos en línea?
¡No, no es ciencia ficción en absoluto! Simplemente te sugiero que pruebes Google Fotos: una aplicación disponible en dispositivos móviles Android e iOS, que crea automáticamente una copia de seguridad de las fotos y videos tomados en teléfonos inteligentes y tabletas, catalogándolos y organizándolos para que puedas encontrarlos más fácilmente. ¿Cómo se dice? ¿Has oído hablar de él pero nunca has tenido la oportunidad de profundizar en el tema? Bien, entonces tómate un tiempo libre para leer con calma esta guía mía.
En los próximos capítulos, explicaré en detalle cómo funciona Google Photos y cómo puedes usarlo tanto en Android como en iPhone y computadora. No te preocupes si eres nuevo en el mundo de la tecnología: en este tutorial mío, te explicaré paso a paso cómo funciona la copia de seguridad de Google Fotos. Verás, estoy seguro de que al final de la lectura estarás de acuerdo conmigo sobre la utilidad de esta herramienta y podrás compartir lo que has aprendido con todos tus amigos que necesitan un consejo similar. ¿Listo para comenzar? ¿Sí? ¡Perfecto! ¡Buena lectura!
Información preliminar

Antes de llegar al corazón de esta guía, parece correcto hacer una descripción general de Google Fotos: un servicio de Google que, como ya se mencionó, le permite sincronizar fotos y videos en la nube y, por lo tanto, tenerlos siempre disponibles en cualquier dispositivo. Pero no solo.
Google Photos también es una galería de fotos con funciones inteligentes que cataloga automáticamente fotos y videos en orden de importancia, integrando también algunas funciones para la edición de fotos y permitiendo la creación de películas, collages, animaciones de forma automática o manual.
Si te preguntas cómo funciona la sincronización en Google Fotos, te lo explico en detalle: debes saber que Google Fotos te permite hacer copias de seguridad de fotos y videos en diferentes formatos. El almacenamiento de alta calidad se limita a subir fotos a una calidad máxima de 16MP, mientras que para videos la resolución es de hasta 1080p (FullHD). Esto significa que las fotos y videos con una calidad superior a la indicada se comprimirán para cumplir con estos límites.
Dado que este tipo de copia de seguridad puede tardar en subirse a la nube, también puedes aprovechar la función Express (solo en Android), que sincroniza fotos con una calidad máxima de 3MP y videos con una resolución máxima de 480p (Definición estándar).
En caso de que no quieras comprimir tus fotos y vídeos y por tanto quieras mantener su calidad original (por ejemplo fotos hechas a más de 16MP y vídeos en 4K), puedes subir estos contenidos multimedia en calidad Original.
Obviamente, dependiendo del formato utilizado, su espacio de almacenamiento gratuito se reducirá en 15 GB de su cuenta de Google. Solo las fotos y videos en Alta Calidad y Express sincronizados antes del 1 de junio de 2021 no cuentan en los umbrales de espacio de tu cuenta.
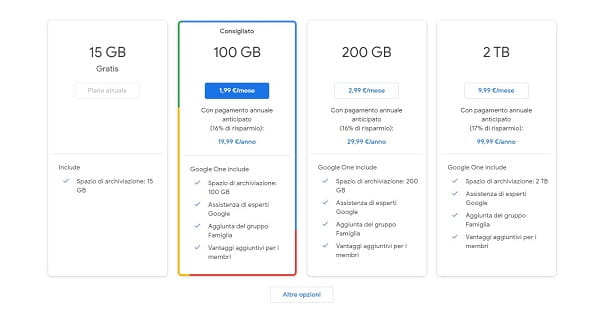
Como alternativa, si 15 GB de espacio gratuito no son suficientes, puedes comprar una suscripción a Google One. Los precios del almacenamiento en la nube comienzan en 1,99 €/mes para 100 GB, 2,99 €/mes para 200 GB y 9,99 €/mes para 2 TB. Dado que los servicios de Google vienen con un espacio de almacenamiento gratuito inicial (15 GB), puede disfrutar del servicio en calidad original hasta que se quede sin espacio libre.
Para utilizar Google Photos , debe tener una cuenta de Google. Si utiliza un teléfono inteligente Android, probablemente ya tenga disponible una cuenta de Google, ya que la habrá asociado o creado durante la fase de configuración inicial de su dispositivo, ya que también se utiliza para acceder a Play Store; por lo tanto, también puede usarlo para Google Photos.
Si por el contrario usas un dispositivo iOS/iPadOS y es la primera vez que usas los servicios de Google, te remito a mi guía sobre cómo crear cuentas de Google. Encontrarás toda la información que necesitas para realizar este trámite previo. Sin embargo, si ya tiene una cuenta de Google, puede continuar leyendo con seguridad: en los siguientes capítulos, explicaré en detalle cómo funciona Google Photos en todos los dispositivos para los que está disponible.
Cómo funciona Google Fotos en Android
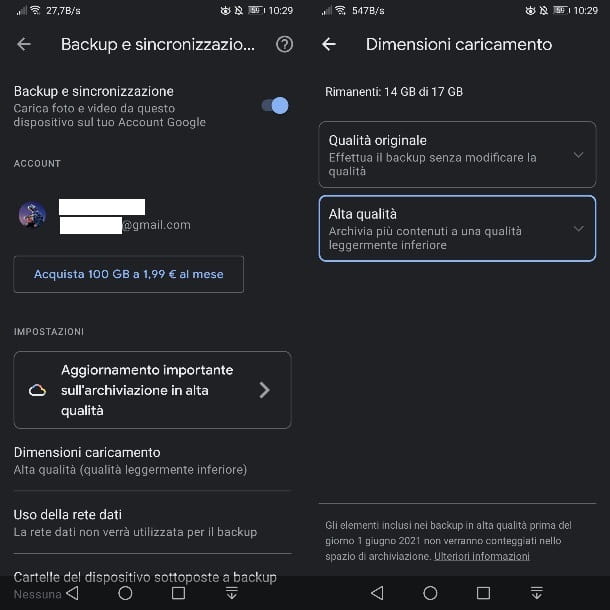
Si tienes un dispositivo Android, deberías encontrar la aplicación Google Photos ya disponible por defecto en tu smartphone o tablet. Si no, puedes descargarlo desde la Play Store, a través de este enlace.
Para iniciarlo, busca Google Fotos en la lista de aplicaciones instaladas en tu dispositivo y presiona su icono. Una vez abierto, si aún no ha iniciado sesión con su cuenta de Google, ingrese sus credenciales de inicio de sesión.
Una vez hecho esto, se le preguntará si desea habilitar la función de copia de seguridad inmediatamente o posponerla más tarde. En caso de que haya omitido este paso, en la pantalla principal de la aplicación, toque su miniatura, ubicada en la parte superior derecha, y seleccione el elemento Configuración de fotos para abrir el menú dedicado a la configuración de la aplicación. Compruebe que el elemento Copia de seguridad y sincronización esté activo y, en caso contrario, pulse sobre él y mueva la palanca correspondiente junto a la palabra del mismo nombre a ON.
Además, si lo desea, al presionar el elemento Carpetas del dispositivo respaldadas, puede habilitar la sincronización de carpetas específicas del dispositivo, para respaldar las fotos también contenidas en otras carpetas, como la de las fotos de WhatsApp o Instagram. En Tamaño de carga, puede configurar la calidad de las fotos, como le expliqué en el capítulo introductorio.
En su lugar, asegúrese de que la sincronización de datos esté deshabilitada, para evitar cargos no deseados si excede el tráfico de datos incluido en su SIM. En este sentido, presione el elemento Uso de la red de datos y asegúrese de que las palancas al lado de los elementos estén en APAGADO Copia de seguridad de fotos usando la red de datos, Copia de seguridad de videos usando la red de datos y Copia de seguridad mientras está en roaming.
En el panel de configuración, también puede presionar el elemento Free X GB, para eliminar de la memoria las fotos y videos que ya han sido respaldados.
Cómo funciona Google Fotos en iPhone
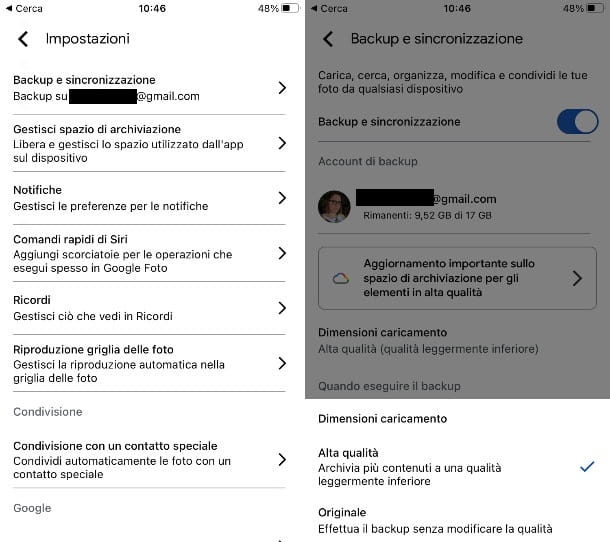
Puedes usar Google Photos incluso si tienes un iPhone o iPad. La app de Google para el almacenamiento en la nube puede, en este caso, configurarse como una alternativa a iCloud, la plataforma en la nube por defecto de los dispositivos móviles de Apple, que también ofrece un servicio dedicado a realizar copias de seguridad de fotos y vídeos.
Puedes usar Google Fotos en iOS (a partir de la versión 10 del sistema operativo) o en iPadOS, descargando la aplicación desde la App Store. Una vez descargado e instalado correctamente en tu dispositivo, inícialo a través de su icono en la pantalla de inicio.
En este punto, permita que Google Photos acceda a sus fotos respondiendo afirmativamente a la solicitud que se muestra en la pantalla. Una vez hecho esto, inicie sesión con su cuenta de Google, si nunca ha configurado una en su iPhone / iPad, y presione el elemento Copia de seguridad para activar inmediatamente la sincronización; omita este paso para personalizar la configuración más adelante.
En este último caso, presione en su miniatura en la parte superior derecha y presione el elemento Configuración de Google Fotos, para acceder al panel de configuración del servicio. Luego presione el elemento Copia de seguridad y sincronización y mueva la palanca correspondiente que ve a ON.
En este punto, elige el tipo de copia de seguridad que deseas hacer, haciendo clic en el elemento Tamaño de carga ubicado un poco más abajo, y elige entre Alta calidad u Original (te hablé de las diferencias entre los dos en este capítulo de la guía).). Además, si no desea utilizar datos móviles para la copia de seguridad, mueva las palancas junto a las palabras Usar datos móviles para hacer copias de seguridad de fotos y Usar datos móviles para hacer copias de seguridad de videos a APAGADO.
En este punto habrás terminado de configurar la aplicación y solo tendrás que esperar a que se haga una copia de seguridad de tu biblioteca multimedia. Las fotos de las que se ha realizado una copia de seguridad se almacenan en línea y, por lo tanto, es posible que las elimine de la memoria de su dispositivo. Puedes hacerlo pulsando el botón Liberar espacio, que encuentras accediendo a Ajustes de Google Fotos > Gestionar elementos de espacio de almacenamiento.
Cómo funciona Google Fotos en PC
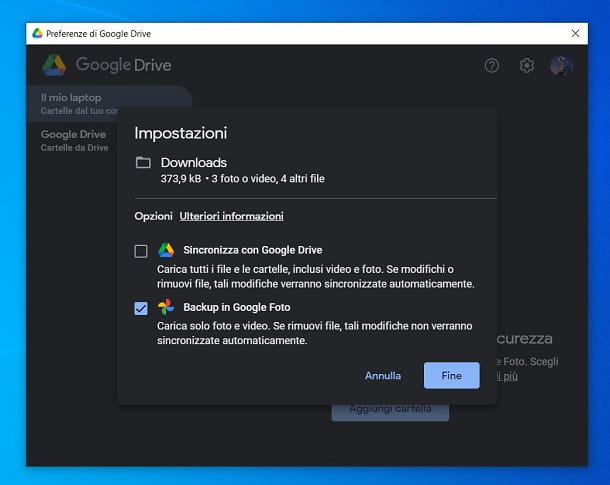
Al ser una herramienta de almacenamiento en la nube para contenido multimedia, se puede acceder fácilmente a Google Fotos desde una PC, tanto para verlas como para cargarlas. El funcionamiento de Google Fotos es muy similar al de la app para Android e iOS/iPadOS.
Entrando más en detalle, tienes dos posibilidades para usar Google Fotos en tu PC: usar el panel web, a través del cual puedes subir fotos y videos manualmente y ver contenido ya en la nube, o el cliente de escritorio apropiado, para la sincronización automática de contenido.
Para usar Google Fotos desde la web, primero conéctate a la página principal del servicio e inicia sesión con tu cuenta de Google (la misma que usaste para acceder a la aplicación). Si haces clic en el icono ⚙, tendrás acceso al panel a través del cual puedes ajustar la calidad de las fotos subidas.
Lo que debe hacer es elegir si desea cargar las fotos utilizando la configuración Original o Alta calidad, de la que le hablé en este capítulo. Una vez hecho esto, puede cargar fotos y videos haciendo clic en el elemento Cargar ubicado en la parte superior derecha.
Si tiene toneladas de fotos y videos que no desea cargar manualmente, ya que tomaría demasiado tiempo, puede descargar el cliente de escritorio oficial de Google Drive, que carga el contenido automáticamente. Todo lo que tiene que hacer es acceder a este enlace y presionar el botón Descargar Drive para escritorio.
Cuando se complete la descarga, si está utilizando Windows, abra el archivo.exe obtenido, presione Sí, elija los accesos directos para agregar al escritorio y presione el botón Instalar. En macOS, por otro lado, haga doble clic en el archivo.dmg y luego en el archivo.pkg que contiene; luego presione las teclas Continuar (dos veces consecutivas) e Instalar, ingrese la contraseña de Mac y luego presione la tecla Cerrar.
Después de realizar los procedimientos descritos anteriormente, inicie sesión con su cuenta de Google, siguiendo el procedimiento que se muestra en la pantalla. Ahora es el momento de configurar el cliente de escritorio para cargar sus archivos multimedia. Luego, inicie la herramienta recién instalada haciendo clic en su icono en la barra de tareas de Windows o en la barra de menú de macOS.
Una vez hecho esto, presione el icono de engranaje en el panel de pantalla y luego en el elemento Preferencias. Ahora debe seleccionar las carpetas que desea sincronizar, a través de la pestaña Mi computadora portátil (Mi Mac en macOS). Después de seleccionar la carpeta, elija la opción Copia de seguridad en Google Photos, para cargar fotos y videos solo en Google Photos y no en Google Drive.
Para elegir la calidad de la copia de seguridad, en cambio, en la sección Preferencias del cliente de Google Drive, haga clic en el ícono de ajustes en la parte superior y, en correspondencia con su cuenta de Google, ubique la sección Google Fotos, eligiendo si desea mantener la calidad original de la copia. fotos y videos o si realizar la compresión de archivos (hasta 16MP para fotos y FullHD para videos).
