Después de leer mi guía dedicada a los programas de edición de video gratuitos, ha decidido probar Wondershare Filmora, un software de edición de video que le permite personalizar sus películas agregando efectos, texto, música de fondo y mucho más. Una vez que hayas completado tu trabajo, habrás exportado la película a tu computadora pero, una vez iniciada la reproducción, habrás notado que en el video aparece la palabra Filmora.
Si este es el caso, obviamente estás utilizando la versión gratuita del software, que incluye algunas limitaciones, incluida, precisamente, la inserción de una marca de agua en las películas de salida. Para eliminarlos, debe comprar una licencia. Entonces, si ahora quieres saber cómo eliminar Filmora de un video, déjame explicarte cómo hacerlo. Si me da unos minutos de su tiempo libre, puedo guiarlo a través del procedimiento detallado para comprar y activar la licencia del programa, que le permite eliminar la marca de agua que se aplica a los videos. Además, te daré instrucciones para eliminar el escrito en cuestión de la aplicación FilmoraGo para teléfonos inteligentes y tabletas.
¿Cómo se dice? ¿Es eso exactamente lo que querías saber? Perfecto, entonces ponte cómodo, tómate todo el tiempo que creas conveniente y dedícate a leer los siguientes párrafos. Leyendo atentamente las instrucciones que voy a darte y poniéndolas en práctica, te aseguro que podrás eliminar la marca de agua de Filmora y exportar todos los videos que quieras sin más limitaciones. ¡Feliz lectura y, sobre todo, diviértete!
Información preliminar
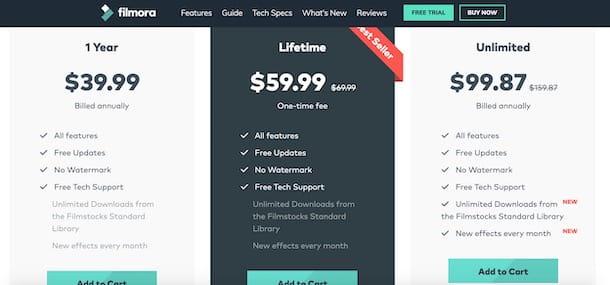
Como se mencionó anteriormente, la versión gratuita de Wondershare Filmora le permite probar todas las funciones del programa sin ninguna limitación, pero aplica una marca de agua (el logotipo del software) a los videos exportados. Si te preguntas cómo eliminar Filmora de un video, te será útil saber que basta con comprar la versión paga de Wondershare Filmora para obtener este resultado.
Antes de explicar en detalle cómo hacer para tener éxito en su intento, puede ser útil saber cuáles son los planes de pago disponibles para Wondershare Filmora y sus respectivos precios.
- Plan anual: es el plan de suscripción con facturación anual que tiene un coste de 39,99 euros/año para la licencia de Windows y 44,99 euros/año para la licencia de Mac. Además de quitar la marca de agua de Filmora, te permite recibir soporte técnico en sin costo adicional.
- Plan de vida: ideal para aquellos que quieren comprar el programa sin activar ninguna suscripción. Tiene un coste único de 59,99 € y te permite eliminar la palabra «Filmora» de los vídeos exportados, obtener soporte técnico gratuito y acceder a Filmstocks durante 30 días, una biblioteca multimedia que recopila efectos de vídeo, música de fondo y mucho más todavía
- Plan Filmora Plus: es un plan de suscripción con facturación anual que, además de ofrecer todas las funcionalidades del Plan Anual, también permite el acceso ilimitado a Filmstocks y recibir nuevos efectos cada mes.
Si, por el contrario, su intención es eliminar la escritura Filmora de los videos realizados por teléfonos inteligentes y tabletas utilizando la aplicación FilmoraGo para Android e iOS, le alegrará saber que, para eliminar la marca de agua de los videos a exportar, basta con realizar una compra en app, que cuesta 1,99€ en Android y 2,29€ en iPhone y iPad.
Eliminar Filmora de un video de computadora
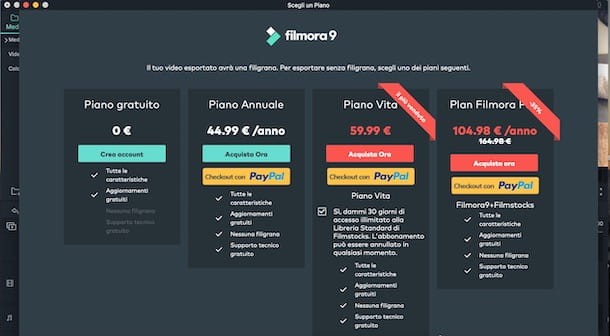
Para eliminar Filmora de un video de una computadora, inicie el programa en cuestión, seleccione el elemento Archivo en el menú superior, elija la opción Abrir proyecto en el menú que aparece y seleccione el proyecto que guardó antes de exportar su película en el que se encuentra la inscripción Filmora. ha sido aplicado. Si, por el contrario, no ha guardado ningún proyecto, proceda a crear uno eligiendo las opciones Archivo y Nuevo proyecto del menú superior.
Después de aplicar los cambios de su interés al video, haga clic en el botón Exportar para guardar el video en su computadora. En la nueva pantalla que se muestra, elige el plan de tu interés entre el Plan Anual, el Plan Life y el Plan Filmora Plus y haz clic en el elemento correspondiente Actualizar (o Comprar, si aún no has creado una cuenta Filmora).
Ahora, elige el método de pago que prefieras entre PayPal, tarjeta de crédito (Visa, MasterCard y American Express), transferencia bancaria y débito en cuenta corriente, ingresa cualquier código promocional que tengas en el campo Código de cupón e ingresa los datos de tu cuenta Filmora (la que creó la primera vez que exportó su video eligiendo el plan gratuito de Wondershare Filmora) en los campos Nombre de usuario y Contraseña.
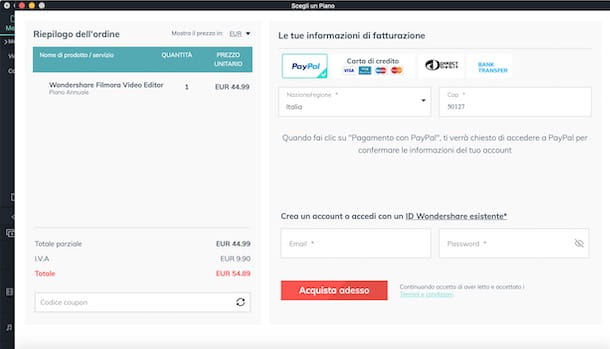
Si ha elegido pagar con tarjeta de crédito, ingrese los detalles en los campos Nombre del titular de la tarjeta, Número de tarjeta de crédito, Fecha de vencimiento y Código CVV2 / CVC2 (con el código de seguridad en el reverso de la tarjeta) y haga clic en el botón Comprar ahora..
Si, por el contrario, dispone de otro método de pago, haga clic en el botón Comprar ahora e introduzca los datos en los campos correspondientes. Por ejemplo, si ha elegido pagar con PayPal, haga clic en el botón Iniciar sesión, ingrese los detalles de su cuenta PayPal en los campos Dirección de correo electrónico y Contraseña y haga clic en el botón Iniciar sesión nuevamente, luego haga clic en Aceptar y continuar y eso es todo.
Si está leyendo esta guía para obtener información y aún no ha descargado Wondershare Filmora en su computadora, le será útil saber que también puede proceder desde el sitio web oficial del software. En este caso, haz clic en el botón Comprar y, en la nueva página abierta, selecciona una de las opciones disponibles entre Windows y Mac.
Ahora, asegúrese de que la pestaña Individual esté seleccionada, haga clic en el botón Comprar ahora relacionado con el plan de su interés entre el Plan Anual, el Plan de Vida y el Plan Filmora Plus, elija el método de pago que prefiera PayPal, tarjeta de crédito (en este caso, ingrese los datos en los campos correspondientes), transferencia bancaria y débito en cuenta corriente y haga clic en el botón Comprar ahora para completar la compra.
Después de completar la compra del plan de su interés, acceda a su casilla de correo electrónico, localice el correo electrónico enviado por Filmora Wondershare y observe los códigos de activación contenidos en este último, luego inicie Filmora Wondershare nuevamente, presione el elemento Ayuda presente en la parte superior y seleccione la opción Activación sin conexión.
Luego ingrese los códigos de activación contenidos en el correo electrónico en los campos Correo electrónico con licencia y Código de activación (Código de licencia y de registro en Mac) y haga clic en el botón Activar (Registrarse en Mac) para completar la activación del software.
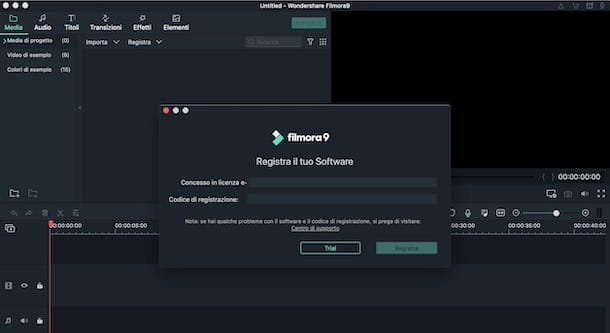
Ahora, todo lo que tiene que hacer es abrir el proyecto de su interés haciendo clic en los elementos Archivo y Abrir proyecto, haga clic en el botón Exportar y elija el formato de exportación entre los disponibles (MOV, MP4, MKV, AVI, M4V, etc.). Finalmente, haz clic en el botón Exportar, espera a que la barra de progreso llegue al 100% y listo.
Eliminar la frase Filmora de un video de teléfonos inteligentes y tabletas
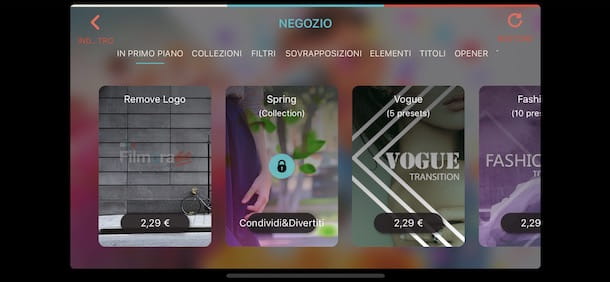
Como se mencionó anteriormente, para eliminar el texto de Filmora de las películas realizadas con teléfonos inteligentes y tabletas mediante la aplicación FilmoraGo (Android / iOS), simplemente realice una compra desde la aplicación.
Para continuar, inicie la aplicación en cuestión, toque el ícono del carrito de compras ubicado en la parte superior derecha y, en la nueva pantalla que se muestra, elija la opción Eliminar logotipo visible en la sección Destacados.
Ahora, si tiene un dispositivo equipado con Android, toque el precio (1,99 €) visible en la parte inferior derecha y presione el botón Comprar para completar el pago a través de Google Pay, utilizando la tarjeta de pago o la cuenta de PayPal asociada con este ‘último. Para obtener más información, puede consultar mi guía sobre cómo pagar con Google Pay.
Si por el contrario tienes un iPhone o un iPad, toca sobre el precio (2,29 euros) situado abajo a la derecha y confirma la compra pulsando el botón lateral derecho dos veces seguidas o introduciendo la contraseña de tu ID de Apple y tocando el botón Comprar.
