Eres una persona muy creativa y, en tu tiempo libre, te encanta escribir, dibujar o garabatear en hojas de papel. Ahora, sin embargo, buscas aplicaciones que te permitan demostrar tu talento con herramientas digitales: en particular, te gustaría saber si existen aplicaciones para escribir oraciones con un estilo atractivo para compartir en línea, quizás en las más famosas y utilizado red social.
Si esto es lo que necesita, seguramente se alegrará de saber que acaba de aterrizar en la guía correcta. En el transcurso de este tutorial, de hecho, recomendaré una serie de aplicaciones que te permiten escribir oraciones: oraciones sobre fondos de colores, sobre fotos y mucho más.
Todo lo que necesita es un teléfono inteligente o una tableta y unos minutos de tiempo libre. En muy poco tiempo, aprenderá cómo dar rienda suelta a su creatividad con la tecnología. ¡Disfruta de tu lectura y diviértete!
Aplicación para escribir oraciones sobre fondo colorido
Te gustaría mucho tener una herramienta a mano para escribir tus cautivadores pensamientos o frases sobre un fondo colorido, para no dejar escapar la inspiración. En este caso, tu smartphone (o tablet) puede ser tu mejor aliado: déjame recomendarte algunas apps para escribir frases destacadas sobre un fondo de color.
Rangin: Creador de estado de degradado (Android / iOS / iPadOS)
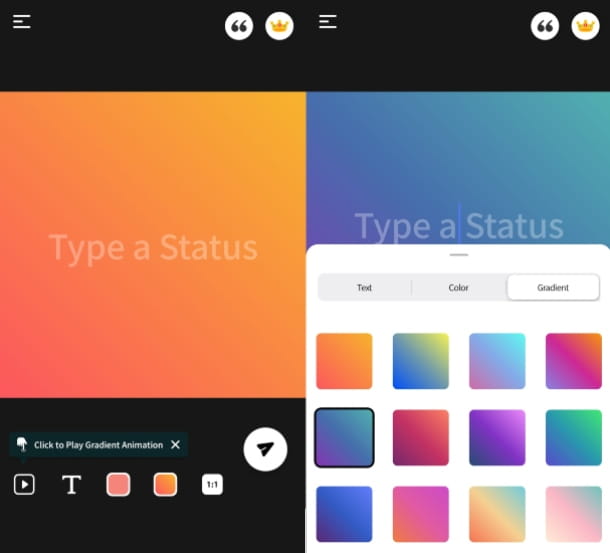
Rangin: Gradient Status Maker es una aplicación para escribir oraciones sobre un fondo colorido, con una variedad de tonos (incluidos los animados) y diferentes fuentes, además de una biblioteca gratuita de citas y frases llamativas para dibujar para tus propias creaciones.
Está disponible de forma gratuita en su versión básica, sin embargo, puedes adquirir la versión Premium para eliminar los anuncios y añadir tu propia marca de agua personalizada en lugar de la de la app por 3,49€.
Para comenzar a usarlo, proceda con la instalación a través de Play Store, tiendas alternativas para Android o iOS/iPadOS App Store.
La interfaz intuitiva y precisa hace que el uso de la aplicación sea realmente simple: en la pantalla principal, verá inmediatamente el editor, donde al presionar el elemento Escriba un estado, puede escribir su oración de inmediato.
Si, por el contrario, quieres elegir uno de la biblioteca, haz clic en el icono de citas situado en la parte superior derecha. Desplácese por la lista de citas propuestas: cuando haya identificado una que le guste, tóquela para agregarla a la imagen (reemplazará cualquier texto que ya haya escrito), o toque dos veces para agregarla a sus favoritos. Encontrarás todas las frases guardadas en la pestaña de Favoritos pulsando la misma redacción situada en la parte superior derecha de esta misma pantalla).
Una vez añadido el texto, proceda a la personalización pulsando sobre uno de los iconos propuestos en la parte inferior de la pantalla. Presiona el ícono con la T para ver las fuentes disponibles, desplaza la lista con las vistas previas con un deslizamiento de derecha a izquierda o selecciona una presionándola, y usa los indicadores a la derecha e izquierda para cambiar el color y el tamaño de la fuente. personajes respectivamente.
Cuando haya terminado, presione el ícono ❮ ubicado en la parte inferior izquierda para regresar y seleccione el ícono con un color para elegir un color sólido para el fondo de la misma manera; o bien, en el icono con un degradado para seleccionar una combinación de colores en su lugar. En este último caso, también puede presionar el botón ↕ a la izquierda una o más veces para elegir un tono central, y el botón ⤢ para cambiar el orden de los colores horizontal o verticalmente.
Si ha seleccionado un degradado, una vez atrás puede presionar el ícono ▶ para agregar una animación de fondo. Finalmente, presiona el ícono 1:1 repetidamente para cambiar el tamaño de la imagen, hasta encontrar el que prefieras.
Ahora está listo para guardar y/o compartir su creación: presione el símbolo del avión de papel ubicado en la parte inferior derecha, otorgue los permisos requeridos presionando el elemento Permitir, espere unos segundos y luego presione el ícono de la aplicación para compartirlo, por ejemplo WhatsApp, Instagram o Facebook. Para guardarlo en su teléfono, en su lugar, presione el ícono Guardar.
Más apps para escribir oraciones sobre un fondo colorido
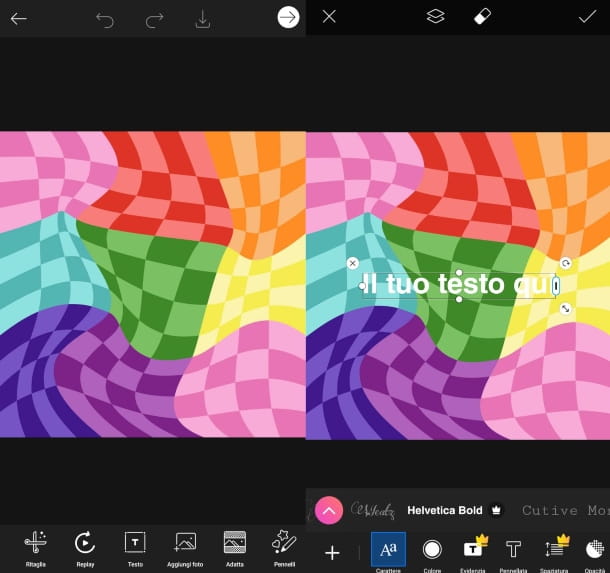
¿No está satisfecho con las soluciones que le acabo de mencionar o le gustaría saber más antes de decidir en cuál confiar? No hay problema: aquí hay algunos que pueden ser adecuados para usted.
- PicsArt (Android / iOS / iPadOS): esta popular aplicación de edición de fotos y creación de imágenes también le permite escribir oraciones en numerosos fondos coloridos, desde los más simples hasta los más creativos, en solo unos pocos pasos. Es gratis, pero ofrece funciones adicionales que se pueden desbloquear mediante compras dentro de la aplicación y suscripciones a partir de 2,58 €/mes.
- Canva (Android / iOS/iPadOS): igualmente conocida, esta aplicación ofrece la posibilidad de agregar texto sobre fondos de colores y también agregar elementos personalizados, de forma gratuita, con la posibilidad de suscribirse a la versión Pro por 11,99 euros / mes.
- Adobe Express: Diseño (Android / iOS / iPadOS) – una aplicación de Adobe dedicada completamente al diseño para crear imágenes con escritos de todo tipo, completa con plantillas para proyectos (también creadas especialmente para Instagram), fondos y unidad de opciones de color. Está disponible de forma gratuita, pero ofrece una versión Pro a un precio de 9,99 euros/mes, con una prueba gratuita de 14 días.
App para escribir frases en fotos
Tal vez sientas que crear una imagen a partir de una hermosa foto con una cita inspiradora es mucho más impresionante, y preferirías una aplicación que te permita agregar una frase a tus fotos favoritas. Nada más sencillo: lo que te voy a proponer son algunas de las mejores apps para escribir frases en fotos que te pueden ayudar en tu propósito.
Fotos de Google/Galería (Android)
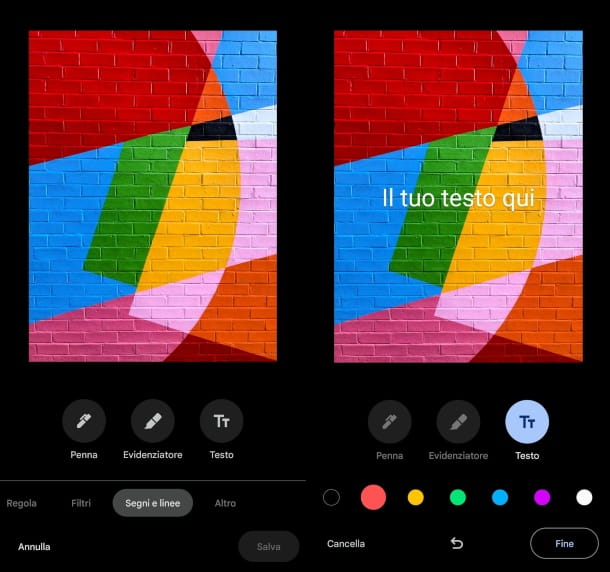
Es posible que no sepa que, si tiene un teléfono inteligente (o una tableta) con Android, una solución (o mejor dicho, dos soluciones) a su disposición ya está integrada en su dispositivo: es Google Fotos o la aplicación Galería. ¿Cómo se dice? ¿No tenías idea? No hay problema, vamos a solucionarlo de inmediato.
Google Photos suele estar preinstalado en los teléfonos inteligentes equipados con los servicios de Google, pero si no es así, también se puede descargar de forma gratuita desde Play Store. Luego inicie la aplicación y vaya a la pestaña Fotos para seleccionar la foto en la que desea agregar una frase, tocando su vista previa; luego presiona el botón Editar ubicado en la parte inferior derecha, para abrir el editor.
Ahora desplácese por las opciones propuestas en la parte inferior de la pantalla hasta que seleccione el elemento Signos y líneas, y luego toque el botón Texto. Introduce tu texto y elige el color tocando el que más te guste; luego, confirme todo con un toque en el elemento Fino. Una vez hecho esto, puedes arrastrar el texto sobre la imagen para colocarlo según tus preferencias, y corregirlo presionando primero el botón Finalizar y luego el botón Guardar copia.
Alternativamente, puede usar, como ya se mencionó, la Galería de su teléfono inteligente, que incluye un editor de fotos. El procedimiento varía ligeramente según la marca y el modelo.
En los teléfonos inteligentes Samsung, por ejemplo, debe iniciar la aplicación Galería, elegir la foto y luego presionar el icono de un lápiz en la parte inferior de la pantalla para abrir la aplicación Editor de fotos. Luego haz clic en el ícono de una carita sonriente, luego en Dibujar o Texto, según tus preferencias. Una vez que haya terminado, toque el botón Guardar ubicado en la parte superior derecha dos veces.
En los smartphones de Xiaomi solo necesitas tocar el botón Editar; luego desplácese por las opciones en la parte inferior de la pantalla y presione el elemento Texto o Dibujar si prefiere escribir a mano. Realice los cambios y, cuando esté satisfecho, confírmelos tocando el icono ✔ y el botón Guardar.
En los teléfonos inteligentes HUAWEI, inicie la aplicación Galería, seleccione la foto de su interés y presione el botón Editar. Una vez que el editor esté abierto, toque el botón Más en la parte inferior y luego las palabras Dibujos. Ahora escriba su texto, luego indique su color y tamaño. Luego confirme los cambios realizados presionando el ícono ✔ en la parte inferior derecha y luego el botón Guardar.
Fotos (iOS/iPadOS)
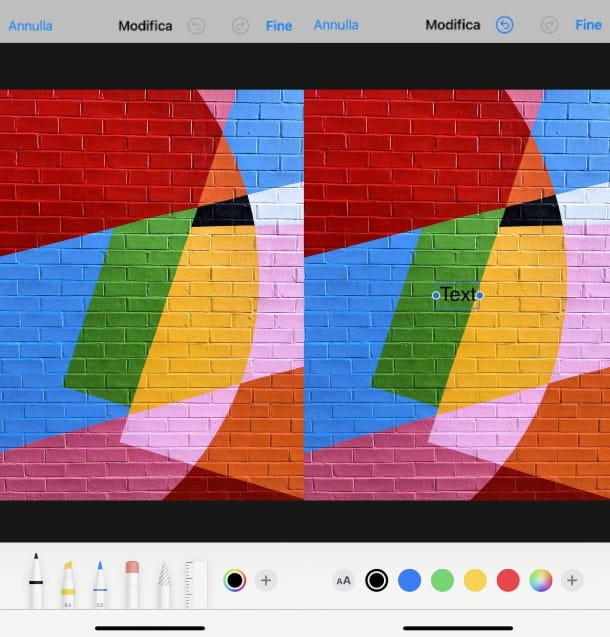
¿Qué pasa con los usuarios de iPhone y iPad? Del mismo modo, pueden confiar en la aplicación Fotos predeterminada y su editor, que también le permite agregar texto a las fotos.
Para comenzar, inícielo y presione en la foto que desea editar. Luego presiona el botón Editar ubicado en la parte superior derecha para abrir el editor, luego el ícono del lápiz.
Luego se le ofrecerán diferentes herramientas: elija cuál usar e indique un color, o presione el botón (+) en la barra en la parte inferior de la pantalla y presione el elemento Texto para escribir una oración, que puede arrastrar donde quiera me gusta. Finalmente, confirme los cambios tocando el botón Listo en la parte superior derecha.
Snapseed (Android/iOS/iPadOS)
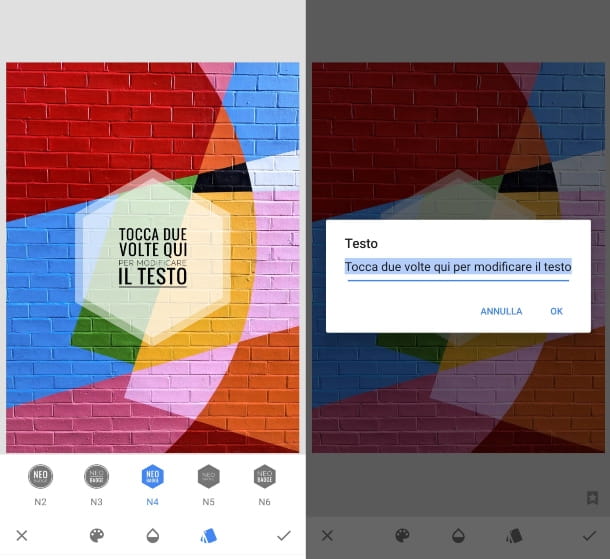
Una solución disponible tanto en Android (incluyendo tiendas alternativas) como en iOS/iPadOS es Snapseed: un completo y gratuito editor de fotos hecho por Google, entre cuyas funciones también está la que permite escribir frases sobre fotos en unos pocos pasos.
Luego proceda a instalarlo e iniciarlo. Para comenzar, presione el botón (+) en el centro de la pantalla, otorgue los permisos requeridos y elija la foto para escribir.
Ahora, seleccione la pestaña Herramientas y, en el menú que se abre, elija el elemento Texto. Como se sugiere en la pantalla, toque dos veces para cambiar el texto y escriba la frase para agregar, luego confirme con un toque en el elemento Aceptar; luego, indica tus preferencias en color y estilo del texto presionando sobre los tres íconos en la parte inferior y eligiendo una de las opciones disponibles.
Para guardar los cambios, toque el botón ✔ que ve en la parte inferior derecha y luego elija la pestaña Exportar, donde puede seleccionar el elemento Guardar. Más información aquí.
App para escribir frases en Instagram
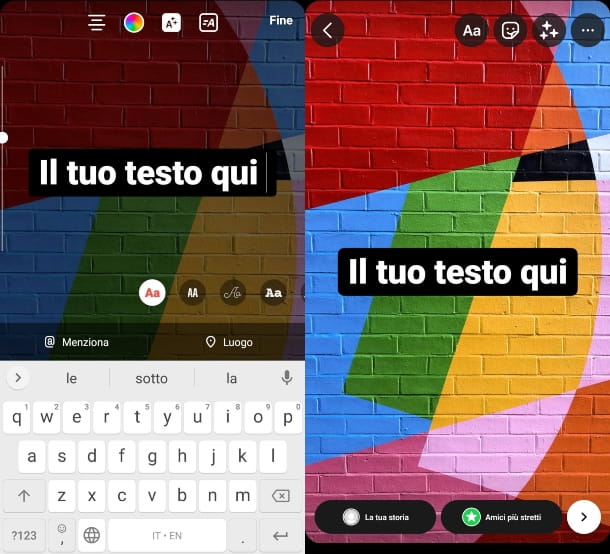
Entre las plataformas de redes sociales más populares, su favorita es Instagram y le gustaría compartir sus pensamientos o agregar una frase divertida a una foto a través de publicaciones o historias.
Por supuesto, puede confiar en una de las aplicaciones que sugerí en los capítulos anteriores, guardar la imagen creada y compartirla con Instagram. Sin embargo, también puedes evitar instalar otra aplicación y aprovechar el propio editor de Instagram, con el que puedes escribir oraciones fácilmente tanto en fondos de colores como en fotos.
Para continuar en esta dirección, abra la aplicación de Instagram y deslícese de izquierda a derecha para abrir el editor de historias, luego toque el cuadro en la parte inferior izquierda para elegir la foto que desea editar.
Ahora pulsa el icono Aa, en la parte superior, y escribe tu texto, desplazando las opciones un poco más abajo para seleccionar la fuente. Para cambiar el color, en cambio, haga clic en el icono de color en la parte superior y luego en el color; para el tamaño, deslice el marcador izquierdo hacia arriba o hacia abajo.
Cuando estés listo, haz clic en el botón con los tres puntos ubicado en la parte superior derecha y finalmente en el elemento Guardar. La imagen se guardará en su Galería, desde donde eventualmente podrá publicar la foto en el feed de Instagram.
