Las Mac son generalmente más estables que las PC con Windows, pero eso no quiere decir que sean infalibles o perfectas. Incluso las computadoras fabricadas por Apple, de vez en cuando, pueden necesitar un buen «formateo» o una reinstalación del sistema operativo y hoy estoy aquí para explicar cómo hacerlo. Para ser aún más precisos, estoy aquí para cuidar las computadoras portátiles producidas por el gigante de Cupertino y, por lo tanto, para mostrarte cómo reiniciar tu MacBook.
Te aseguro que, al contrario de lo que puedas pensar, no es una operación complicada de realizar. Además, no se requieren herramientas especiales: puede hacer todo directamente a través de las funciones predefinidas del sistema operativo. Evidentemente, el hecho de que sea bastante sencillo no significa que para resetear el MacBook no tengas que prestar atención a las prácticas en curso, al contrario.
Dicho esto, si realmente está interesado en aprender más, le sugiero que se tome un tiempo libre solo para usted, se coloque cómodamente frente a su computadora de la marca Apple y se concentre con la máxima atención en leer lo que se informa aquí de inmediato.
operaciones preliminares
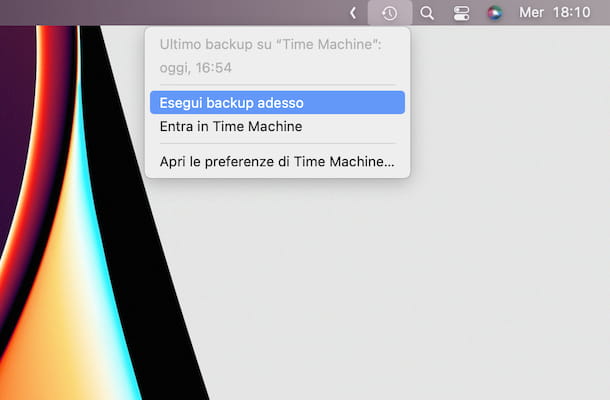
Antes de proceder a reiniciar su MacBook, hay algunos pasos preliminares que debe realizar para asegurarse de que todo funcione sin problemas. En concreto a lo que me refiero es a una copia de seguridad de los datos en el Mac, gracias a la cual puedes tener una copia de seguridad de los archivos más importados y poder restaurarlos tras el procedimiento de reset o en caso de problemas.
Para hacer una copia de seguridad de tu MacBook puedes confiar en Time Machine, la herramienta integrada en macOS que te permite crear copias de seguridad de todo el sistema o rutas seleccionadas en un disco externo: puedes averiguar cómo hacer una copia de seguridad con Time Machine en mi tutorial dedicado. Si aún no tienes una unidad de almacenamiento externa, puedes consultar mi guía de compra para obtener consejos útiles sobre marcas, modelos, etc.
También te sugiero que actives la sincronización de datos en iCloud Drive (si es necesario, puedes aumentar la capacidad de almacenamiento a tu disposición comprando espacio adicional). Para asegurarte de que la sincronización con iCloud está habilitada, ve a Preferencias del Sistema > ID de Apple y verifica que los elementos de su interés están marcados (por ejemplo, iCloud Drive, Fotos, Correo, etc.).
Cómo reiniciar MacBook sin perder datos
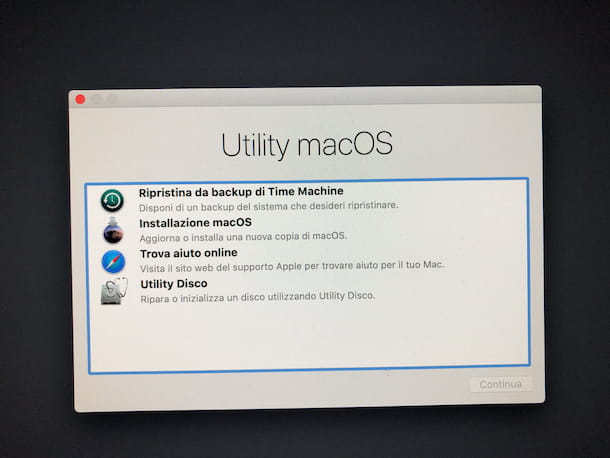
¿Se pregunta cómo restablecer MacBook Pro o cómo restablecer MacBook Air sin perder datos? Para hacer esto, solo use la consola de utilidades de macOS.
Entonces, antes que nada, apague la MacBook, haciendo clic en el ícono de Apple que se encuentra en la parte superior izquierda del escritorio y eligiendo el elemento Apagar en el menú que se abre. Luego, vuelva a encenderlo presionando el botón de Encendido y proceda de la siguiente manera.
- Si tiene una MacBook basada en Intel, mantenga presionada la combinación de teclas cmd + r en el teclado hasta que aparezca el logotipo de Apple en la pantalla.
- Si tiene una MacBook con chip Apple Silicon (por ejemplo, M1 o M2), al encender la computadora, mantenga presionado el botón de Encendido hasta que aparezca la ventana de opciones de arranque, luego haga clic en el elemento Opciones y luego en el botón Continuar.
En este punto, seleccione el idioma a usar y, cuando se le solicite, ingrese la contraseña de MacBook o seleccione uno de los usuarios administradores cuya clave de acceso recuerde. Luego haz clic en el botón Continuar y, cuando veas la ventana Utilidad de macOS en la pantalla, elige la opción Reinstalar MacOS.
Luego espere la recuperación de las opciones relacionadas con el sistema operativo en uso, luego haga clic en el botón Continuar, acepte los términos de uso de macOS, seleccione el disco en el que desea continuar con la reinstalación (generalmente es el llamado Macintosh HD), haga clic en el botón Instalar y espere a que se complete el procedimiento. Si tenía habilitado el cifrado de disco de FileVault, es posible que deba volver a escribir su contraseña de administrador de Macbook.
Siempre en progreso, es posible que se le pida que se conecte a Internet para finalizar la operación. En este caso, haga clic en el ícono de Wi-Fi ubicado en la parte superior derecha (el que tiene las calas), seleccione la red inalámbrica a la que conectarse de la lista que se muestra y, si es necesario, escriba la contraseña relativa en el campo especial. Si tienes un cable Ethernet y tu MacBook tiene este puerto o tienes un adaptador dedicado, también puedes conectarte a Internet por cable.

Adaptador de Red TP-Link USB 3.0 Tipo C a Gigabit Ethernet 10/100…
UGREEN Adaptador Ethernet USB C Gigabit 1000Mbps en Aluminio, Apto…
Una vez que haya completado todo el procedimiento de reinicio de MacBook, la computadora se reiniciará automáticamente y, la próxima vez que la encienda, se encontrará frente a la pantalla de inicio de sesión como de costumbre.
Cómo restablecer MacBook desde la copia de seguridad
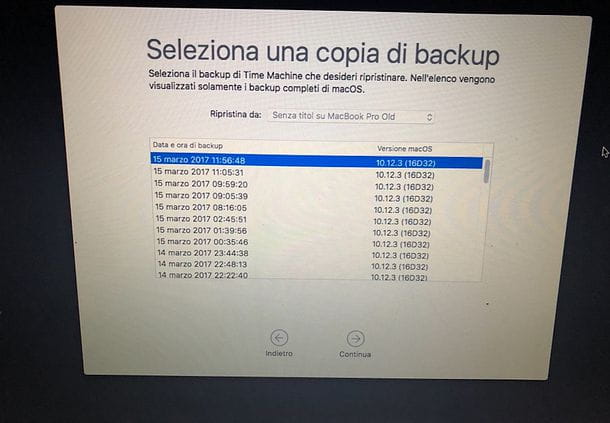
Si lo que quieres hacer es resetear tu MacBook recuperando los datos que te interesan de una copia de seguridad anterior, puedes utilizar la mencionada Time Machine. Para realizar la operación en cuestión, accede a la pantalla de Utilidades de macOS procediendo como ya te he explicado en el paso anterior, luego elige la opción Restaurar desde la copia de seguridad de Time Machine y haz clic en el botón Continuar (dos veces seguidas).
En este punto, seleccione el disco de Time Machine, haga clic en el botón Continuar nuevamente y seleccione la fecha de la copia de seguridad para recuperar. En conclusión, presione el botón Continuar nuevamente, seleccione el disco en el que macOS está instalado actualmente y haga clic en el botón Restaurar. Si su disco MacBook está protegido por FireValut, es posible que se le solicite que ingrese su contraseña de administrador de MacBook después de seleccionarla.
Luego, espere a que se complete el procedimiento, después de lo cual se encontrará frente a la pantalla de inicio de sesión de macOS, con el sistema operativo, la configuración, las aplicaciones y los datos en el estado exacto en que se encontraban en la fecha de la copia de seguridad seleccionada.
Cómo reiniciar MacBook antes de venderlo
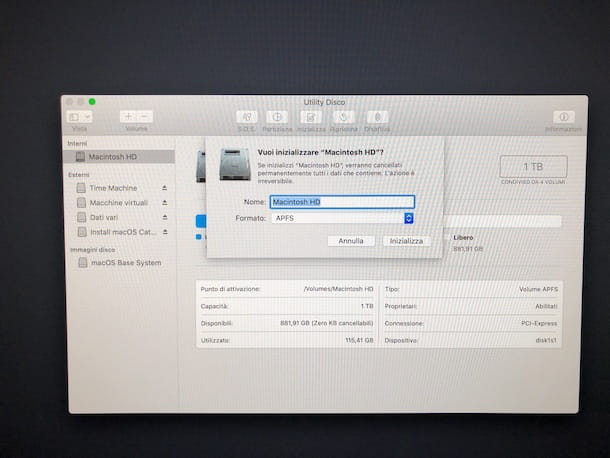
Si has llegado a este tutorial mío porque tienes que vender tu portátil Apple y, por tanto, te preguntas cómo resetear tu MacBook antes de venderlo, tienes que resetear el ordenador a valores de fábrica y formatear todo el contenido del mismo. disco duro de tal manera que no realiza un seguimiento de sus datos y su computadora está prácticamente como nueva.
Para ello, en primer lugar accede a la pantalla de Utilidades de macOS como te indiqué en el paso al principio de la guía, luego selecciona el elemento Utilidad de Discos y presiona el botón Continuar. En este punto, seleccione el disco en el que está instalado macOS actualmente (generalmente el llamado Macintosh HD) de la barra lateral izquierda y haga clic en el botón Inicializar ubicado en la parte superior para formatearlo.
Después de completar los pasos anteriores, ingrese el nombre que desea asignar a la unidad, elija la opción APFS en el menú desplegable Formato (de lo contrario, lo hará) y haga clic en los botones Inicializar y Finalizar. Si es necesario, repita la operación para todos los demás discos instalados. Tenga en cuenta que si está utilizando macOS Sierra 12.2 o anterior, en ausencia de compatibilidad con el sistema de archivos APFS, debe seleccionar las opciones macOS extendido (registrado) y GUID de mapa de partición, respectivamente, en los menús desplegables Formato y Esquema.
Luego, regrese a la pantalla principal de Utilidades de macOS, seleccione la opción Reinstalar macOS, haga clic en el botón Continuar, acepte los términos de uso del sistema operativo, elija el disco que formateó previamente y en el que desea reinstalar macOS y haga clic en el botón Instalar, luego espere a que se complete el procedimiento.
Una vez que se complete el restablecimiento, el proceso de configuración inicial del sistema comenzará automáticamente. Teniendo en cuenta que su necesidad es vender la MacBook, no vaya más allá y deje que el nuevo propietario configure la computadora, luego simplemente apague la computadora portátil, para que la próxima vez que se encienda reanude la configuración.
Cómo reiniciar MacBook sin formatear
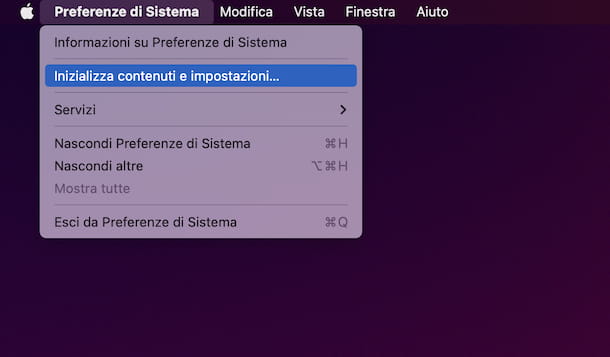
Si crees que es así, también puedes resetear el MacBook sin formatear, es decir, sin tener que reinstalar el sistema operativo desde cero, sino que solo va a eliminar tus datos y configuraciones.
Para ello, sin embargo, es imprescindible que tu MacBook cumpla con los siguientes requisitos básicos: debe estar actualizado a macOS 12 Monterey o posterior y debe tener un procesador Intel con chip de seguridad Apple T2 o un chip Apple Silicon.
Dicho esto, si quieres resetear el MacBook Pro M1, si quieres resetear el MacBook Air M1 o cualquier otro portátil de Apple que cumpla con los requisitos anteriores, procede de la siguiente manera: haz clic en el icono de Preferencias del Sistema (el que tiene la rueda dentada) que se encuentra en la barra del Dock, seleccione el elemento Preferencias del sistema de la barra de menú en la parte superior izquierda, luego el comando Restablecer todos los contenidos y configuraciones, escriba la contraseña de administración de MacBook y siga las instrucciones que se muestran en la pantalla.
Cuando comience el procedimiento de configuración inicial de MacBook, siga la configuración siguiendo las instrucciones en pantalla. Por lo tanto, seleccione su país de residencia, defina la configuración relacionada con el idioma que se utilizará para la disposición del teclado y el dictado, seleccione una red inalámbrica a la que conectarse y haga clic en el botón Continuar para aceptar las condiciones relativas a Datos y Privacidad.
A continuación, especifique si desea restaurar los datos de su MacBook desde una copia de seguridad de datos y configuraciones existente transfiriéndola desde una computadora Apple diferente, una copia de seguridad de Time Machine, un disco de inicio o una PC con Windows, o comenzar a usar la computadora sin transferir datos a eso.
Elija si desea iniciar sesión con su ID de Apple, cree una nueva u omita la configuración de iCloud e inicie sesión con una cuenta local, haga clic en el botón Aceptar (dos veces seguidas) y defina la configuración para la cuenta de usuario.
En conclusión, decida si desea enviar las estadísticas de uso a Apple y a los desarrolladores de terceros, configure el Tiempo de uso, decida si activa o no la función Preguntar a Siri, seleccione el tema gráfico que usará para la interfaz de macOS, haga clic en el botón Continuar y espere a que se vea el escritorio de macOS.
Cómo reiniciar MacBook desde USB

Si quieres, también puedes resetear el MacBook actuando como un USB, creando un pendrive con los archivos de instalación de macOS y reinstalando el sistema operativo a través de este último. Puede ser especialmente útil si es necesario trabajar en varios MacBooks o en cualquier caso en un ordenador distinto al actual o para ahorrar tiempo sin tener que descargar una copia del sistema operativo de Internet cada vez.
Sin embargo, para llevar a cabo la operación de este paso, debe obtener una memoria USB lo suficientemente grande, por lo tanto, al menos 12 GB. Si aún no tienes uno, consulta mi guía de compra dedicada a los pendrives para recibir útiles consejos al respecto.
Tenga en cuenta que si está utilizando una MacBook más nueva, por lo tanto, solo equipada con puertos USB-C, debe tener una memoria USB con este tipo de conector o debe tener un adaptador o concentrador USB-A a USB-C.

Adaptador Rankie USB C USB Tipo C de Alta Velocidad a USB-A 3.0, Pack de…
UGREEN USB C Hub, 4 puertos USB 3.0, un puerto de alimentación, adaptador…
Una vez que haya recuperado todo el «material» necesario, descargue el paquete de instalación de macOS de Internet. Para obtener la última versión del sistema operativo, abra la Terminal, haciendo clic en el icono de Launchpad (el que tiene los cuadrados de colores) en la barra del Dock, seleccione la carpeta Otros en la siguiente pantalla y luego el icono relativo (el que tiene la ventana y la línea de código), y escriba el comando softwareupdate –fetch-full-installerseguido de presionar la tecla Enter en el teclado. Una vez que se complete la descarga, el paquete se guardará en la carpeta Aplicacionesde la MacBook.
Alternativamente, o si desea recuperar una versión anterior de macOS que la que está utilizando, puede descargar el paquete de instalación desde Mac App Store. Para hacer esto, inicie este último seleccionando el ícono relativo (el que tiene el fondo azul y la «A») ubicado en la barra del Dock, escriba el nombre del sistema operativo en el campo de búsqueda en la parte superior izquierda y presione el Enter tecla en el teclado.
A continuación, haga clic en los botones Obtener y Descargar relacionados con la versión de macOS que le interesa y presione el botón Continuar en respuesta a la advertencia que se muestra en la pantalla. Si se le solicita, escriba la contraseña de su cuenta de Apple o autorice la operación a través de Touch ID (si su MacBook admite el uso) y espere a que se complete la descarga.
Cuando se complete la descarga, si es necesario, interrumpa el proceso de instalación de macOS, haciendo clic derecho en el ícono en la barra del Dock y en el elemento Salir ubicado en el menú que aparece.
Ahora, en la ventana de Terminal, ejecute el siguiente comando sudo /Applications/Install macOS 12.app/Contents/Resources/createinstallmedia –volume /Volumes/nomevolume(en lugar del nombre del volumen, coloque el nombre actual de la clave en la que copiar el sistema operativo)
Luego responda afirmativamente a la solicitud de la Terminal presionando la tecla Y y presionando la tecla Intro y espere a que se complete la copia de los archivos de instalación de macOS en el dispositivo. El contador en la Terminal debe llegar al 100% y debe aparecer el indicador para aceptar nuevos comandos (es decir, el nombre de la MacBook con su nombre de usuario al lado).
En este punto, todo lo que tiene que hacer es dejar la llave USB conectada a la MacBook en uso si tiene la intención de reiniciar esta última o desconectarla de la estación actual y conectarla a la Mac de su interés si desea operar en un computadora diferente.
Luego, si tiene una MacBook con un procesador Intel (por ejemplo, si desea restablecer la MacBook Pro 2017 o si desea restablecer la MacBook Air 2013), reinicie el sistema y mantenga presionada la tecla Alt en el teclado hasta que aparezca la lista cuando lo vuelves a encender con los dispositivos desde los que puedes arrancar. Si por el contrario tienes un MacBook con procesador Apple Silicon, realiza un apagado completo del ordenador, vuelve a encenderlo y mantén pulsado el botón de encendido hasta que aparezca la lista de dispositivos desde los que puedes arrancar.
Después de completar los pasos anteriores, haga doble clic en el icono del instalador del sistema operativo y se encontrará frente a la pantalla de utilidades de macOS.


