Cuando comienzas a usar WordPress, es probable que encuentres una serie de errores comunes debido a la falta de experiencia: Algunos son graves, otros no tanto. Es inevitable. En algunos casos, puede ser culpa de tu inexperiencia, algún error de alguien… cualquier cosa podría causar un error.
Incluso algo tan bueno como un aumento en el tráfico puede romper tu sitio de WordPress, dejándote con un error y un muy mal sabor de boca.
Ahora, al igual que cualquier otro proyecto hecho por el hombre, WordPress es susceptible a su parte de errores, ninguno de los cuales es tan desconcertante y extenuante como el error de «Error establishing a database conection«. Esto se debe a que este error no indica detalladamente que es lo que salió mal, a pesar de que puede ser causado por varias cosas, lo que, por supuesto, solo agrega más dificultad.
Todo lo que obtienes cuando intentas cargar tu web es:
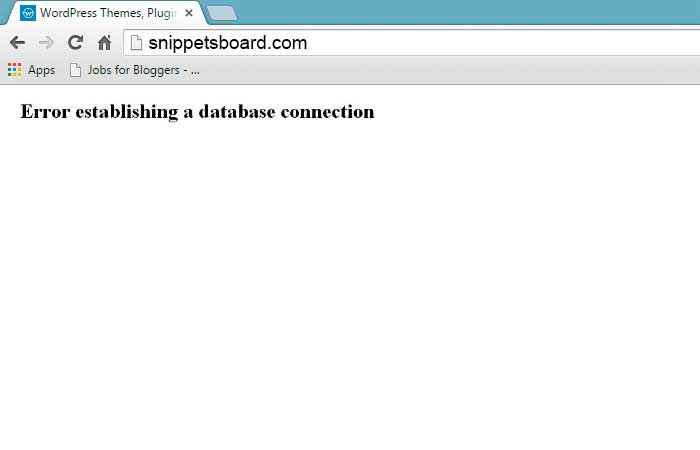
En la publicación de hoy, vamos a analizar un poco más profundamente este error de WordPress y luego cubriremos algunas de las soluciones que puedes usar para restaurar tu sitio y que vuelva a funcionar. Si tu tienes una solución diferente a esto y no contemplada en esta publicación, te animo a que la compartas en los comentarios.
¿Qué significa «Error establishing a database conection»?
Para darte una comprensión más amplia del error «EEDC», primero debemos dividir WordPress en sus dos componentes fundamentales.
WordPress se construye utilizando PHP (por ejemplo, índex.php, sidebar.php etc.) y MySQL. PHP está a cargo de todas las funciones en tu sitio de WordPress (por ejemplo, publicar comentarios, páginas, etc.) y MySQL está a cargo del almacenamiento de datos.
Por ejemplo, cuando escribe tu URL en la barra de direcciones y presiona enter, PHP se activa, recupera y muestra el contenido de la página de inicio (índex.php) de tu base de datos MySQL. Sin embargo, las imágenes, los videos y dichos medios se almacenan en la carpeta wp-content, desde donde PHP los recupera.
Tu base de datos MySQL contiene toda la información vital que PHP necesita para crear tu sitio. Ahora, cuando PHP no puede acceder a tu base de datos MySQL por una razón u otra, recibes el desalentador mensaje «Error establishing a database conection» en tu pantalla. Lo cual es simplemente PHP diciéndote: no pude encontrar los datos que necesito para armar la página de WordPress. Aquí te dejo un error para mostrarte que al menos, lo intenté.
Dicho esto, el error «EEDC» puede ser causado por una serie de razones, que incluyen, entre otras:
- Datos de inicio de sesión incorrectos: errores tipográficos, citas incorrectas y espacios extraños: los cambios en los detalles de inicio de sesión de tu base de datos pueden «bloquear» el acceso de tu sitio web a la base de datos.
- El servidor de base de datos que no responde: el servidor donde está alojada tu base de datos podría fallando; caput, que no responde o aún se está recuperando de un aumento del tráfico.
- Archivos de WordPress dañados.
- Base de datos dañada: los plugins, temas e interrupciones de transferencia de datos pueden dejar tu base de datos sin tablas o completamente dañada en el peor de los casos.
En la siguiente sección, vas a ver las soluciones más comunes que se sabe que funcionan.
Solución de problemas «Error establishing a database conection».
Por supuesto, sería de locos intentár solucionar el problema sin establecer primero la causa. Si podemos determinar la raíz de nuestro error, entonces obtener una solución viable suele ser algo rápido.
¿Tu base de datos de WordPress está dañada?
Podemos comenzar comprobando si el error es el resultado de una base de datos dañada. Para esto, tenemos que probar si el error también ha paralizado el back-end.
Todo lo que tienes que hacer es navegar a yoursite.com/wp-admin/. Por favor, no olvide reemplazar yoursite.com con tu propio nombre de dominio.
Si la carga del front-end (es decir, yoursite.com) y el back-end (es decir, yoursite.com/wp-admin/) da como resultado el error «EEDC», entonces no necesita preocuparte por el siguiente paso. Puede omitir todo el camino para determinar si tienes las credenciales de inicio de sesión correctas en tu archivo wp-config.php.
Sin embargo, si obtiene «Una o más tablas de base de datos no están disponibles…» o algo más que el infame error «EEDC», tu base de datos está dañada y necesita reparaciones.
Sin embargo, no te preocupes ni un poco, ya que reparar tu base de datos de WordPress es un trabajo fácil. Se puede hacer en tres sencillos pasos. En primer lugar, localixar el archivo wp-config.php, que está en el directorio raíz de WordPress. El directorio raíz es la carpeta donde está instalado tu sitio de WordPress.
Por lo general, puede encontrar esta carpeta dentro de la carpeta de inicio predeterminada o «public_html». Simplemente inicia sesión en tu cPanel y navega hasta el Administrador de archivos.
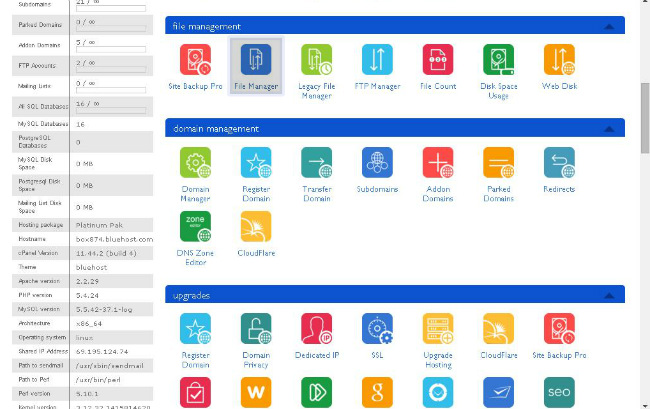
Luego navega a tu carpeta raíz de WordPress:
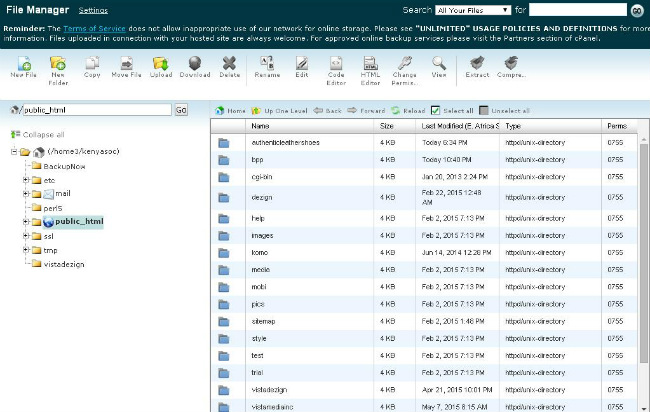
A partir de este punto, encontrar tu archivo wp-config.php debería ser fácil:
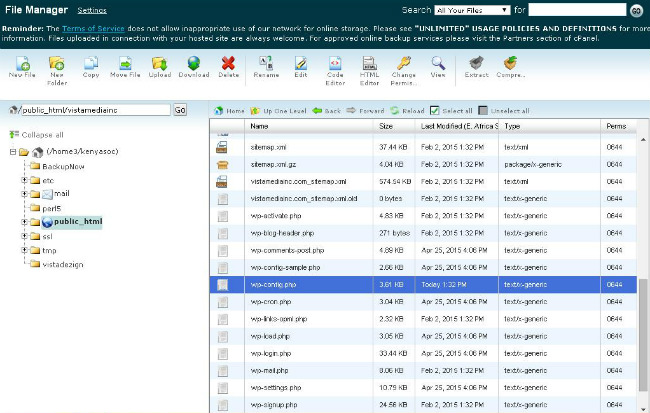
Una vez que tengas acceso a wp-config.php, ábralo en modo de edición. Haz clic derecho en el archivo para elegir el editor de código, o selecciona el editor de código en el menú:
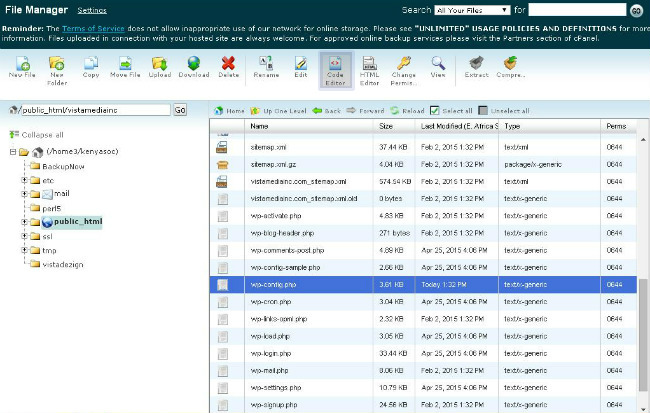
Esto abrirá tu wp-config.php en una nueva pestaña. Agrega el código siguiente en la parte inferior:
define ( 'WP_ALLOW_REPAIR' , true);
Guarda los cambios.
El código anterior te permite reparar tu base de datos de WordPress sin tener que iniciar sesión en phpMyAdmin manualmente, lo que puede ser complicado si cuentas con poca experiencia en administración del servidor de WordPress.
El segundo paso implica ir a yoursite.com/wp-admin/maint/repair.php. Esto debería abrir la siguiente pantalla:
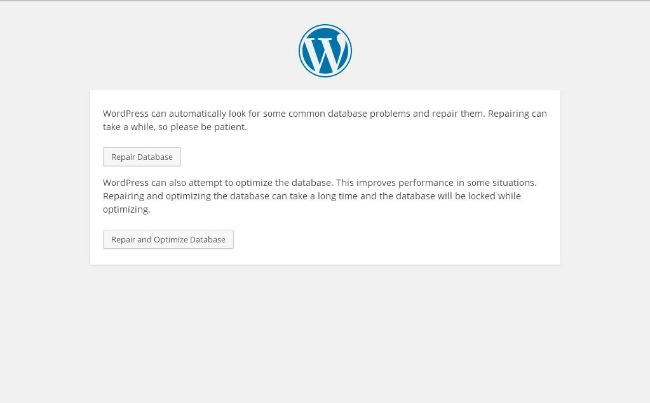
Tercer paso, simplemente elije «Reparar base de datos» o «Reparar y optimizar base de datos» y deja que WordPress haga el resto.
Nota: Una vez que se hayas reparado la base de datos, recuerda eliminar el código que agregaste a tu archivo wp-config.php. De lo contrario, corres el riesgo de otorgar a los piratas informáticos acceso a tu base de datos, donde causarán estragos.
Si la reparación de tu base de datos resolvió el error, perfecto, simplemente has reparado el error. Si aún ves el error después de reparar la base de datos, tal vez el error se debe a datos de inicio de sesión incorrectos, archivos de WordPress dañados o un servidor de base de datos que no responde.
Vamos a comprobar si los datos de inicio de sesión de tu base de datos son el problema.
Comprobación de las credenciales de inicio de sesión de la base de datos
Abre tu wp-config.php una vez más y busca las siguientes líneas de código:
// ** MySQL settings - You can get this info from your web host ** //
/** The name of the database for WordPress */
define('DB_NAME', 'database_name');
/** MySQL database username */
define('DB_USER', 'database_user');
/** MySQL database password */
define('DB_PASSWORD', 'database_password');
/** MySQL hostname */
define('DB_HOST', 'localhost');
Los detalles en el segundo par de paréntesis, donde tenemos ‘database_name’, ‘database_user’, etc., no aparecerán como se muestra en el código anterior. Estos detalles son específicos de tu sitio web y host.
Las cuatro líneas simplemente significan:
- ‘database_name‘: aquí va el nombre de tu base de datos , por ejemplo, ‘wordpress_vista’
- ‘database_user‘: aquí va el nombre de usuario de tu base de datos, por ejemplo, ‘wordpress_new’
- ‘database_password‘: Aquí donde pones lu contraseña, por ejemplo, ‘test!@#!@#’
- ‘localhost‘: aquí es donde ingresa el host de tu base de datos. El valor predeterminado es ‘localhost’ para la mayoría de los servidores web.
Si alguna de estas cuatro credenciales es incorrecta, obtendrá el error «error al establecer la conexión de la base de datos».
En esta coyuntura, todo lo que tienes que hacer es verificar estas credenciales con las almacenadas en tu base de datos. Es un trabajo fácil.
Primero, verifiquemos si tienes el nombre correcto de la base de datos en tu wp-config.php. Sigue los siguientes pasos:
Desde tu cPanel, ve a phpMyAdmin. En la mayoría de las cuentas de alojamiento como Hostgator, Goaddy y BlueHost, phpMyAdmin generalmente se encuentra en la pestaña de herramientas de base de datos:
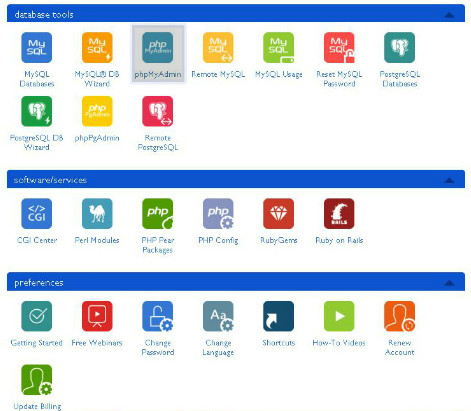
La primera pantalla que verás después de hacer clic en phpMyAdmin es la pantalla de inicio de sesión:
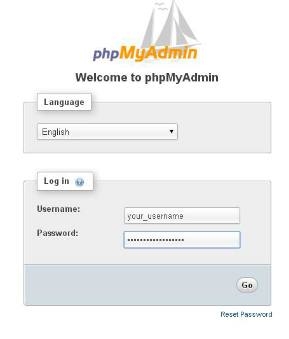
Una vez que haya iniciado sesión en phpMyAdmin, haz clic en la pestaña Bases de datos para consultar una lista de tus bases de datos:
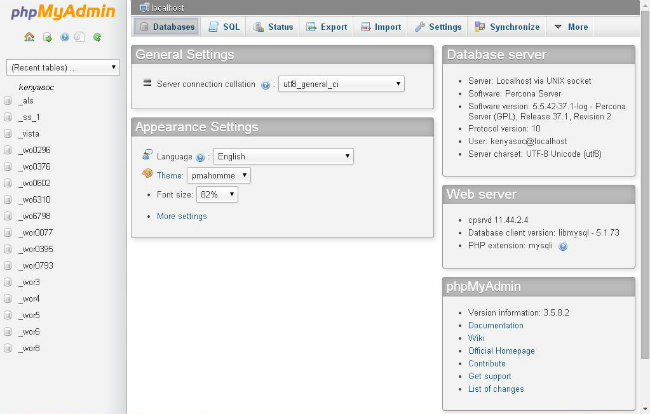
En la lista de bases de datos, ¿puedes ver la base de datos que aparece después de DB_NAME en tu archivo wp-config.php?
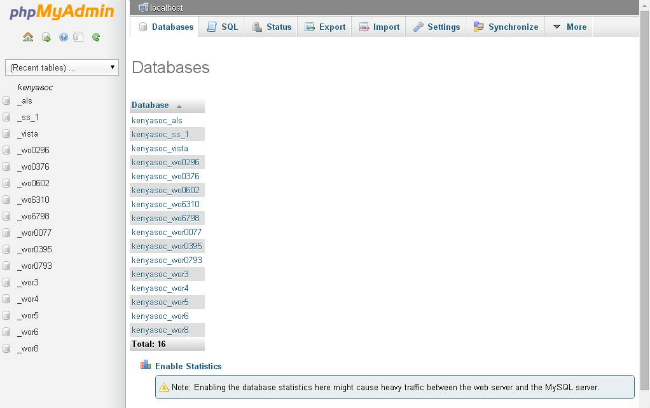
Si puedes verlo, perfecto: el problema no radica en el nombre de la base de datos. Si no puede ver la base de datos en phpMyAdmin, debe ponerse en contacto con tu proveedor de alojamiento de WordPress, ya que el problema podría ser tu servidor.
Si la base de datos no existe, deberás restaurar una desde la copia de seguridad (si tiene una copia de seguridad en su lugar) o crear una nueva. ¿Ves por qué es súper importante hacer una copia de seguridad de tu sitio de WordPress?
Supongamos que ha encontrado tu base de datos y tiene el nombre correcto en wp-config.php. Ahora vamos a verificar si tu nombre de usuario, contraseña y host de la base de datos son correctos.
Comprobación del nombre de usuario y la contraseña de la base de datos
Verificar tu nombre de usuario y contraseña implica un poco de trabajo. Debe crear un archivo .php y almacenarlo en tu carpeta raíz de WordPress. Esta es la misma carpeta donde encontraste el archivo wp-config.php. Crea un nuevo archivo de .php y llámaloa check.php o lo que desees.
Esto lo puedes hacer fácilmente abriendo tu carpeta raíz de WordPress y haciendo clic en Nuevo archivo en el menú:
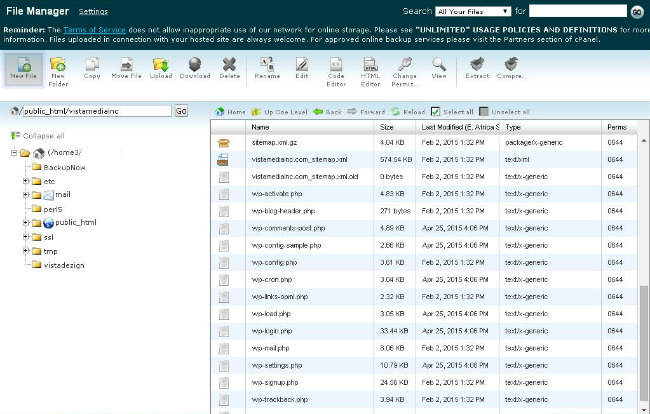
Una vez que crees el archivo, debería aparecer en tu carpeta raíz en un momento. Haz clic derecho en él y elije Edición de código,o selecciónalo y haz clic en Editor de código en el menú. Esto debería llevarte a una página en blanco. Agrega el código siguiente:
<?php
$link = mysql_connect('localhost', 'root', 'password');
if (!$link) {
die('Could not connect: ' . mysql_error());
}
echo 'Connected successfully';
mysql_close($link);
?>Asegúrate de reemplazar ‘localhost’ ‘root’ y ‘password’ con el host de la base de datos, el nombre de usuario y la contraseña en wp-config.php respectivamente. Guarda los cambios y ve hasta yoursite.com/check.php. Si obtienes «Conectado correctamente», tus datos de inicio de sesión son correctos.
Si obtienes «No se pudo conectar: Acceso denegado para el usuario ‘yourusername’@’localhost’ (usando contraseña: yourpassword)» o algún otro error, el host de tu base de datos, nombre de usuario o contraseña es el culpable aquí.
Si tus datos de inicio de sesión no funcionan, debe crear otros nuevos y luego actualizar tu wp-config.php con los nuevos detalles. Para obtener las nuevas credenciales, debe crear un nuevo usuario, que también es tan fácil como A, B, C.
Aparte: Tu problema podría ser el resultado de la última credencial, DB_HOST. De forma predeterminada, la mayoría de los servidores web usan ‘localhost’, pero puede intentar cambiar esto a una dirección IP o URL según tu proveedor de alojamiento web. Puede obtener una lista de hosts y tus valores de DB_HOST en el Codex de WordPress. Si tu anfitrión no está en la lista, ponte en contacto con ellos para obtener esta información.
sigamospues crando un nuevo usuario.
Creación de nuevo usuario y contraseña de base de datos
Vuelva a tu cPanel y accede a las bases de datos MySQL. También se encuentra en herramientas de base de datos, la misma pestaña que encontraste phpMyAdmin:
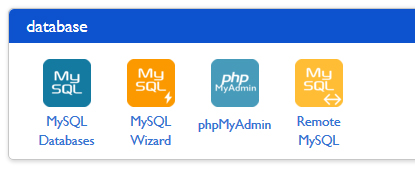
Al hacer clic en Bases de datos MySQL debería abrirse algo como esto:
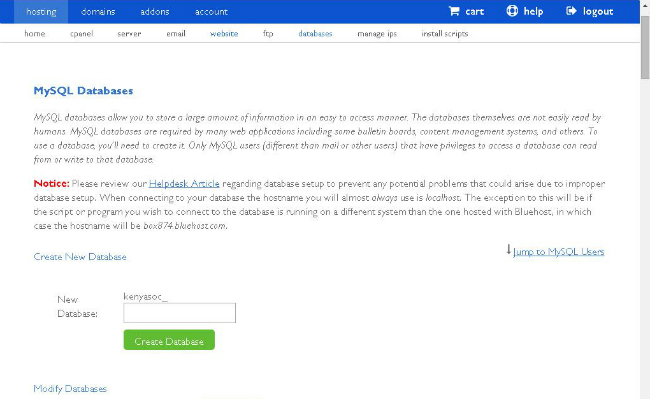
Una vez que se cargue la pantalla Bases de datos MySQL, navega hasta donde tengas Usuarios MySQL. Debajo de esto, verás Agregar nuevo usuario:
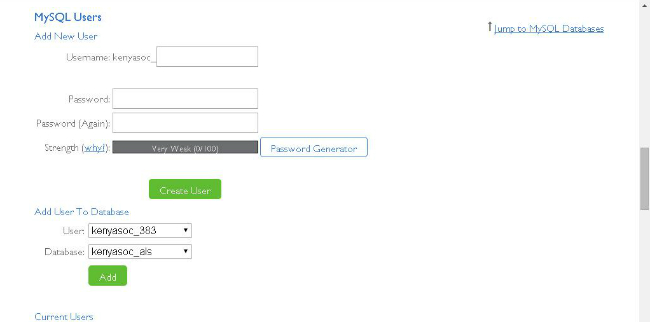
Escribe un nuevo nombre de usuario y contraseña y haz clic en Crear usuario. Ten en cuenta estos detalles para tu archivo wp-config.php.
Nota: Tu configuración podría ser diferente, pero el procedimiento es muy parecido.
Una vez que crees el nuevo usuario, debes asignarlo a tu base de datos de WordPress. Esta es la base de datos que se muestra después de DB_NAME en el archivo wp-config.php.
Para asignar el usuario a tu base de datos, ve a la pantalla Bases de datos MySQL una vez más y desplázate hacia abajo hasta donde verás Agregar usuario a la base de datos:

Selecciona el usuario que acabas de crear y la base de datos y haz clic en Agregar. Puedes elegir los privilegios de usuario en la siguiente pantalla, pero eso no es realmente importante. Elije «Todos los privilegios» si es necesario y guarda los cambios.
Vuelve a wp-config.php y actualiza el archivo con la nueva información. Asegúrate de que no haya espacios entre las comillas. Por ejemplo, ‘tu-nombre de usuario’ es malo, pero ‘tu-nombre-de-usuario’ es genial. Además, usa comillas simples en lugar de comillas dobles. Guarda todos los cambios que hayas realizado en tu wp-config.php.
Ahora, intenta acceder a tu sitio web.
¿Sigues recibiendo el error? Si eso es un sí, el problema podría ser archivos de WordPress dañados.
Arreglando archivos corruptos de WordPress
Tu error podría ser el resultado de tener archivos corruptos de WordPress, lo que no debería preocuparte, ya que otros usuarios han resuelto este error simplemente restaurando sus archivos de WordPress. Debes tener cuidado aquí porque un pequeño error puede borrar todo tu sitio. Primero, asegúrate de hacer una copia de seguridad de todo tu sitio de WordPress antes de continuar.
Luego descarga una copia nueva de WordPress de WordPress.org. Descomprime el paquete en tu computadora y luego elimine wp-config.php así como la carpeta wp-contents. Esto asegurará que no rompas tu archivo wp-config.php existente. También asegurará el que no pierdas los temas, plugins y medios almacenados en el contenido wp una vez que restaures WordPress.
Una vez que hayas cubierto esto, carga los archivos restantes a tu carpeta raíz de WordPress usando FTP o el Administrador de archivos. Esto debería reemplazar todos los archivos problemáticos.
Intenta volver a cargar tu sitio y, si sigues viendo el error, primero intente limpiar la caché de tu navegador. Si el error persiste después de limpiar la caché, no dudes en ponerte en contacto con tu proveedor de alojamiento web porque el problema podría estar de tu lado.
Reflexiones finales
No debes comenzar a sudar cuando encuentres este error. Como hemos descrito aquí hoy, es realmente simple de resolver, y si te encuentra con algún problema, tu proveedor de alojamiento web siempre está a tu disposición.
Esperamos que este artículo te haya ayudado a aprender cómo corregir el error «Error al establecer una conexión de base de datos» en WordPress.
Ahora tú…
¿Ha experimentado y resuelto este error antes? ¿Qué lo causó y cómo lo resolviste? Por favor, comparte tus consejos y soluciones con nosotros, y haz que esta publicación sea más útil aún. ¡Gracias de antemano!


